
Полезное:
Как сделать разговор полезным и приятным
Как сделать объемную звезду своими руками
Как сделать то, что делать не хочется?
Как сделать погремушку
Как сделать так чтобы женщины сами знакомились с вами
Как сделать идею коммерческой
Как сделать хорошую растяжку ног?
Как сделать наш разум здоровым?
Как сделать, чтобы люди обманывали меньше
Вопрос 4. Как сделать так, чтобы вас уважали и ценили?
Как сделать лучше себе и другим людям
Как сделать свидание интересным?

Категории:
АрхитектураАстрономияБиологияГеографияГеологияИнформатикаИскусствоИсторияКулинарияКультураМаркетингМатематикаМедицинаМенеджментОхрана трудаПравоПроизводствоПсихологияРелигияСоциологияСпортТехникаФизикаФилософияХимияЭкологияЭкономикаЭлектроника

Разработка форм
|
|
Поскольку формы представляют собой лишь другой способ вывода на экран табличных данных, первым шагом в создании форм является создание таблицы (таблиц) или анализ её (их) структуры. Проблемы при работе с формами часто возникают из-за неправильно созданной таблицы. Помните, что свойства полей и свойства таблиц, такие, как Условие на значение и Тип данных, помогают улучшить качество данных (они являются первой защитой от информационного мусора).
После создания таблицы (и тестирования её на реальных данных) можно приступить к созданию форм. Формы дают некоторые преимущества в средствах изображения информации по сравнению с такими же средствами, используемыми в режиме таблицы.
¨ Формы могут включать как поля, которые можно редактировать, так и поля, которые редактировать нельзя.
¨ Формы можно разработать таким образом, чтобы иметь максимальное сходство с рабочими (бумажными) формами.
¨ Формы позволяют изменять порядок следования полей (чтобы облегчить ввод данных и сделать его более удобным).
¨ Формы могут содержать поля из нескольких таблиц (в режиме таблицы на экране видны данные только из одной таблицы).
¨ Формы могут содержать графики и диаграммы.
¨ Формы позволяют автоматизировать задачи ввода, а также иметь собственные меню пользователя.
Хорошо разработанная форма проста в использовании. Формы следует создавать так, чтобы облегчить ввод данных. Например, «перегруженные» формы, содержащие много полей на небольшом участке экрана, раздражают пользователя, что в свою очередь приводит к ошибочному вводу данных. Чтобы решить эту проблему, продумайте возможность использования нескольких различных форм или разбивки данных по нескольким страницам одной формы.
Ниже описаны основные правила, которых следует придерживаться при разработке форм.
¨ Форма должна быть простой. Применяйте легко читаемые шрифты и цвета. Используйте графики и другие элементы для совершенствования формы, но не перегружайте форму большим количеством объектов и полей.
¨ Если форма будет печататься на черно-белом принтере, подберите цвета и разметку таким образом, чтобы распечатка хорошо читалась.
¨ Будьте внимательны с подбором цветов для экранных форм. Некоторые мониторы с плохим разрешением в графическом режиме или меньшими цветовыми возможностями не в состоянии правильно отобразить вашу форму. Чтобы устранить эту проблему, используйте установки для графической видеокарты и монитора самого низкого качества.
¨ Будьте последовательны при создании нескольких форм. Например, применяйте один и тот же стиль компоновки для формы ввода данных о клиентах и для формы, показывающей заказы клиентов.
¨ Четко указывайте, куда и какие данные следует вводить.
В Access существует несколько способов создания форм. Рассмотрим основные из них.
¨ Простая форма. Кнопка Новый объект, расположенная на панели инструментов, создает для текущей таблицы или запроса законченную форму, состоящую из одной колонки, в которой можно просматривать содержимое только одной записи.
¨ Мастера форм. С их помощью можно создать форму, выбирая наиболее подходящие шаблоны. На основании ответов на ряд вопросов, мастер построит желаемую форму.
¨ Пустая форма. Access также позволяет пользователю самостоятельно разработать форму в режиме конструктора.
Работа в режиме конструктора форм. Начать разработку формы можно путем самостоятельного размещения на ней всех необходимых элементов в режиме конструктора. Этот режим используется для создания и редактирования форм, которые нельзя сгенерировать при помощи мастеров. Например, чтобы получить форму, соответствующую какому-либо сложному в оформлении документу, или чтобы создать заявление о приеме на работу, содержащее фотографию.
Перед тем, как начать работу с конструктором, следует открыть базу данных и выбрать таблицу или запрос, которые необходимо использовать для создания формы. Выполните команду Вставка Þ Форма и Access откроет окно диалога Новая форма, представленное на рис. 21.
 Рис. 21. Окно диалога Новая форма
Рис. 21. Окно диалога Новая форма
|
В поле со списком, расположенном в нижней части окна диалога, Access выводит имя таблицы или запроса, выбранного в окне базы данных. Если необходимо использовать другую таблицу или запрос, раскройте список этого поля и сделайте выбор.
В верхней части окна диалога останьтесь на строке Конструктор и нажмите кнопку OK. Access откроет окно формы в режиме конструктора (рис. 22). На экране будут видны не все окна, приведенные на рисунке, а только область данных (с серой сеткой). Можно установить указатель мыши на краю этой области, и при его перетаскивании увеличить или уменьшить размер области данных. Сетку с точками можно удалить, выполнив команду Вид Þ Сетка. Если в форму необходимо добавить заголовки и примечания, выберите команду Формат Þ Заголовок/примечание формы. Далее коротко рассмотрим основные инструменты, используемые при создании форм.
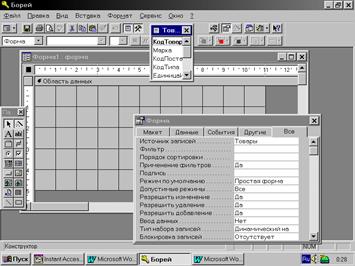 Рис. 22. Окно конструктора форм с его инструментами
Рис. 22. Окно конструктора форм с его инструментами
|
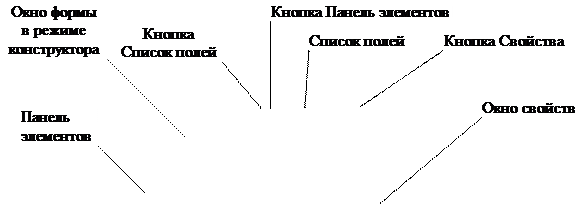 |
Date: 2015-09-26; view: 401; Нарушение авторских прав