
Полезное:
Как сделать разговор полезным и приятным
Как сделать объемную звезду своими руками
Как сделать то, что делать не хочется?
Как сделать погремушку
Как сделать так чтобы женщины сами знакомились с вами
Как сделать идею коммерческой
Как сделать хорошую растяжку ног?
Как сделать наш разум здоровым?
Как сделать, чтобы люди обманывали меньше
Вопрос 4. Как сделать так, чтобы вас уважали и ценили?
Как сделать лучше себе и другим людям
Как сделать свидание интересным?

Категории:
АрхитектураАстрономияБиологияГеографияГеологияИнформатикаИскусствоИсторияКулинарияКультураМаркетингМатематикаМедицинаМенеджментОхрана трудаПравоПроизводствоПсихологияРелигияСоциологияСпортТехникаФизикаФилософияХимияЭкологияЭкономикаЭлектроника

Изменение макета таблицы
|
|
В соответствии с потребностями пользователя Access, можно менять представление таблицы на экране. При этом изменение способа изображения таблицы никак не влияет на её данные. Например, уменьшение ширины столбца в режиме вывода таблицы на экран не отсекает данные в таблице и не изменяет заданную ширину поля.
Используя команды меню Формат (см. рис. 18), можно выполнять следующие действия:
¨ Изменять шрифт.
¨ Изменять высоту строк и ширину столбцов.
¨ Показывать и убирать с экрана столбцы.
¨ Фиксировать столбцы (столбцы слева остаются на экране, в то время, как происходит прокрутка содержимого экрана вправо).
¨ Включать и выключать линии сетки.
Вышеперечисленные задачи также можно решить, выделив нужный столбец или строку, и щелкнув правой кнопкой мыши для вывода контекстного меню. Можно также изменить ширину столбца или высоту строки, перетаскивая в нужное положение линию сетки в заголовке или в столбце маркировки записи. Для того, чтобы изменить порядок следования столбцов в таблице, выделите столбец и перетащите его в новое место.
 Рис. 18. Меню Формат окна режима таблицы
Рис. 18. Меню Формат окна режима таблицы
|
Когда выполняется закрытие таблицы, Access спрашивает, хотите ли вы сохранить сделанные в структуре таблицы изменения. Выберите Да для сохранения изменений, Нет - если не хотите записывать сделанные изменения, или Отмена - для возврата в таблицу.
Для того, чтобы изменить положение поля, выполните такую последовательность действий:
1. В режиме таблицы щелкните на заголовке поля, чтобы выделить нужный столбец.
1. Снова щелкните на заголовке поля и удерживайте левую кнопку мыши нажатой. Слева от столбца Access отобразит вертикальный прямоугольник (область выделения).
2. Перетащите поле (столбец) на новое место. Access переместит вертикальный прямоугольник, чтобы показать место, где будет вставлен столбец, и отобразит прямоугольник под ним (рис. 19).
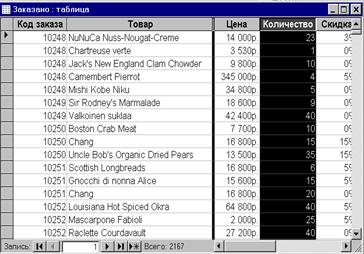 Рис. 19. Для того чтобы переместить поле, выделите столбец и перетащите его на новое место
Рис. 19. Для того чтобы переместить поле, выделите столбец и перетащите его на новое место
|
3. Чтобы вставить поле в нужное место таблицы, отпустите левую кнопку мыши.
4. Щелкните в любом месте таблицы, чтобы убрать выделение.
Для того, чтобы изменить ширину столбца, выполните следующие действия:
1. В режиме таблицы установите указатель мыши в строку заголовка поля, на линии между полями, размер которых необходимо изменить. Указатель мыши примет вид двунаправленной стрелки (см. рис. 20).
2. Тащите линию до тех пор, пока столбец не достигнет нужной ширины, а затем отпустите кнопку мыши.
Иногда во время просмотра данных может понадобиться держать один из столбцов все время на экране при прокрутке остальных столбцов влево и вправо. Чтобы закрепить один или несколько столбцов, выделите их и выберите команду Формат Þ Закрепить столбцы. (Если нужно закрепить несколько несмежных столбцов, закрепите каждый из них по отдельности.) Access передвинет выделенные столбцы в левый конец экрана и зафиксирует их в этом положении, так что во время прокрутки они будут оставаться на месте. Чтобы снять закрепление столбцов, выберите команду Формат Þ Освободить все столбцы.
В режиме таблицы между строками и столбцами обычно отображаются линии сетки. Они выводятся и при печати таблицы. Изменить внешний вид ячеек таблицы можно с помощью команды Формат Þ Ячейки. В окне диалога Вид сетки можно скрыть горизонтальные и/или вертикальные линии сетки, изменить цвет линий и фона ячеек. Кроме того, можно использовать приподнятое или утопленное оформление ячеек.
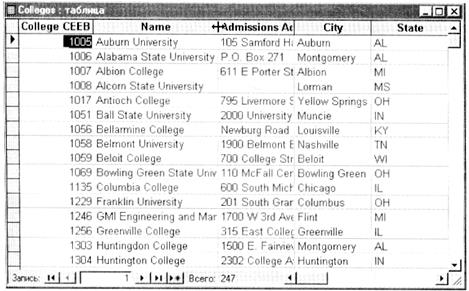 Рис. 20. Изменение ширины столбца с помощью мыши
Рис. 20. Изменение ширины столбца с помощью мыши
|
Date: 2015-09-26; view: 420; Нарушение авторских прав