
Полезное:
Как сделать разговор полезным и приятным
Как сделать объемную звезду своими руками
Как сделать то, что делать не хочется?
Как сделать погремушку
Как сделать так чтобы женщины сами знакомились с вами
Как сделать идею коммерческой
Как сделать хорошую растяжку ног?
Как сделать наш разум здоровым?
Как сделать, чтобы люди обманывали меньше
Вопрос 4. Как сделать так, чтобы вас уважали и ценили?
Как сделать лучше себе и другим людям
Как сделать свидание интересным?

Категории:
АрхитектураАстрономияБиологияГеографияГеологияИнформатикаИскусствоИсторияКулинарияКультураМаркетингМатематикаМедицинаМенеджментОхрана трудаПравоПроизводствоПсихологияРелигияСоциологияСпортТехникаФизикаФилософияХимияЭкологияЭкономикаЭлектроника

Панель элементов
|
|
Панель элементов (см. рис. 22) - это своеобразный «командный центр» создания формы. При желании можно переместить панель элементов, перетащив заголовок её окна в нужное место на экране, или изменить её форму, перетащив края или углы панели. Чтобы закрыть панель элементов, нажмите кнопку закрытия окна, расположенную в верхнем правом углу панели, или выберите команду ВидÞПанель элементов, либо нажмите кнопку Панель элементов на панели инструментов.
Панель элементов содержит кнопки для всех элементов управления, которые можно использовать при создании формы. Чтобы поместить в форму конкретный элемент управления, нажмите соответствующую кнопку на панели элементов. После этого, при перемещении указателя по форме, он превращается в значок выбранного элемента управления. Поместите указатель там, где будет находиться левый верхний угол элемента управления, нажмите кнопку мыши и протащите указатель до места, где должен быть правый нижний угол элемента, а затем отпустите кнопку мыши. (Размер элемента управления можно изменить и после его размещения в форме, перетащив стороны или углы элемента в новое положение).
Каждый элемент управления на панели элементов предназначен для выполнения определенных функций. Ниже приведен краткий обзор этих функций:
¨ Оформление. Для того, чтобы в форму включить текст, пользуйтесь кнопкой Надпись (например, для названия формы). Чтобы нарисовать линии, используйте кнопку Линия, а для рисования прямоугольников, группирующих элементы или просто привлекающих внимание к определенным элементам, воспользуйтесь кнопкой Прямоугольник. Кнопка Конец страницы позволяет создавать многостраничные формы. Часто, если форма становится трудной для восприятия из-за перегруженности данными, разбивка на несколько страниц может значительно улучшить её внешний вид.
¨ Ввод и вывод данных. Кнопка Поле применяется для ввода или вывода данных (включая картинки). Если в форме необходимо разместить группу элементов управления, содержащую несколько переключателей, флажков или выключателей (элементы, которые могут принимать значения Вкл/Выкл, Истина/Ложь или Да/Нет), воспользуйтесь кнопкой Группа. Каждый из перечисленных элементов управления можно поместить и отдельно, выбрав кнопки Переключатель, Флажок или Выключатель соответственно. Элемент Список позволяет создавать раскрывающийся перечень возможных значений для ввода в поле. Инструмент Поле со списком содержит аналогичный раскрывающийся список, но, в отличие от инструмента Список, пользователь может сам его дополнять.
¨ Внедрение форм. Для того, чтобы вставить одну форму в другую, используйте кнопку Подчиненная форма/отчет. Перед тем, как воспользоваться этой кнопкой, следует создать встраиваемую подчиненную форму. Используя мастера форм для создания основной и подчиненной форм, можно сэкономить много времени.
¨ Объекты OLE (см. раздел «Типы данных»).Для использования в форме внедренных и связанных объектов OLE применяются кнопки Свободная рамка объекта и Присоединенная рамка объекта. Первая из них служит для включения в форму рисунков, диаграмм, слайдов и других элементов OLE, хранимых вне базы данных Access (это могут быть различные приложения, поддерживающие объекты OLE), а вторая - для включения таких же элементов, но хранимых в полях базы данных. Данные средства позволяют сделать форму более наглядной и выразительной.
¨ Автоматизация задач. Элемент Кнопка используется для создания элемента управления Командная кнопка, с помощью которой можно запустить макрос или процедуру Visual Basic. Командную кнопку можно запрограммировать для печати отчета или отображения другой формы.
Кнопка Мастера элементов активизирует мастера по созданию элементов управления. Если кнопка выглядит «нажатой», то мастер поможет ввести свойства элемента управления при создании группы, поля со списком, списка или командной кнопки.
Список полей. Размещение в форме присоединенных элементов управления упрощается при использовании списка полей. Последний открывается с помощью кнопки Список полей на панели инструментов или команды Вид Þ Список полей. В строке заголовка окна списка полей Access выводит имя базовой таблицы или запроса (см. рис. 22).
Чтобы создать присоединенный элемент управления с помощью списка полей, выберите его тип, нажав соответствующую кнопку на панели элементов. Затем перетащите поле из списка в нужное место формы. (При перетаскивании поля без предварительного выбора инструмента на панели элементов в форме по умолчанию создается элемент управления Поле.) Если выбран элемент управления, не соответствующий типу данных связанного с ним поля базовой таблицы или запроса, Access создает элемент управления, используемый по умолчанию для этого типа данных. Например, какую бы не выбрать кнопку на панели элементов для объекта OLE, Access все равно создаст присоединенную рамку объекта. Если попытаться перетащить в форму поле, когда на панели элементов нажата одна из следующих кнопок: Подчиненная форма, Свободная рамка объекта, Линия, Прямоугольник или Конец страницы, то Access создаст поле, либо присоединенную рамку объекта.
Окно свойств. Свойства определяют внешний вид (оформление) и поведение объекта. Сама форма, каждый её раздел (заголовок, область данных, раздел примечаний) и элементы управления имеют свойства, и можно установить их значения с помощью окна свойств (см. рис.22). Набор свойств, представленных в этом окне, зависит от объекта. Чтобы открыть окно свойств, выделите интересующий объект и кнопку Свойства на панели инструментов или выберите команду Вид Þ Свойства. Access откроет окно, подобное приведенному на рис. 23.
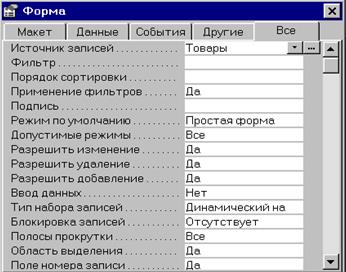 Рис. 23. Окно свойств формы
Рис. 23. Окно свойств формы
|
Поскольку форма имеет более 70 свойств, а большинство элементов управления - более 30, то окно свойств содержит несколько корешков. На корешках представлены определенные категории свойств: свойства макета, данных, событий, другие и все.
Если некоторое свойство имеет список допустимых значений, то при его выборе справа в ячейке появляется кнопка со стрелкой вниз. Чтобы раскрыть список, нажмите эту кнопку. Для удобства ввода или просмотра длинного значения свойства можно пользоваться окном Область ввода, которое открывается при нажатии клавиш < Shift + F2 >.
Для получения более подробной информации о конкретных свойствах, установите точку ввода в поле свойства и нажмите клавишу < F1 >.
Date: 2015-09-26; view: 387; Нарушение авторских прав