
Полезное:
Как сделать разговор полезным и приятным
Как сделать объемную звезду своими руками
Как сделать то, что делать не хочется?
Как сделать погремушку
Как сделать так чтобы женщины сами знакомились с вами
Как сделать идею коммерческой
Как сделать хорошую растяжку ног?
Как сделать наш разум здоровым?
Как сделать, чтобы люди обманывали меньше
Вопрос 4. Как сделать так, чтобы вас уважали и ценили?
Как сделать лучше себе и другим людям
Как сделать свидание интересным?

Категории:
АрхитектураАстрономияБиологияГеографияГеологияИнформатикаИскусствоИсторияКулинарияКультураМаркетингМатематикаМедицинаМенеджментОхрана трудаПравоПроизводствоПсихологияРелигияСоциологияСпортТехникаФизикаФилософияХимияЭкологияЭкономикаЭлектроника

Ввод и редактирование данных
|
|
Создав таблицу в режиме конструктора, можно начать ввод данных. Чтобы переключиться в режим таблицы, выберите команду Вид Þ Режим таблицы. В этом режиме можно вводить и просматривать данные в привычном формате электронной таблицы. Напомним, что область пересечения строки и столбца называется ячейкой (клеткой).
Основные операции ввода данных включают добавление, удаление и редактирование записей таблицы, копирование и перемещение данных, а также отмену нежелательных изменений данных во время редактирования. Для ускорения ввода данных и перемещения по таблице в Access существует много быстрых клавиш. В таблице 3 приведен список быстрых клавиш для ввода данных, а в таблице 4 - список быстрых клавиш для перемещения по таблице.
Таблица 3. Быстрые клавиши для ввода данных
| Быстрая клавиша | Описание |
| <Ctrl+;> | Вставляет текущую дату |
| <Ctrl+:> | Вставляет текущее время суток |
| <Ctrl+Alt+Пробел> | Вводит в поле значение по умолчанию |
| <Ctrl+’> или <Ctrl+”> | Вводит значение из того же поля предыдущей записи |
| <Ctrl+Enter> | Вставляет новую строку в поле, подпись или в окно ввода |
| <Ctrl++> | Вставляет новую пустую запись |
| <Ctrl+-> | Удаляет текущую запись |
| <F2> | Переключает режимы редактирования данных и перемещения по таблице |
| <Shift+Enter> | Сохраняет изменения в текущей записи |
Таблица 4. Быстрые клавиши для перемещения по таблице
| Быстрая клавиша | Описание |
| <F5> | Перемещение точки ввода в поле номера записи над строкой состояния. Введите номер записи, к которой хотите перейти, и нажмите <Enter> |
| <Tab> | Перемещение к следующему полю |
| <Shift+Tab> | Перемещение к предыдущему полю |
| <End> | Перемещение к последнему полю текущей записи |
| <Home> | Перемещение к первому полю текущей записи |
| <Ctrl+End> | Перемещение к последнему полю последней записи. Перед изменением текущей записи Access проверяет данные на допустимость и сохраняет любые ещё не сохраненные данные |
| <Ctrl+Home> | Перемещение к первому полю первой записи |
| < > | Перемещение на одну запись вверх в том же самом поле |
| <¯ > | Перемещение на одну запись вниз в том же самом поле |
| <Ctrl+ > | Перемещение к текущему полю первой записи |
| <Ctrl+¯ > | Перемещение к текущему полю последней записи |
| <PgUp> | Перемещение на один экран вверх |
| <PgDn> | Перемещение на один экран вниз |
| <Ctrl+PgUp> | Перемещение на один экран влево |
| <Ctrl+PgDn> | Перемещение на один экран вправо |
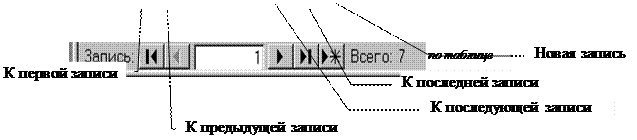 |
Для выделения полей, редактирования и перемещения по таблице можно также пользоваться мышью. Для перемещения к первой, предыдущей, следующей и последней записям воспользуйтесь кнопками управления (рис. 13). Окно номера записи расположено между кнопками управления и отображает номер текущей записи; этим окном также можно воспользоваться для перехода к определенной записи. (Щелкните в этом окне, введите номер записи, к которой хотите перейти, и нажмите клавишу < Enter >.) Для перемещения таблицы на столбец или на строку можно воспользоваться кнопками прокрутки.
Добавление новых записей. Существует два способа добавления записей в Access - режим редактирования и режим ввода данных.
В режиме редактирования можно вводить данные в конец таблицы. Программа Access автоматически переходит в режим редактирования, когда производится изменение данных или ввод новых записей. В режиме ввода данных Access выдает на экран пустую таблицу, готовую к вводу новых записей, пряча все существующие записи. Чтобы перейти в режим ввода данных, выберите команду Записи Þ Ввод данных.
В обоих случаях, для ввода новой записи используется пустая запись, расположенная внизу таблицы (см. на рис 14, строку отмеченную звездочкой). Когда начинается ввод данных в эту строку, Access добавляет новую пустую запись под текущей.
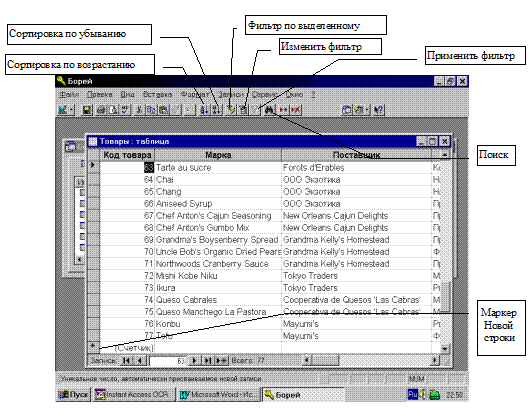 Рис. 14. Добавление новых записей в таблицу
Рис. 14. Добавление новых записей в таблицу
|
Крайний слева столбец таблицы называется столбцом маркировки записи (см. рис.14). Щелкая в этом столбце, можно выделять всю строку (запись).
Перемещаясь по таблице, можно заметить, что в столбце маркировки записи появляются некоторые символы, имеющие следующее назначение:
¨ Стрелка показывает текущую запись (ввод данных и редактирование не проводилось).
¨ Звездочкой помечена пустая запись, находящаяся в нижней части таблицы. При переходе к этой записи, звездочка меняется на стрелку, являющуюся индикатором текущей записи.
¨ Карандаш показывает, что текущая запись содержит введенные или измененные данные, которые ещё не сохранены.
¨ Символ блокировки в виде круга с диагональной линией показывает, что запись в данный момент редактируется другим пользователем, всем остальным она доступна только для чтения. Этот символ появляется только в том случае, если база данных используется в режиме коллективного доступа в сети.
По мере того, как осуществляется ввод данных и переход от поля к полю, Access проверяет введенные данные на соответствие их типу поля и дополнительным условиям (например, проверка на допустимость). Перед тем, как перейти к следующему полю или записи, Access сообщит обо всех некорректно введенных данных. Пока не будут внесены исправления, перейти к следующему полю не удастся.
Когда осуществляется переход к следующей записи, Access автоматически сохраняет текущую запись и все сделанные изменения. Кроме того, можно сохранить изменения, сделанные в текущей записи, выбрав команду Записи Þ Сохранить запись или нажав комбинацию клавиш < Shift + Enter >. Можно также сохранить сразу всю таблицу, нажав на панели инструментов кнопку Сохранить с изображением дискеты.
Date: 2015-09-26; view: 540; Нарушение авторских прав