
Полезное:
Как сделать разговор полезным и приятным
Как сделать объемную звезду своими руками
Как сделать то, что делать не хочется?
Как сделать погремушку
Как сделать так чтобы женщины сами знакомились с вами
Как сделать идею коммерческой
Как сделать хорошую растяжку ног?
Как сделать наш разум здоровым?
Как сделать, чтобы люди обманывали меньше
Вопрос 4. Как сделать так, чтобы вас уважали и ценили?
Как сделать лучше себе и другим людям
Как сделать свидание интересным?

Категории:
АрхитектураАстрономияБиологияГеографияГеологияИнформатикаИскусствоИсторияКулинарияКультураМаркетингМатематикаМедицинаМенеджментОхрана трудаПравоПроизводствоПсихологияРелигияСоциологияСпортТехникаФизикаФилософияХимияЭкологияЭкономикаЭлектроника

Изменение формы
|
|
Изменение вида и компоновки формы не представляет большого труда, независимо от того, была ли она создана с помощью мастеров форм или конструктора. В большинстве случаев все, что для этого нужно сделать, - это щелкнуть и переместить элементы управления, улучшить цветовое решение или установить некоторые свойства.
Перемещение и изменение размеров элементов управления. Чтобы изменить размер или расположение элемента управления, его нужно сначала выделить. Убедитесь, что кнопка Выбор объектов на панели элементов находится в нажатом состоянии. Выделите элемент управления, щелкнув на нем мышью. При этом вокруг элемента управления появятся маркеры перемещения и изменения размеров. Это маленькие затемненные прямоугольники, расположенные по углам элемента. Маркер в левом верхнем углу несколько больше остальных; его нельзя использовать для изменения размера элемента. Для одновременного выделения сразу нескольких элементов управления, щелкните на выделяемых элементах управления, удерживая нажатой клавишу < Shift >.
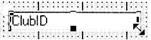 Рис. 24. Перетаскивая угловой маркер, можно изменить ширину и высоту выделенного элемента управления
Рис. 24. Перетаскивая угловой маркер, можно изменить ширину и высоту выделенного элемента управления
|
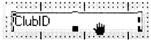 Рис. 25. Чтобы переместить выделенный элемент управления, перетащите его край
Рис. 25. Чтобы переместить выделенный элемент управления, перетащите его край
|
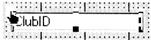 Рис. 26. Перетаскивая маркер, расположенный в левом верхнем углу выделенного элемента управления, можно его перемещать независимо от присоединенной надписи
Рис. 26. Перетаскивая маркер, расположенный в левом верхнем углу выделенного элемента управления, можно его перемещать независимо от присоединенной надписи
|
Чтобы изменить размер элемента управления, используйте размерные маркеры, находящиеся на сторонах, в нижних углах и в правом верхнем углу. Если указатель мыши поместить на один из них, то он превратится в двунаправленную стрелку (рис. 24). Перетащите маркер, чтобы установить нужный размер.
Для перемещения не выделенного элемента управления, щелкните в любом месте этого элемента и, не отпуская кнопку мыши, перетащите его на новое место. Если элемент выделен, поместите указатель на любой его стороне между маркерами. Когда указатель примет вид раскрытой ладони (рис. 25), перетащите элемент управления на новое место. При этом Access показывает его контур, облегчая выполнение операции. Если элемент управления имеет присоединенную надпись, то она перемещается вместе с ним.
Перемещать элемент управления и присоединенную надпись можно независимо друг от друга с помощью маркера перемещения, расположенном в левом верхнем углу элемента. При установке указателя мыши на этом маркере, он принимает вид сжатой ладони с вытянутым указательным пальцем (рис. 26), и можно перетащить элемент управления на новое место по отношению к его надписи. Последнюю можно вообще удалить, выделив её и нажав клавишу < Del >. С помощью кнопки Надпись на панели элементов можно создать надпись, не связанную с элементом управления.
Если, случайно, была удалена надпись элемента управления и после этого выполнялся ряд других изменений (и уже нельзя отменить удаление), создайте новую присоединенную надпись, выполнив следующие действия:
1. Создайте свободную (не присоединенную) надпись.
2. Скопируйте надпись в буфер обмена: выделите её и выполните команду Правка Þ Вырезать. При этом надпись удаляется из формы.
3. Выделите элемент управления, к которому необходимо присоединить надпись, и выберите команду Правка Þ Вставить.
Для выделения самой формы необходимо щелкнуть в левом верхнем углу формы, где пересекаются вертикальная и горизонтальная линейки или щелкнуть в любом месте вне области данных, или выбрать команду Правка Þ Выделить форму.
Панель инструментов форматирования. Для придания элементу управления нужного внешнего вида не обязательно изменять его свойства; можно воспользоваться кнопками панели инструментов форматирования, представленной на рис. 27. Кроме того, эта панель инструментов позволяет устанавливать цвет фона для разделов формы.
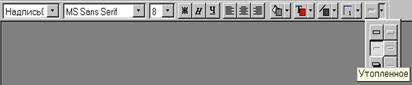 Рис. 27. Кнопки панели инструментов форматирования
Рис. 27. Кнопки панели инструментов форматирования
|
Ниже даются описания кнопок панели инструментов форматирования (слева направо):
| Выбор объекта | Выделяет объект в форме, что особенно удобно, когда объекты располагаются поверх других. |
| Шрифт | Позволяет выбрать шрифт для текста надписей, командных кнопок, выключателей, полей, списков и полей со списком. |
| Размер шрифта | Используется для установки размера шрифта. |
| Полужирный | Применяет или отменяет полужирное начертание шрифта. |
| Наклонный | Применяет или отменяет наклонное начертание шрифта. |
| Подчеркнутый | Применяет или отменяет подчеркнутое начертание шрифта. |
| По левому краю | Выравнивает текст по левому краю. |
| По центру | Выравнивает текст по центру. |
| По правому краю | Выравнивает текст по правому краю. |
| Цвет фона | Используется для изменения цвета фона элемента управления или раздела формы. |
| Цвет текста | Используется для изменения цвета символов, выводимых в элементе управления. |
| Цвет границы | Используется для изменения цвета границы элемента управления. Границу также можно сделать прозрачной. |
| Ширина границы | Используется для установки толщины границы элемента управления: от сверхтонкой до 6 пунктов. |
| Оформление | Позволяет применять специальные эффекты для оформления элемента управления: обычное, приподнятое, утопленное, вдавленное, с тенью и рельефное. (На рис. 27 показана с раскрытым списком.) |
Цветовое оформление. Чтобы разнообразить внешний вид и содержимое формы, воспользуйтесь такими кнопками панели инструментов форматирования, как Цвет фона, Цвет текста, Цвет границы. С помощью этих инструментов можно изменить цвет текста, фона и рамок для каждого элемента управления формы в соответствии с вашим вкусом. Чтобы воспользоваться палитрой цветов, сначала выделите необходимый элемент формы или саму форму, а затем нажмите соответствующую кнопку из перечисленного набора. Заметьте, что, когда вы щелкаете по различным цветам палитры, оформление выделенного элемента немедленно изменяется в соответствии с произведенным выбором. Таким образом, можно сразу видеть полученный эффект и решить, как лучше оформить тот или иной элемент.
Date: 2015-09-26; view: 434; Нарушение авторских прав