
Полезное:
Как сделать разговор полезным и приятным
Как сделать объемную звезду своими руками
Как сделать то, что делать не хочется?
Как сделать погремушку
Как сделать так чтобы женщины сами знакомились с вами
Как сделать идею коммерческой
Как сделать хорошую растяжку ног?
Как сделать наш разум здоровым?
Как сделать, чтобы люди обманывали меньше
Вопрос 4. Как сделать так, чтобы вас уважали и ценили?
Как сделать лучше себе и другим людям
Как сделать свидание интересным?

Категории:
АрхитектураАстрономияБиологияГеографияГеологияИнформатикаИскусствоИсторияКулинарияКультураМаркетингМатематикаМедицинаМенеджментОхрана трудаПравоПроизводствоПсихологияРелигияСоциологияСпортТехникаФизикаФилософияХимияЭкологияЭкономикаЭлектроника

Для создания, удаления и изменения свойств пользователей, вы должны обладать правами администратора системы
|
|
Задание 3.
1. Чтобы перейти в режим работы с пользователями, откройте панель управления из главного меню Windows.
2. Затем выберите элемент Учетные записи пользователей.
3. Перейдите в папку для работы с пользователями (Рис. 8).
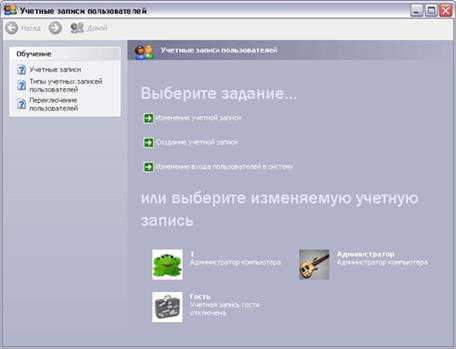
Рис 8. Работа с пользователями
4. Выберите задачу Создать новую учетную запись (для регистрации нового пользователя), чтобы запустить мастер создания учетных записей и открыть его первый диалог (Рис. 9).

Рис 9. Имя и тип учетной записи
5. Введите имя новой учетной записи. Это имя будет использоваться для входа в систему, отображаться в экране приглашения, а также в верхней части меню Пуск.
6. После ввода имени нажмите кнопку Далее, чтобы продолжить создание новой учетной записи.
Появится следующий диалог мастера, в котором определяется тип новой учетной записи.
В системе поддерживается несколько типов учетных записей: администратор, обычный пользователь и ограниченный пользователь. Администратор обладает всеми правами и может регистрировать других пользователей, устанавливать на компьютер новые программы, менять настройку системы. Обычный пользователь может устанавливать программы и запускать их, однако не может менять настройки системы и создавать учетные записи для других пользователей. Ограниченный пользователь может лишь запускать установленные на компьютере программы.
7. Откройте список пользователей.
8. Выберите нужного пользователя и при необходимости введите пароль. Так вы войдете в систему с новой учетной записью.
В любой момент вы можете переключиться обратно, выполнив аналогичные действия. Использование быстрого переключения бывает полезным, например, когда вам нужно внести изменения в настройки системы. При этом вы быстро переключаетесь на пользователя, обладающего правами администратора системы, производите изменения настроек Windows, а затем возвращаетесь к своей работе.
9. Чтобы изменить учетную информацию, выберите задачу Изменить учетную запись в папке работы с учетными записями.
10. Щелкните мышью на значке, обозначающем нужного пользователя, чтобы перейти к настройке параметров пользователя (Рис. 10).
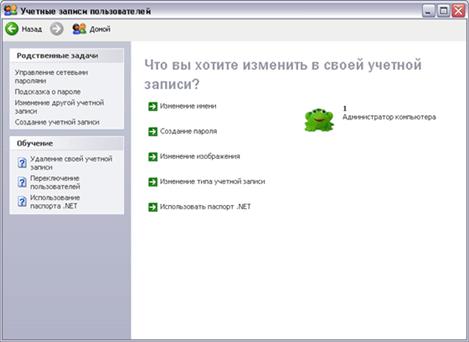
Рис 10. Настройка параметров пользователя
11. Для настройки параметров пользователя выберите задачу Изменить изображение, чтобы перейти к изменению рисунка. Каждому; пользователю соответствует свое изображение, которое отображается в окне начальной загрузки системы Windows. Вы можете выбрать одно из изображений, предлагаемых вам в списке, щелкнув на нем мышью.
12. Для использования любого другого изображения, нажмите кнопку Обзор изображений и в появившемся диалоге выбрать папку и файл с изображением. После выбора, изображение появится в основном списке, и вы можете выбрать его.
13. После выбора изображения нажмите кнопку Изменить изображение, чтобы изменения вступили в силу.
14. Чтобы вернуться к списку задач, нажмите кнопку Назад. В списке задач выберите задачу Изменить пароль. Вам предлагается ввести измененный пароль для пользователя, а также ввести его повторно для проверки.
15. После ввода пароля и подсказки, нажмите кнопку Изменить пароль, чтобы изменения вступили в силу. При следующей загрузке системы вы должны будете ввести уже новый пароль.
16. Чтобы вернуться к списку задач, нажмите кнопку Назад. В списке задач выберите задачу Отключить учетную запись, чтобы запретить подключение пользователя.
17. Вы можете временно отключить пользователя, так, что он не сможет войти в Windows.
18. Чтобы сделать это, нажмите кнопку Отключить запись. В дальнейшем эта задача будет называться Включить учетную запись, и вы можете в любой момент включить отключенную учетную запись.
19. После настройки параметров учетной записи, нажмите кнопку В начало, чтобы отобразить главный список задач по работе с учетными записями. Вы можете опять добавить пользователя, изменить параметры другого пользователя или изменить процедуру подключения и отключения для выбранного пользователя.
Date: 2015-08-15; view: 433; Нарушение авторских прав