
- Р Р‡.МессенРТвЂВВВВВВВВВжер
- ВКонтакте
- РћРТвЂВВВВВВВВВнокласснРСвЂВВВВВВВВВРєРСвЂВВВВВВВВВ
- Telegram
- РњРѕР№ Р В Р’В Р РЋРЎв„ўР В Р’В Р РЋРІР‚ВВВВВВВВВРЎР‚
- LiveJournal
- РЎРєРѕРїРСвЂВВВВВВВВВровать ссылку
Полезное:
Как сделать разговор полезным и приятным
Как сделать объемную звезду своими руками
Как сделать то, что делать не хочется?
Как сделать погремушку
Как сделать так чтобы женщины сами знакомились с вами
Как сделать идею коммерческой
Как сделать хорошую растяжку ног?
Как сделать наш разум здоровым?
Как сделать, чтобы люди обманывали меньше
Вопрос 4. Как сделать так, чтобы вас уважали и ценили?
Как сделать лучше себе и другим людям
Как сделать свидание интересным?

Категории:
АрхитектураАстрономияБиологияГеографияГеологияИнформатикаИскусствоИсторияКулинарияКультураМаркетингМатематикаМедицинаМенеджментОхрана трудаПравоПроизводствоПсихологияРелигияСоциологияСпортТехникаФизикаФилософияХимияЭкологияЭкономикаЭлектроника

Управление питанием
|
|
Современные компьютеры позволяют управлять своим источником питания с помощью работающих программ. Кроме того, операционная система Windows XP позволяет снижать энергопотребление компьютера, если вы долго не работаете с ним.
Задание 9.
1. Откройте панель управления и выберите задачу Производительность и обслуживание, чтобы перейти к нужной группе настроек.
2. Выберите ссылку Управление электропитанием, чтобы открыть диалог настройки, открытый на первой вкладке (Рис. 29).
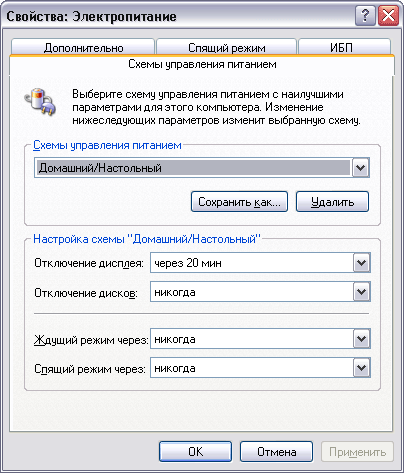
Рис. 29. Выбор схемы управления питанием
Данная вкладка диалога предназначена для выбора схемы управления питанием.
3. В открывающемся списке можно выберите уже настроенную схему управления.
4. Измените параметры выбранной схемы в группе элементов управления Настройка схемы. Настройка заключается в выборе времени наступления событий энергосбережения: включение ждущего режима, отключения дисплея, а также остановки дисков.
5. Чтобы изменения схемы электропитания вступили в силу, нажмите кнопку Применить этого диалога.
6. Щелкните мышью на ярлычке Дополнительно, чтобы перейти на одноименную вкладку (Рис. 30).
7. Одним из дополнительных параметров, устанавливаемых на этой вкладке, является требование ввода пароля при выходе из спящего режима. Установите данный флажок, это позволит вам не беспокоиться о том, что кто-то воспользуется вашим компьютером, когда вы отлучились, но не выключили его..
8. Установите второй флажок, он инструктирует систему помещать значок для вызова настройки управления питанием на панель задач Windows.
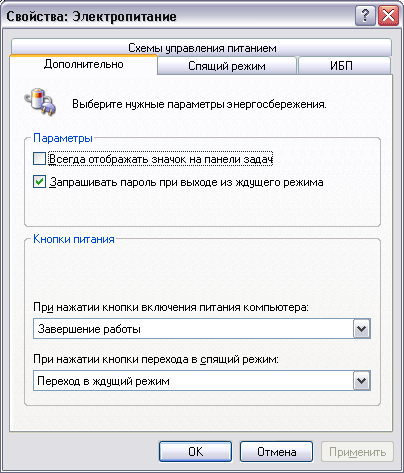
Рис. 30. Настройка дополнительных параметров
Современные клавиатуры имеют в своем составе клавиши управления питанием, позволяющие включать и выключать компьютер, а также переводить его в спящий режим. Кроме того, можно настроить кнопки на корпусе компьютера. Нижняя половина данного диалога предназначена для настройки действий, выполняемых при нажатии кнопки включения питания. В открывающемся списке вы можете выбрать одно из предлагаемых действий.
9. Если ваш компьютер поддерживает переход в спящий режим, то в диалоге настройки будет присутствовать соответствующая вкладка. Щелкните мышью на ярлычке Спящий режим, чтобы открыть новую вкладку диалога настройки управления электропитанием (Рис. 31).

Рис. 31. Настройка спящего режима
Идея спящего режима состоит в следующем. При переходе в этот режим содержимое оперативной памяти компьютера переписывается на жесткий диск и компьютер выключается. При включении компьютера содержимое оперативной памяти восстанавливается с жесткого диска, и компьютер продолжает работу с того места, когда он был остановлен.
10. В группе элементов управления данного диалога всего один флажок: Разрешить поддержку спящего режима. Установите этот флажок.
Система Windows XP может работать с устройствами бесперебойного питания, обеспечивающими работу настольного компьютера и другого оборудования компьютера от батарей в течение некоторого интервала времени. Длительность этого интервала зависит от мощности источника бесперебойного питания.
11. Щелкните мышью на ярлычке ИБП (UPS), чтобы перейти на соответствующую вкладку диалога настройки управления электропитанием (Рис. 32).
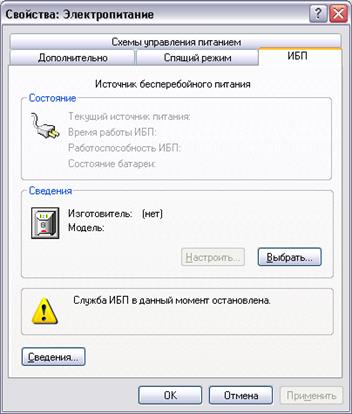
Рис. 32. Настройка службы бесперебойного питания
В данном диалоге отображается текущее состояние источника, его модель и фирма-производитель.
12. Настройте работу с источником бесперебойного питания. Если система не смогла определить модель, то вы можете ее выбрать вручную, нажав кнопку Выбрать.
13. В появившемся списке выберите фирму-производителя источника бесперебойного питания.
14. После выбора изготовителя выберите вашу модель источника бесперебойного питания. Теперь устройство выбрано или распознано, и вы можете настроить источник бесперебойного питания.
15. Нажмите кнопку Настройка и в появившемся диалоге укажите, что система должна делать, когда питание компьютера осуществляется от батарей.
16. Нажмите кнопку ОК, чтобы закрыть диалог настройки управления электропитанием.
Date: 2015-08-15; view: 539; Нарушение авторских прав