
Полезное:
Как сделать разговор полезным и приятным
Как сделать объемную звезду своими руками
Как сделать то, что делать не хочется?
Как сделать погремушку
Как сделать так чтобы женщины сами знакомились с вами
Как сделать идею коммерческой
Как сделать хорошую растяжку ног?
Как сделать наш разум здоровым?
Как сделать, чтобы люди обманывали меньше
Вопрос 4. Как сделать так, чтобы вас уважали и ценили?
Как сделать лучше себе и другим людям
Как сделать свидание интересным?

Категории:
АрхитектураАстрономияБиологияГеографияГеологияИнформатикаИскусствоИсторияКулинарияКультураМаркетингМатематикаМедицинаМенеджментОхрана трудаПравоПроизводствоПсихологияРелигияСоциологияСпортТехникаФизикаФилософияХимияЭкологияЭкономикаЭлектроника

Настройка мыши
|
|
Задание 8.
1. Откройте панель управления и перейдите в группу Принтер и другое оборудование
2. После чего выберите ссылку Мышь. Будет открыт диалог настройки свойств мыши (Рис. 33). Данная вкладка диалога позволяет настроить использование кнопок мыши.
3. Установите флажок в верхней части диалога, т.о. вы поменяете местами назначение правой и левой кнопок мыши.
4. Отрегулируете скорость двойного щелчка.

Рис. 33. Настройка использования кнопок мыши
5. Выберите вид указателя мыши для работы. Для этого щелкните мышью на вкладке Указатели. (Рис. 33).
6. На этой вкладке выберите набор указателей для различных событий в Windows. Такой набор называется схемой. Для выбора схемы используется одноименный открывающийся список. Кроме того, вы можете модифицировать готовую схему, изменяя вид указателей вручную.
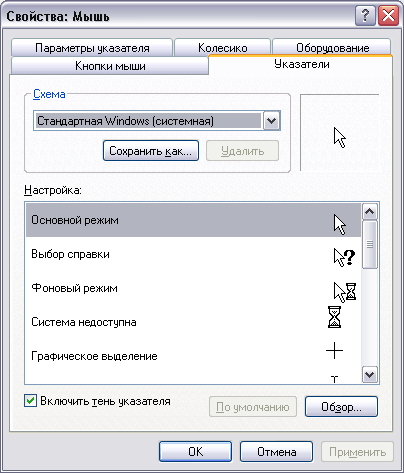
Рис. 33. Настройка схемы указателей
7. Измените вид указателя для какого-либо события, для этого выберите событие в списке, расположенном в нижней части диалога, и нажмите кнопку Обзор для выбора указателя.
8. Восстановите исходный вид указателя, нажав кнопку По умолчанию.
9. Сохраните все изменения, внесенные в стандартные схемы указателей, нажав кнопку Сохранить как. Появится диалог для ввода имени сохраняемой схемы. Введите любое удобное для вас имя и нажмите кнопку ОК. Схема будет сохранена, и вы сможете в дальнейшем выбрать ее повторно, если перед этим поменяете схему.
10. Щелкните мышью на ярлычке Параметры указателя, чтобы перейти на другую вкладку (Рис. 34). Группа элементов управления Движение с помощью перемещения ползунка позволяет выбрать скорость перемещения указателя по экрану вслед за перемещением мыши по столу.
11. Установите флажок в этой группе, указатель будет двигаться не равномерно, а с ускорением.
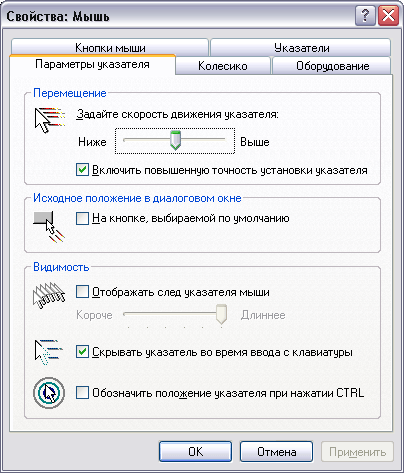
Рис. 34. Настройка параметров указателя мыши
12. Установите флажок в средней группе элементов управления, т. о, при появлении на экране различных диалогов указатель мыши автоматически будет устанавливаться на кнопке диалога, используемой по умолчанию.
13. Включите формирование вслед за перемещением указателя своеобразного шлейфа.
14. Когда на экране отображено много окон, в которых много рисунков, текста и другой информации, часто бывает трудно найти, где в настоящий момент расположен указатель мыши. Установите флажок Показывать положение указателя. Посмотрите, что получилось.
15. Нажмите кнопку ОК, чтобы закрыть диалог настройки.
Date: 2015-08-15; view: 500; Нарушение авторских прав