
Полезное:
Как сделать разговор полезным и приятным
Как сделать объемную звезду своими руками
Как сделать то, что делать не хочется?
Как сделать погремушку
Как сделать так чтобы женщины сами знакомились с вами
Как сделать идею коммерческой
Как сделать хорошую растяжку ног?
Как сделать наш разум здоровым?
Как сделать, чтобы люди обманывали меньше
Вопрос 4. Как сделать так, чтобы вас уважали и ценили?
Как сделать лучше себе и другим людям
Как сделать свидание интересным?

Категории:
АрхитектураАстрономияБиологияГеографияГеологияИнформатикаИскусствоИсторияКулинарияКультураМаркетингМатематикаМедицинаМенеджментОхрана трудаПравоПроизводствоПсихологияРелигияСоциологияСпортТехникаФизикаФилософияХимияЭкологияЭкономикаЭлектроника

Настройка внешнего вида
|
|
Фон рабочего стола вовсе не должен быть одноцветным, вы можете использовать рисунки в качестве фона.
Задание 6.
1. Выберите ссылку Изменить фон рабочего стола в панели управления, чтобы открыть диалог настройки (Рис. 22).
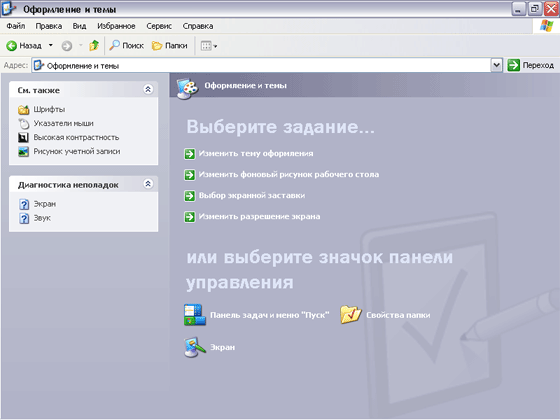
Рис. 22 Настройка фона рабочего стола
Если вы хотите использовать собственный рисунок, воспользуйтесь кнопкой Обзор, чтобы указать, где он расположен.
2. Нажмите кнопку Настроить рабочий стол, чтобы открыть диалог дополнительной настройки параметров рабочего стола (Рис. 23).
3. С помощью вкладки Общие данного окна измените изображение некоторых обязательных значков, располагающихся на рабочем столе.
4. Убрать все значки с экрана.
5. Смените значок. Для этого нажмите кнопку Сменить значок и выберите новый значок в появившемся диалоге.
6. Установите расположенный внизу флажок, чтобы раз в шестьдесят дней запускался мастер, который занимается очисткой рабочего стола от мусора.
7. Запустите очистку, нажав кнопку Очистить сейчас. С помощью данной процедуры вы сможете убраться на своем компьютерном рабочем столе, спрятав ненужные значки.

Рис. 23 Выбор значков для элементов рабочего стола
8. Нажмите кнопку ОК, чтобы закрыть диалог. Также нажмите кнопку ОК, чтобы закрыть диалог настройки, и вернуться к выбору задачи в панели управления.
9. Выберите ссылку Выбрать заставку в панели управления. Появится диалог настройки, открытый на вкладке настройки заставки (Рис. 24).
10. Данный диалог позволяет настроить вид заставки. Выберите из списка динамическое изображение и установите интервалы времени, после которого заставка будет включена.
11. Нажмите кнопку Просмотр, чтобы посмотреть заставку, увеличенную на весь экран.

Рис. 24. Настройка заставки
12. Используйте в качестве заставки рисунки, хранящиеся в папке Мои рисунки.
13. Настройте длительность отображения и другие параметры, нажав кнопку Настройка.
14. Щелкните мышью на ярлычке Оформление, чтобы отобразить соответствующую вкладку диалога настройки (Рис. 25).

Рис. 25. Настройка оформления
15. Чтобы облегчить настройку, вводится понятие схемы оформления и существует ряд заранее настроенных схем. Выберите готовую схему оформления. Кроме того, вы можете модифицировать уже существующую схему.
16. Сохраните схему оформления с помощью кнопки Сохранить как.
17. По окончании настройки нажмите кнопку ОК, чтобы закрыть диалог, и вернуться к выбору задачи в панели управления.
Date: 2015-08-15; view: 467; Нарушение авторских прав