
Полезное:
Как сделать разговор полезным и приятным
Как сделать объемную звезду своими руками
Как сделать то, что делать не хочется?
Как сделать погремушку
Как сделать так чтобы женщины сами знакомились с вами
Как сделать идею коммерческой
Как сделать хорошую растяжку ног?
Как сделать наш разум здоровым?
Как сделать, чтобы люди обманывали меньше
Вопрос 4. Как сделать так, чтобы вас уважали и ценили?
Как сделать лучше себе и другим людям
Как сделать свидание интересным?

Категории:
АрхитектураАстрономияБиологияГеографияГеологияИнформатикаИскусствоИсторияКулинарияКультураМаркетингМатематикаМедицинаМенеджментОхрана трудаПравоПроизводствоПсихологияРелигияСоциологияСпортТехникаФизикаФилософияХимияЭкологияЭкономикаЭлектроника

Объекты рабочего стола
|
|
Значок является графическим представлением объекта (файла, папки, специальных объектов). То, что мы делаем со значком, мы на самом деле делаем с объектом. Обычно то, что располагается на рабочем столе - это не сами объекты (файлы, программы), а их ярлыки.
Ярлык - это короткий файл, который указывает на соответствующий ему объект (например, файл, папку). Удаление ярлыка приводит к удалению указателя, а не самого объекта (это касается и других операций). Ярлык позволяет быстро запустить соответствующую ему программу без утомительного блуждания по файловой структуре.
На рабочем столе всегда присутствуют два значка: Мой компьютер и Корзина. Мой компьютер открывает окно программной оболочки для работы с файловой структурой. Корзина - это специальный контейнер, в который помещаются удаляемые объекты. Полное уничтожение объектов (файлов, папок, ярлыков) происходит при Очищении корзины. Другие значки и ярлыки можно помещать на Рабочий стол по желанию.
На рис 3.изображено главное меню Windows.
В верхней части меню указано имя пользователя, работающего в настоящий момент на компьютере. На рис.2 имя пользователя - Chegevara. Рядом с именем расположен рисунок, связанный с этим пользователем. Это может быть стандартный рисунок, поставляемый вместе с Windows, или любое другое изображение. Так как Windows XP позволяет работать нескольким пользователям на одном компьютере, настраиваясь под конкретного пользователя, важно знать, кто работает в настоящее время.
В центральной части меню справа и слева располагаются команды. Слева команды предназначены для запуска различных программ. В нижней части меню расположены команды для завершения работы Windows.

Рис 2. Главное меню Windows
Для выбора команды меню нужно щелкнуть на ней мышью. Перемещаясь по командам, можно выбрать команду меню, которая соответствует нужной пользователю программе (рис. 3).
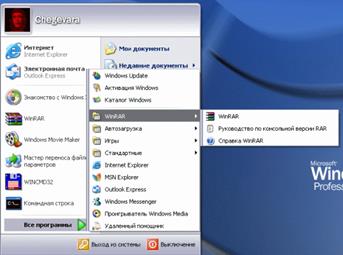
Рис 3. Запуск программы из главного меню
Все программы в Windows выдают результаты работы в связанные с ними окна. Внешний вид окон может быть самым разным, но есть несколько элементов, которые присутствуют в большинстве окон. В качестве примера типичного окна рассмотрим окно программы WordPad, предназначенной для создания и редактирования текстовых документов. Рассмотрим основные элементы окна программы (рис. 4).

Рис 4. Пример рабочего окна программы
Работа с любой программой ведется в ее рабочем окне. В рабочей области окна выполняются действия, для которых предназначена данная программа. С помощью команд меню и кнопок на панели инструментов можно задавать различные команды. В результате их выполнения на экране могут появляться диалоги, в которых вы уточняете некоторые параметры. Информация в строке состояния служит для облегчения работы. Чтобы управлять окнами программ, используются специальные кнопки, расположенные в правой верхней части окна, на заголовке (Рис.5).
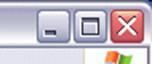
Рис 5. Кнопки изменения размера окна
Кнопка  используется для того, чтобы убрать с рабочего стола ненужную вам в данный момент программу, но не завершать ее работу. Если вы нажмете эту кнопку, окно программы будет убрано с рабочего стола. Эта процедура называется сворачиванием окна. В любой момент вы можете развернуть окно и продолжить работу. Следует помнить, что программа работает даже и при свернутом окне. Чтобы прекратить работу программы, необходимо не свернуть, а закрыть ее окно. Кнопка
используется для того, чтобы убрать с рабочего стола ненужную вам в данный момент программу, но не завершать ее работу. Если вы нажмете эту кнопку, окно программы будет убрано с рабочего стола. Эта процедура называется сворачиванием окна. В любой момент вы можете развернуть окно и продолжить работу. Следует помнить, что программа работает даже и при свернутом окне. Чтобы прекратить работу программы, необходимо не свернуть, а закрыть ее окно. Кнопка  предназначена для закрытия окна и завершения работы программы, связанной с данным окном.
предназначена для закрытия окна и завершения работы программы, связанной с данным окном.
Кнопка  позволяет увеличить размер окна программы так, чтобы оно заняло весь рабочий стол.
позволяет увеличить размер окна программы так, чтобы оно заняло весь рабочий стол.
Задание 1.
Для действий с окнами проделайте следующие операции:
1. Сверните окно, т.е. поместите его в Панель задач. При этом программа не выгружается из оперативной памяти, не закрывается полностью.
2. Разверните окно во весь экран.
3. Закройте окно, закончите работу программы.
На самом верху окна располагается заголовок окна. Он обычно содержит название программы, в которой работаем, и название конкретного файла, действие диалогового окна.
Под заголовком обычно располагается главное меню программного окна (и окна папки). Это меню содержит все действия, которые можно выполнять в данной программе.
Ниже располагаются Панель инструментов данной программы - наборы кнопок, дублирующих действия основных пунктов меню. Использование Панели инструментов облегчает и ускоряет работу с программой.
Строка состояния содержит дополнительную, часто немаловажную информацию.
Панель содержимого или Рабочая область в программном окне — здесь находится непосредственно, содержимое файла (или папки). Если все данные не умещаются в рабочей области окна, то просмотреть их можно при помощи Полос прокрутки, расположенных справа и снизу в окне.
При работе сразу с несколькими программами приходится переключаться между различными окнами. Физически в один момент времени мы можем работать только в одном окне. Активное окно — это окно, в котором работаем в настоящий момент. Чтобы окно стало активным, достаточно щелкнуть на нем в любом месте - его заголовок станет более темным, чем у остальных окон. Если нужное окно полностью заслонено другими окнами, то достаточно щелкнуть левой кнопкой мыши по значку этого окна на Панели задач, — и оно станет активным.
Кроме окон программ, в Windows существуют специальные окна, предназначенные для управления и настройки. С помощью таких окон вы ведете диалог с системой Windows, поэтому их называют диалоговыми окнами, или просто диалогами. Вид диалогов может быть самым разным, однако все они содержат некоторые типовые элементы управления. Рассмотрим основные элементы управления, встречающиеся в диалогах.
Любой диалог предполагает выбор дальнейших действий и содержит для этого ряд кнопок. Чаще всего в диалогах имеются кнопки подтверждения, отмены и, возможно, вызова подсказки (рис. 6).

Рис 6. Кнопки в диалогах
Нажатие кнопок ОК и Отмена подразумевает завершение диалога и закрытие соответствующего окна. В диалогах может быть достаточно много кнопок. Чаще всего дополнительные кнопки в диалоге вызывают другой диалог. После закрытия нового диалога вы вернетесь к работе с предыдущим диалогом. Если в данное время нажатие кнопки не допускается, она будет выглядеть более бледной, чем другие.
Date: 2015-08-15; view: 1617; Нарушение авторских прав