
Полезное:
Как сделать разговор полезным и приятным
Как сделать объемную звезду своими руками
Как сделать то, что делать не хочется?
Как сделать погремушку
Как сделать так чтобы женщины сами знакомились с вами
Как сделать идею коммерческой
Как сделать хорошую растяжку ног?
Как сделать наш разум здоровым?
Как сделать, чтобы люди обманывали меньше
Вопрос 4. Как сделать так, чтобы вас уважали и ценили?
Как сделать лучше себе и другим людям
Как сделать свидание интересным?

Категории:
АрхитектураАстрономияБиологияГеографияГеологияИнформатикаИскусствоИсторияКулинарияКультураМаркетингМатематикаМедицинаМенеджментОхрана трудаПравоПроизводствоПсихологияРелигияСоциологияСпортТехникаФизикаФилософияХимияЭкологияЭкономикаЭлектроника

Форматирование таблиц
|
|
Вы сами можете выбрать, каким способом создавать таблицу: при помощи меню ТаблицаÞДобавить таблицу..., указав в соответствующих полях ввода число строк и столбцов создаваемой таблицы, или можно воспользоваться соответствующей кнопкой Добавить таблицу  панели инструментов. Нажав кнопку, выделите, не отпуская клавиши мыши, нужное число ячеек в раскрывающемся поле (рис. 50).
панели инструментов. Нажав кнопку, выделите, не отпуская клавиши мыши, нужное число ячеек в раскрывающемся поле (рис. 50).
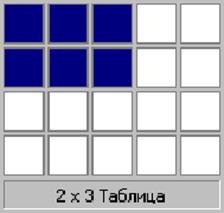
Рис. 50. Вставка таблицы с помощью панели инструментов

Рис. 51. Окно Вставка таблицы
Для создания таблицы первым способом необходимо выполнить команду ТаблицаÞДобавить таблицу... После этого на экране появляется окно Вставка таблицы (рис. 51). Здесь можно указать необходимое число столбцов и число строк для таблицы. Если вы ошиблись при определении числа строк и столбцов, то в дальнейшем их всегда можно добавить или удалить.
Задание
Вставьте любым из перечисленных выше способов таблицу, содержащую 3 столбца и 3 строки.
Не забудьте, что при работе с таблицами обязательно должен быть включен режим Разметки страницы (например, с помощью команды ВидÞРазметка страницы) и в окне, открытом с помощью команды меню СервисÞПараметры… на закладке Вид в группе Показывать активизирован переключатель Границы области текста, в противном случае могут возникнуть проблемы с разметкой таблицы.
Выравнивание текста и форматирование шрифта в ячейке таблицы производится традиционным способом с использованием кнопок выравнивания абзацев на панели инструментов. Внесите в одну из ячеек таблицы свое имя, в другую – фамилию, в третью – номер группы (предварительно нужно установить курсор в соответствующую ячейку) и выровняйте текст так, как показано на рис. 52. Для этого воспользуйтесь кнопками выравнивания абзацев.
| Борисенко | Наталья | Группа Б-83 |
Рис. 52. Выравнивание текста и форматирование шрифта в ячейке таблицы
Фамилию введите шрифтом Times New Roman, размером 10 и выровняйте по левому краю; имя – шрифтом Arial, полужирный, размером 12; группу – шрифтом Bookman Old Style, курсив, размером 11.
Пользуясь меню Таблица, можно выделить ту строку или столбец, в которых предварительно установлен курсор, а если для выделения хотите воспользоваться мышью — подведите указатель мыши левее строки или выше столбца и щелкните мышью в тот момент, когда указатель примет форму стрелки, указывающей на выделяемый участок. Сначала выделите строку, содержащую имя, а затем соответствующий столбец.
Чтобы изменить ширину столбца (строки) нужно подвести указатель мыши к линии, разделяющей два столбца (строки) и в тот момент, когда указатель примет вид двойной стрелки, нажать левую клавишу мыши и перенести границу столбца в сторону. Сузьте столбец, в котором введены имя и группа и расширьте столбец, в котором введена фамилия
Для перемещения столбцов таблицы воспользуйтесь горизонтальной линейкой. Для этого щелкните мышью в любом месте над таблицей. При этом на горизонтальной линейке появляются метки границ столбцов таблицы. Установите курсор на самую первую левую метку и когда появятся стрелки изменения размеров нажмите левую кнопку мыши и удерживая ее переместите таблицу на центр страницы.
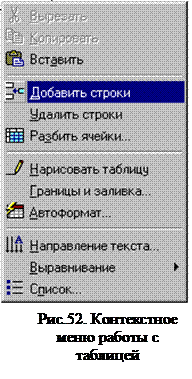

Вставка строки/столбца в имеющуюся таблицу (выделив строку или столбец, воспользуйтесь командой меню Таблица или кнопкой Добавить таблицу  панели инструментов. Данная кнопка может вставлять таблицу или добавлять строки и столбцы в уже имеющуюся таблицу. Добавьте новый столбец, выделив столбец с именем и нажав кнопку
панели инструментов. Данная кнопка может вставлять таблицу или добавлять строки и столбцы в уже имеющуюся таблицу. Добавьте новый столбец, выделив столбец с именем и нажав кнопку  . Куда вставился новый столбец? Аналогично вставьте строку.
. Куда вставился новый столбец? Аналогично вставьте строку.
Вставить строку или столбец, как и любые действия над таблицей можно с помощью контекстного меню, которое появляется если щелкнуть правой кнопкой мыши над таблицей (рис. 52).
Для вставки отдельной ячейки выделите ячейку и нажмите кнопку Добавить таблицу  на панели инструментов. После этого появится окно Добавление ячеек, в котором можно выбрать параметры вставки. Добавить целую строку в конец таблицы с сохранением формата ячеек можно, если нажать клавишу [Tab], когда курсор стоит на нижней правой кнопке таблицы.
на панели инструментов. После этого появится окно Добавление ячеек, в котором можно выбрать параметры вставки. Добавить целую строку в конец таблицы с сохранением формата ячеек можно, если нажать клавишу [Tab], когда курсор стоит на нижней правой кнопке таблицы.
Выделить таблицу целиком можно несколькими способами:
1. Установите курсор в любую ячейку и выполните команду ТаблицаÞВыделить таблицу.
2. Выделите крайний столбец при помощи мыши и, не отпуская левой клавиши, протащите выделение до другого края таблицы (наиболее предпочтительный способ).
3.  Выделите крайнюю строку при помощи мыши и, не отпуская левой клавиши, протащите выделение до другого края таблицы.
Выделите крайнюю строку при помощи мыши и, не отпуская левой клавиши, протащите выделение до другого края таблицы.
Чтобы удалить таблицу выделите ее и попробуйте нажать клавишу [Delete]. Что произошло? Удалилось только содержимое таблицы (то есть ваши фамилия, имя, группа). А для того, чтобы удалить таблицу, выделите ее и выполните команду ТаблицаÞУдалить столбцы (строки).
Форматирование таблиц производится из меню Таблицы и границы (на рис. 53), которое вызывается нажатием на кнопке Таблицы и границы  . Здесь можно выбрать формат таблицы и параметры ее оформления. Выделяя таблицу, следите за тем, чтобы в выделение не попал маркер абзаца, следующего за таблицей.
. Здесь можно выбрать формат таблицы и параметры ее оформления. Выделяя таблицу, следите за тем, чтобы в выделение не попал маркер абзаца, следующего за таблицей.

Рис. 53. Окно Таблицы и границы
Date: 2015-08-15; view: 602; Нарушение авторских прав