
Полезное:
Как сделать разговор полезным и приятным
Как сделать объемную звезду своими руками
Как сделать то, что делать не хочется?
Как сделать погремушку
Как сделать так чтобы женщины сами знакомились с вами
Как сделать идею коммерческой
Как сделать хорошую растяжку ног?
Как сделать наш разум здоровым?
Как сделать, чтобы люди обманывали меньше
Вопрос 4. Как сделать так, чтобы вас уважали и ценили?
Как сделать лучше себе и другим людям
Как сделать свидание интересным?

Категории:
АрхитектураАстрономияБиологияГеографияГеологияИнформатикаИскусствоИсторияКулинарияКультураМаркетингМатематикаМедицинаМенеджментОхрана трудаПравоПроизводствоПсихологияРелигияСоциологияСпортТехникаФизикаФилософияХимияЭкологияЭкономикаЭлектроника

Создание составных документов
|
|
При создании курсового или дипломного проекта, а также при выполнении рефератов по техническим и естественно-математическим предметам очень часто приходится набирать различные формулы. Это могут быть математические записи различных физических законов, математических преобразований, уравнений химических или ядерных реакций.
Математические формулы, как правило, содержат многочисленные специальные символы и конструкции, а также используют особые правила расположения составных частей. Создавать математические формулы позволяет приложение Equation Editor. С помощью Equation Editor вы можете располагать различные числа, символы и текст, создавая различные математические конструкции, примеры которых показаны в таблице 1.
Таблица 1. Примеры математического набора, с помощью Equation Editor
| Тип конструкции | Пример |
| Дроби | 
|
| Операторы | 
|
| Корни |  
|
| Определители и матрицы |  
|
| Векторная запись выражений | 
|
| Уравнения | 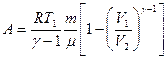
|
Для создания какой-либо математической конструкции вы должны предпринять следующие шаги:
3. Поместите курсор вставки в том месте, где вы хотите расположить формулу.
4. Запустить Equation Editor.
5. Создайте формулу.
6. Щелкните в любом месте слайда за пределами уравнения.
Equation Editor – это средство визуального редактирования, предоставляющее набор стандартных математических конструкций, которые вы можете заполнять числами, специальными символами и другими структурными частями формул. Чтобы отредактировать одну из формул, созданных с помощью Equation Editor, достаточно дважды щелкнуть по ней или, выделив формулу, выбрать команду Правка→Объект Equation, а из появившегося подменю выбрать пункт Изменить. Это приведет к запуску Equation Editor и вставке в него выбранной формулы для редактирования.
Примеры математических формул, приведены в этой главе, изображены так, как вы видите их на экране.
Equation Editor предоставляет немало мощных средств для настройки внешнего вида и процесса набора формул. В то же время стандартные настройки и стили Equation Editor подходят для большинства математических, научных и деловых работ.
Создание формулы напоминает сборку трехмерной головоломки: соединяя составные части по одной, вы стремитесь создать завершенную форму, к примеру, шар или куб. Если одна из составных частей установлена неверно, то конечного результата вам достигнуть не удастся. В качестве задания создайте формулу, представленную на рис. 56
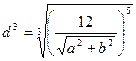
Рис.56. Образец формулы
Чтобы создать формулу, показанную на рис. 56, поступайте следующим образом:
1. Поместите курсор вставки в том месте слайда, где вы хотите разместить свою формулу.
2. Выберите команду Вставка Þ Объект. Из списка Тип объекта выберите Microsoft Equation 3.0.
3. Щелкните по кнопке ОК, чтобы запустить Equation Editor. На экране появится меню Equation Editor и панель инструментов Формула, показанная на рисунке:

Панель инструментов Формула состоит из двух рядов кнопок. Верхний ряд кнопок содержит палитры символов. Из этих палитр вы можете выбирать символы, которые Equation Editor вставит в место расположения курсора вставки. Второй ряд содержит палитры шаблонов. Эти палитры позволяют выбирать распространенные математические структуры. Большинство шаблонов содержат прямоугольник из пунктирных линий – поле, которое представляет собой ячейку для вставки одного или нескольких символов, а также специальные значки, относящиеся к данной структуре. Некоторые шаблоны (например, дроби или интегралы) содержат по несколько полей для отдельных составных частей конструкции.
В окне слайда вы видите рамку, внутри которой расположен прямоугольник из пунктирных линий, а также мерцающая вертикальная черта и подчеркивание. Этот прямоугольник называется формульным полем. Все составные части формулы вставляются в свои формульные поля. Мерцающая вертикальная черта и подчеркивание представляют собой курсор вставки.
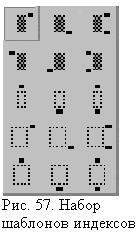

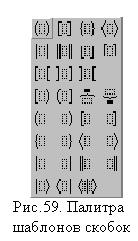
Чтобы приступить к построению формулы, показанной на рис. 56, делайте следующее:
1. Введите с клавиатуры букву d. Equation Editor автоматически вставляет введенную букву в поле. Сама буква набирается курсивом, так как обозначения переменных в математических формулах всегда имеют курсивное начертание.
2. Щелкните по третьей кнопке во втором ряду панели инструментов Формула, чтобы вывести на экран окно с доступными шаблонами степеней. Так как нам требуется возвести d в третью степень, выберите шаблон верхнего индекса (первый шаблон в первом ряду), как показано на рисунке 57. Equation Editor разместит рядом с буквой d поле для показателя степени (он меньше по размерам, чем поле для обычной буквы, и поднят относительно нее).
3. Введите цифру 3 и нажмите клавишу [Таb], чтобы выйти из поля верхнего индекса и вернуться в главное формульное поле. С помощью клавиши [Tab] осуществляется перемещение курсора вставки из одной части формулы в другую (например, из поля основания степени в поле показателя степени).
4. Теперь введите знак равенства. Таким образом, мы закончили первую часть уравнения, показанного на рис. 56.
Размер любого элемента формулы можно менять с помощью команды Размер Þ Определить. В диалоговом окне «Размеры» вы можете указать новое значение размера для обычных символов, верхних и нижних индексов, специальных символов и любых определенных вами элементов.
Следующая часть работы – построение кубического корня. Для этого сделайте следующее:
1. Щелкните по второй кнопке второго ряда панели инструментов Формула, чтобы вывести на экран список возможных конструкций с дробями и знаками корня. Нам из этого списка потребуется знак корня с указанием степени корня, который располагается во втором столбце четвертой строки, как показано на рис. 58. После вставки знака корня Equation Editor поместит курсор вставки в подкоренное выражение.
2. Нажмите клавишу [Tab], чтобы переместиться в поле показателя степени корня, и введите цифру 3.
Если требуется ввести формулу под знак корня, используйте клавишу [Tab], чтобы переместиться в нужное место уравнения. Для этого сделайте следующее:
1. Нажмите [Shift], чтобы вернуться обратно в поле подкоренного выражения. Нажатие двух клавиш [Shift]+[Tab] перемещает курсор вставки по полям формулы в обратном порядке.
2. Находясь в поле под знаком корня, вставьте круглые скобки, выбрав первый шаблон из палитры скобок, показанной на рис. 59.
3. В поле, окруженное скобками, вставьте шаблон дроби. Для этого, поместив курсор вставки в поле, выберите шаблон дроби из той же палитры, как показано на рисунке справа.
4. В поле для числителя введите число 12.
Вместо вставки скобок в формулу с помощью шаблона скобок, вы можете просто ввести скобки с клавиатуры. Этот способ ничем не хуже вставки шаблона, – но только до тех пор, пока внутри скобок не располагается лишь один обычный символ, например (х). Если же элемент, окруженный скобками, превышает по высоте строчную букву, то вам придется прибегнуть к шаблону, поскольку вставленные с его помощью скобки будут автоматически увеличиваться по высоте в соответствии с высотой выражения, заключенного в них.
Последний шаг в создании нашей формулы – создание знаменателя дроби. Как и раньше, используйте клавишу [Tab] для перемещения из числителя в знаменатель. Сделайте следующее:
1. Нажмите клавишу [Tab], чтобы перейти в поле знаменателя.
2. Вставьте знак квадратного корня, выбрав его шаблон из палитры на рис. 58
3. В поле подкоренного выражения введите а.
4. Добавьте поле для верхнего индекса и введите в этом поле цифру 2.
5. Нажмите клавишу [Tab] и наберите на клавиатуре +b.
6. Добавьте еще одно поле для верхнего индекса и ведите в нем цифру 2.
Итак, наша формула почти готова. Единственное, что осталось сделать – добавить показатель степени, относящийся к выражению в скобках. Для этого сделайте следующее:
1. Нажмите клавишу [Tab] четыре раза, чтобы вывести курсор вставки за пределы скобок.
2. Добавьте поле для верхнего индекса и введите в нем цифру 5. Формула готова.
Щелкните в любом месте в окне документа за пределами рамки с уравнением. Word уберет с экрана панель инструментов Формула и восстановит стандартное меню Word.
Контрольные вопросы
1. Назначение и возможности MS Word.
2. Перечислите способоы выделения текста.
3. Как можно копировать часть текста?
4. Как создать таблицу? Как ее удалить?
5. Вставка графических объектов. Какие параметры можно настроить в меню Настройка изображения?
6. Как создать формулу в MS Word?
Date: 2015-08-15; view: 478; Нарушение авторских прав