
Полезное:
Как сделать разговор полезным и приятным
Как сделать объемную звезду своими руками
Как сделать то, что делать не хочется?
Как сделать погремушку
Как сделать так чтобы женщины сами знакомились с вами
Как сделать идею коммерческой
Как сделать хорошую растяжку ног?
Как сделать наш разум здоровым?
Как сделать, чтобы люди обманывали меньше
Вопрос 4. Как сделать так, чтобы вас уважали и ценили?
Как сделать лучше себе и другим людям
Как сделать свидание интересным?

Категории:
АрхитектураАстрономияБиологияГеографияГеологияИнформатикаИскусствоИсторияКулинарияКультураМаркетингМатематикаМедицинаМенеджментОхрана трудаПравоПроизводствоПсихологияРелигияСоциологияСпортТехникаФизикаФилософияХимияЭкологияЭкономикаЭлектроника

Выбор гарнитуры шрифта, размера, стиля начертания шрифта
|
|
Шрифт характеризуется рядом параметров, важнейший из которых — рисунок буквы. Проиллюстрировать это можно, если один и тот же символ набрать разными шрифтами. Например, А А А А А А А А А А.
Как видно, буква "А" выглядит по-разному, так как набрана разными шрифтами. Установить нужный шрифт можно с помощью меню Формат Þ Шрифт (рис. 47) или выбрать в раскрывающемся списке шрифтов на панели инструментов (рис. 48).
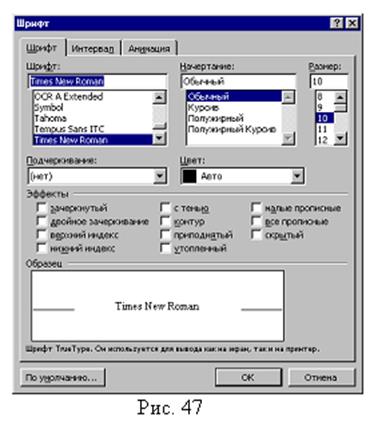
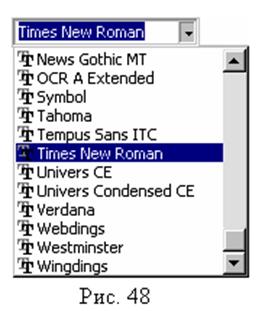
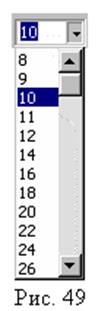
Чтобы почувствовать, как ведет себя Word при наборе текста с клавиатуры, наберите произвольный текст, например, несколько абзацев из этой методички. Чтобы стирать ошибочные символы, пользуйтесь клавишами [Backspace] и [Delete]. Обратите внимание, что когда строка текста достигает правого поля, Word обрывает ее в промежутке между словами и переносит курсор на следующую строку. Чтобы начать новый абзац, нажмите [Enter]. Обратите также внимание, что если вы напечатали слово с ошибкой и не исправили ее тут же на месте, Word помечает это слово, подчеркивая его красной волнистой линией.
При наборе текста вы можете заметить, что Word автоматически исправляет некоторые распространенные опечатки. Например, если в первом слове предложения вы напечатали две заглавные буквы вместо одной или вы набрали «дзесь» вместо «здесь», Word самостоятельно исправит эти ошибки.
Выделение содержимого текста
Прежде чем что-либо сделать с содержимым документа (редактировать, форматировать или копировать), вам нужно выделить какую-то его часть. «Выделить» содержимое документа означает расширить подсветку (инверсию) с курсора вставки на весь фрагмент содержимого, который вы хотите выделить. Выделять можно с помощью мыши и с помощью клавиатуры.
Выделение с помощью мыши
Объем фрагмента, который вы выделяете, зависит от количества щелчков левой кнопки мыши, как показано в таблице.
| Простой щелчок | Перемещает в указанное место курсор вставки |
| Двойной щелчок | Выделяет слово |
| Тройной щелчок в любом месте текста | Выделяет весь абзац |
| Щелчок в любом месте предложения при нажатой клавише [Ctrl] | Выделяет все предложение |
С помощью щелчков мыши и нажатия клавиши [Shift] можно выделить в тексте фрагмент любых размеров. Для этого сделайте следующее:
1. Щелкните в начале фрагмента, который вы хотите выделить.
2. Нажмите и удерживайте клавишу [Shift].
3. Щелкните в конце нужного фрагмента.
С помощь перетаскивания также можно выделять содержимое документа. Для этого сделайте следующее:
1. Поместите указатель мыши в начало фрагмента, который вы хотите выделить.
2. Нажмите левую кнопку мыши.
3. Двигайте курсор мыши в любом направлении, растягивая выделение. Перемещая курсор вправо или влево, вы увеличиваете или уменьшаете выделенный фрагмент по отдельным символам; перемещая указатель мыши вверх или вниз, вы изменяете размер выделения по целым строкам.
Чтобы выделять текст по словам, сделайте следующее:
1. Произведите двойной щелчок на каком-либо из нужных слов.
2. Перетаскиванием мыши растяните выделение на нужное количество слов.
Чтобы выделять по целым предложениям, сделайте следующее:
1. Нажмите и удерживая клавишу [Ctrl] и щелкните в любом месте предложения мышью.
2. При нажатой кнопке мыши расширяйте выделение, захватывая целые предложения.
Чтобы выделять целыми абзацами, сделайте следующее:
1. Произведите двойной щелчок внутри абзаца.
2. При нажатой кнопке мыши расширяйте выделение, захватывая целые абзацы.
Чтобы с помощью мыши выделять прямоугольные блоки текста, сделайте следующее:
1. Поместите курсор вставки в любом углу блока, который вы хотите выделить.
2. Нажмите клавишу [Alt] и перетаскивайте указатель мыши в противоположный угол блока. Перетаскивать при этом можно в любом направлении.
3. Отпустите клавишу [Alt] и кнопку мыши, выделив прямоугольный блок.
Выделение с помощью клавиатуры
Простейший способ выделить часть текста с помощью клавиатуры – нажать клавишу [Shift] и, не отпуская ее, нажимать клавиши управления курсором, растягивая выделение. Когда все, что вам нужно, будет выделено, можно отпустить клавишу [Shift].
Если вам нужно выделить значительный объем текста в документе, используйте клавишу Расширить выделение [F8] или произвести двойной щелчок по надписи ВДЛ в стоке состояния. Когда включен режим расширения выделения, клавиши управления курсором и мышь позволяют растягивать выделение без нажатия клавиши [Shift].
Чтобы выделить фрагмент текста, который Word распознает как единое целое (слово, предложение и т.д.), нажмите [F8] еще раз. Каждый раз при нажатии этой клавиши выделение расширяется до следующего по величине блока текста. Например, если вы нажали [F8] дважды, чтобы выделять текст по целым словам, еще одно нажатие клавиши [F8] включает режим выделения по целым предложениям.
Выйти из режима расширения выделения можно двойным щелчком по надписи ВДЛ в строке состояния, нажатием клавиши [Esc] либо любой командой, которая работает с содержимым выделения.
Противоположность клавиши Расширить выделение [F8] – это клавиша Сжать выделения [Shift+F8]. Когда вы нажимаете [Shift+F8], выделение уменьшается на величину одного из стандартных элементов текста (слово, предложение и т.д.).
Для выделения прямоугольных блоков в тексте используйте горячую клавишу Прямоугольное выделение [Ctrl+Shift+F8] и клавиши управления курсором:
1. Поместите курсор вставки в любом углу прямоугольного блока, который вы хотите выделить.
2. Нажмите [Ctrl+Shift+F8]. В строке состояния появится надпись КОЛ.
3. Используя клавиши управления курсором, выделите блок нужного размера.
4. Выйти из режима выделения прямоугольного блока можно двойным щелчком мыши по надписи КОЛ в строке состояния, нажатием клавиши [Esc] или выбором любой команды, работающей с выделение.
Для выделения всего текста в документе нажмите клавиши [Ctrl+A].
Для удаления выделенного фрагмента достаточно нажать клавишу [Delete].
Повтор набранного
Нередко вам приходится печатать один и тот же текст в документе несколько раз. Чтобы облегчить себе жизнь, пользуйтесь при этом возможностью Word повторять напечатанное. Повторный ввод текста возможен как в месте курсора вставки, так и поверх выделения, которое тем самым стирается и заменяется введенным текстом. Чтобы повторить ввод текста, сделайте следующее:
1. Напечатайте текст, который вы хотите в последствии вводить повторно.
2. Поместите курсор вставки или выделите часть содержимого там, где вы хотите повторить ввод.
3. Нажмите горячую клавишу Повторить [F4].
Вместо клавиши [F4] можно также пользоваться командой Правка Þ Повторить или другой горячей клавишей Повторить [Ctrl+Y].
Перенос и копирование содержимого. Вырезание, копирование и вставка
Один из способов переноса содержимого – через выделение и вставку. При этом вы удаляете некий фрагмент содержимого из одного места и вставляете его в другое. Для этого сделайте следующее:
1. Выделите содержимое, которое вы хотите перенести.
2. Выберите команду Правка Þ Вырезать (или нажмите кнопку Вырезать  на панели инструментов), чтобы перенести выделенный фрагмент в буфер.
на панели инструментов), чтобы перенести выделенный фрагмент в буфер.
3. Поместите курсор вставки в то место, куда вы хотите вставить данный фрагмент.
4. Выполните команду Правка Þ Вставить (или кнопку Вставить  на панели инструментов) для вставки фрагмента находящегося в буфере
на панели инструментов) для вставки фрагмента находящегося в буфере
Копирование содержимого возможно через операции копирования и вставки. При этом вы копируете выделенный фрагмент в буфер, а затем вставляете копию из буфера в другое место документа. Для этого сделайте следующее:
1. Выделите содержимое, которое вы хотите скопировать.
2. Выберите команду Правка Þ Копировать (или нажмите кнопку Копировать  на панели инструментов), чтобы поместить копию выделенный фрагмент в буфер.
на панели инструментов), чтобы поместить копию выделенный фрагмент в буфер.
3. Поместите курсор вставки в то место, куда вы хотите вставить данный фрагмент.
4. Выполните команду Правка Þ Вставить (или кнопку Вставить  на панели инструментов) для вставки фрагмента находящегося в буфере
на панели инструментов) для вставки фрагмента находящегося в буфере
Date: 2015-08-15; view: 659; Нарушение авторских прав