
Полезное:
Как сделать разговор полезным и приятным
Как сделать объемную звезду своими руками
Как сделать то, что делать не хочется?
Как сделать погремушку
Как сделать так чтобы женщины сами знакомились с вами
Как сделать идею коммерческой
Как сделать хорошую растяжку ног?
Как сделать наш разум здоровым?
Как сделать, чтобы люди обманывали меньше
Вопрос 4. Как сделать так, чтобы вас уважали и ценили?
Как сделать лучше себе и другим людям
Как сделать свидание интересным?

Категории:
АрхитектураАстрономияБиологияГеографияГеологияИнформатикаИскусствоИсторияКулинарияКультураМаркетингМатематикаМедицинаМенеджментОхрана трудаПравоПроизводствоПсихологияРелигияСоциологияСпортТехникаФизикаФилософияХимияЭкологияЭкономикаЭлектроника

Перенос файлов на новый компьютер
|
|
Если вы хотите, чтобы настройки Windows на нескольких компьютерах были одинаковы, то для этих целей удобно воспользоваться средством, которое называется мастер переноса файлов и настроек. Этот мастер может оказаться полезным, если вы приобрели новый компьютер и хотите перенести на него всю информацию со старого.
Перенос заключается в следующем. На старом и новом компьютерах необходимо запустить мастер. В первом случае мастеру необходимо указать, что он работает на старом компьютере, а во втором - что на новом компьютере. Мастер на старом компьютере автоматически соберет необходимую информацию и запишет ее на дискету или передаст на новый компьютер по сети. Мастер на новом компьютере прочитает эту информацию, автоматически настроит Windows и перенесет необходимые файлы.
Задание 11.
1. Выберите команду меню Другие программы \ Стандартные \ Служебные \ Мастер переноса файлов и настроек. Появится первое окно мастера (Рис. 39).
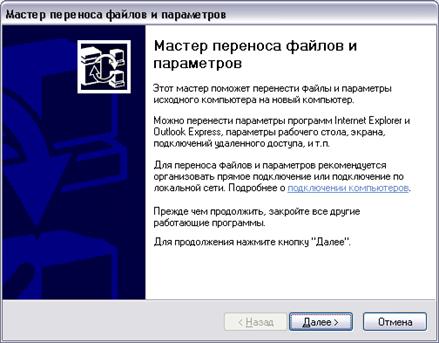
Рис. 39. Приветствие
2. Нажмите кнопку Далее этого окна, чтобы перейти к следующему окну мастера (Рис. 40). В этом диалоге вам следует уточнить, на каком компьютере запущен мастер: на новом или на старом.

Рис. 40. Выбор типа компьютера
3. Чтобы собрать информацию о файлах и настройках, установите переключатель в положение Старый компьютер и нажмите кнопку Далее, чтобы продолжить работу. Появится следующий диалог мастера переноса файлов и настроек (Рис. 41).
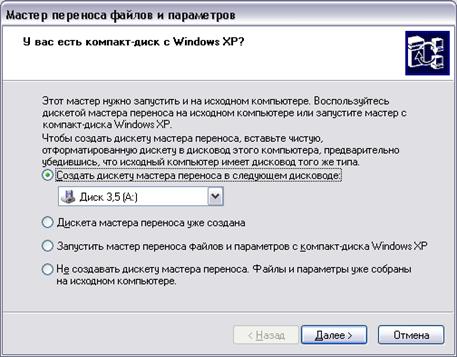
Рис. 41. Выбор носителя и файлов
4. В этом диалоге следует указать, какой носитель информации будет использован для переноса файлов и настроек. Для больших объемов данных рекомендуется использовать домашнюю сеть, а для маленьких объемов, например, только настроек, подойдет и гибкий диск. Установите переключатель в нужное положение (гибкий диск) и нажмите кнопку Далее, чтобы продолжить работу. Появится диалог мастера, определяющий, какую информацию следует переносить.
5. С помощью переключателя выберите, что необходимо переносить: только настройки, только файлы или и то и другое. Если вы хотите переносить не все файлы или не все настройки, установите флажок Выбрать. Теперь нажмите кнопку Далее, чтобы продолжить работу. Появится диалог мастера переноса файлов и настроек, в котором следует уточнить, какие файлы и какие настройки нужно переносить (Рис. 42).
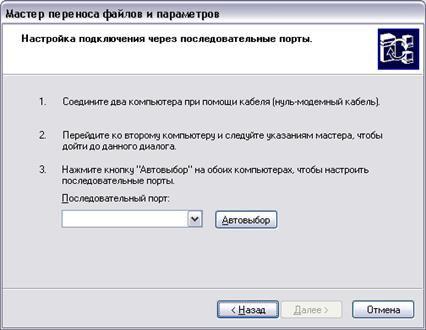
Рис 42.
В левой части диалога расположен список переносимой информации. Вы можете удалять и добавлять различную информацию с помощью кнопок, расположенных в правой части диалога.
6. После уточнения, какую информацию следует переносить, нажмите кнопку Далее, чтобы начать процесс переноса. Этот процесс сопровождается появлением диалога с прогресс-индикатором, показывающим степень завершения процесса (Рис. 43).

Рис. 43. Конкретизация файлов и сбор информации
7. Вставьте дискету и нажмите кнопку ОК для продолжения. По окончании записи информации диалог с прогресс-индикатором исчезнет и появится заключительный диалог мастера. Нажмите кнопку Готово этого диалога, чтобы закрыть его и завершить работу мастера.
Второй этап переноса файлов и настроек происходит на новом компьютере.
8. Запустите на нем мастер переноса файлов и настроек и укажите в соответствующем диалоге, что вы работаете за новым компьютером. Появится диалог, спрашивающий, есть ли у вас установочный компакт-диск с Windows XP. Установите переключатель в положение Мне не нужен компакт-диск и нажмите кнопку Далее, чтобы продолжить работу. Появится диалог для выбора носителя. В зависимости от того, что вы использовали как носитель на старом компьютере, установите переключатель в нужное положение.
9. После выбора носителя нажмите кнопку Далее. Начнется процесс переноса файлов и настроек, сопровождающийся появлением диалога мастера с прогресс-индикатором. По окончании процесса появится заключительный диалог мастера. Нажмите кнопку Готово, чтобы закрыть диалог. После переноса настроек вам будет предложено выйти из Windows XP и затем снова зарегистрироваться в системе, чтобы изменения настроек вступили в силу.
Контрольные вопросы:
1. Достоинства Windows XP.
2. Недостатки Windows XP.
3. Версии Windows XP.
4. Объекты Windows XP.
5. Рабочий стол Windows XP.
6. Панель задач. Назначение.
7. Главное меню Windows XP.
8. Ярлыки, применение.
9. Основные элементы окна программы.
10. Активные и фоновые программы.
11. Учетные записи, типы.
12. Изменение учетной записи.
13. Изменение пароля.
14. Панель управления, ее назначение.
15. Вид панели управления.
16. Настройка рабочего стола, темы, заставки.
17. Мышь, назначение.
18. Настройка мыши.
19. Режимы работы компьютера.
20. Спящий режим, его преимущества.
21. Установка нового оборудования, добавление.
22. Диспетчер устройств.
23. Перенос файлов со старого на новый компьютер.
Date: 2015-08-15; view: 462; Нарушение авторских прав