
Полезное:
Как сделать разговор полезным и приятным
Как сделать объемную звезду своими руками
Как сделать то, что делать не хочется?
Как сделать погремушку
Как сделать так чтобы женщины сами знакомились с вами
Как сделать идею коммерческой
Как сделать хорошую растяжку ног?
Как сделать наш разум здоровым?
Как сделать, чтобы люди обманывали меньше
Вопрос 4. Как сделать так, чтобы вас уважали и ценили?
Как сделать лучше себе и другим людям
Как сделать свидание интересным?

Категории:
АрхитектураАстрономияБиологияГеографияГеологияИнформатикаИскусствоИсторияКулинарияКультураМаркетингМатематикаМедицинаМенеджментОхрана трудаПравоПроизводствоПсихологияРелигияСоциологияСпортТехникаФизикаФилософияХимияЭкологияЭкономикаЭлектроника

Опыт №4 Построение графиков и диаграмм
|
|
Графики и диаграммы позволяют наглядно представить результаты расчетов, глубоко анализировать исходные данные. В этом опыте мы рассмотрим, как строить графики и диаграммы.

Сначала построим график функции.
| Рис. 1.16 Диапазон изменения аргумента |
Ø 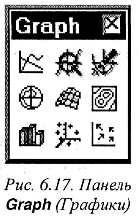 В верхней части рабочего поля окна программы введите формулу, изображенную на Рис. 1.16 (см. опыт «Операции с матрицами» части «Работаем с программой Mathcad»).
В верхней части рабочего поля окна программы введите формулу, изображенную на Рис. 1.16 (см. опыт «Операции с матрицами» части «Работаем с программой Mathcad»).
Данная формула, в которой задается ранжированная переменная, будет определять диапазон изменения аргумента на графике функции.
Ø Нажмите клавишу  .
.
Ø
| Рис. 1.17 Панель Graph (Графики) |
 на панели инструментов Math (Математика). На экране появится панель инструментов Graph (Графики) для построения графиков (Рис. 1.17).
на панели инструментов Math (Математика). На экране появится панель инструментов Graph (Графики) для построения графиков (Рис. 1.17).
Ø Нажмите кнопку  на панели инструментов Graph (Графики) для создания графика в декартовой системе координат. На экране появится шаблон для построения графика (Рис. 6.18).
на панели инструментов Graph (Графики) для создания графика в декартовой системе координат. На экране появится шаблон для построения графика (Рис. 6.18).

Обратите внимание, что маркер ввода установлен рядом с черным квадратом в нижней части шаблона: здесь указывается имя аргумента в графике функции.
Ø Введите имя переменной х.
Ø
| Рис. 1.18 Шаблон Графика |
Ø Введите формулу, изображенную на Рис. 1.19. Данная формула определяет функцию, график которой мы будем строить.
Ø  Нажмите клавишу
Нажмите клавишу  . В шаблоне появится график набранной функции (Рис. 6.20).
. В шаблоне появится график набранной функции (Рис. 6.20).
| Рис. 1.19 Функция, описывающая график |

отображаются диапазоны изменения аргумента и функции.
| Рис. 1.20 График функции |


B одном шаблоне можно построить сразу несколько графиков, если вводить аргументы и функции через запятую. При этом графики будут отображаться разными цветами.

Диаграммы часто используются при работе с финансовой информацией. В программе Mathcad диаграммы удобно применять для визуального анализа матриц.
Ø  Введите формулу, изображенную на Рис. 1.21 (см. опыт «Операции с матрицами» части «Работаем Рис. 6.21. с программой Mathcad»). Эта формула задает матрицу, диаграмму которой нужно построить.
Введите формулу, изображенную на Рис. 1.21 (см. опыт «Операции с матрицами» части «Работаем Рис. 6.21. с программой Mathcad»). Эта формула задает матрицу, диаграмму которой нужно построить.
Ø Нажмите клавишу  .
.
Ø
| Рис. 1.21 Формула для диаграммы |
 на панели инструментов Graph (Графики) для создания диаграммы. На экране появится шаблон диаграммы (Рис. 1.22). Маркер ввода будет установлен рядом с черным квадратом в нижней части шаблона.
на панели инструментов Graph (Графики) для создания диаграммы. На экране появится шаблон диаграммы (Рис. 1.22). Маркер ввода будет установлен рядом с черным квадратом в нижней части шаблона.
Ø Введите имя матрицы А.
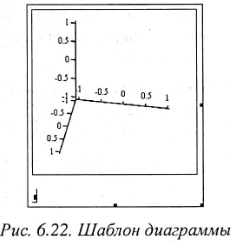
Ø Нажмите клавишу  . В шаблоне появится диаграмма введенной матрицы (Рис. 1.23)
. В шаблоне появится диаграмма введенной матрицы (Рис. 1.23)
Построенная диаграмма является трехмерной. Каждому элементу матрицы соответствует столбец диаграммы, высота которого определяется значением элемента. Строчки матрицы отображаются в диаграмме слева направо, а колонки - от заднего плана к переднему.

| Рис. 1.22 Шаблин диаграммы |
| Рис. 1.23 Диаграмма матрицы |
| Рис. 1.24 Диаграмма в новом ракурсе |
Ø Установите указатель мыши на диаграмме.
Ø Нажмите и удерживайте левую кнопку мыши.
Ø Не отпуская левую кнопку мыши, перемещайте мышь. Диаграмма начнет вращаться.
Ø Выбрав подходящий ракурс наблюдения, отпустите левую кнопку мыши. Диаграмма отобразится в новом ракурсе (Рис. 1.24).
Ø Удалите все блоки документа (см. опыт «Простейшие вычисления» части «Работаем с программой Mathcad»).
| на |
 панели инструментов Graph (Графики) и указать мышью необходимый участок рисунка.
панели инструментов Graph (Графики) и указать мышью необходимый участок рисунка.
Date: 2016-05-25; view: 458; Нарушение авторских прав