
- Р Р‡.МессенРТвЂВВВВВВВВВжер
- ВКонтакте
- РћРТвЂВВВВВВВВВнокласснРСвЂВВВВВВВВВРєРСвЂВВВВВВВВВ
- Telegram
- РњРѕР№ Р В Р’В Р РЋРЎв„ўР В Р’В Р РЋРІР‚ВВВВВВВВВРЎР‚
- LiveJournal
- РЎРєРѕРїРСвЂВВВВВВВВВровать ссылку
Полезное:
Как сделать разговор полезным и приятным
Как сделать объемную звезду своими руками
Как сделать то, что делать не хочется?
Как сделать погремушку
Как сделать так чтобы женщины сами знакомились с вами
Как сделать идею коммерческой
Как сделать хорошую растяжку ног?
Как сделать наш разум здоровым?
Как сделать, чтобы люди обманывали меньше
Вопрос 4. Как сделать так, чтобы вас уважали и ценили?
Как сделать лучше себе и другим людям
Как сделать свидание интересным?

Категории:
АрхитектураАстрономияБиологияГеографияГеологияИнформатикаИскусствоИсторияКулинарияКультураМаркетингМатематикаМедицинаМенеджментОхрана трудаПравоПроизводствоПсихологияРелигияСоциологияСпортТехникаФизикаФилософияХимияЭкологияЭкономикаЭлектроника

Опыт №3 Операции с матрицами
|
|
Матрицы часто используются не только в специализированных математических расчетах. С помощью векторов и матриц удобно строить графики и выполнять групповые вычисления по всем элементам матрицы. В этом опыте мы расскажем, как вводить векторы и матрицы, использовать векторы в формулах, работать с элементами матриц.
 При расчетах иногда нужны векторы, элементы которых меняются с определенным шагом, например, от 1 до 10 с шагом 1. Переменные с такими значениями называются ранжированными.
При расчетах иногда нужны векторы, элементы которых меняются с определенным шагом, например, от 1 до 10 с шагом 1. Переменные с такими значениями называются ранжированными.
Сначала присвоим ранжированной переменной вектор с шагом 1. Данный шаг предполагается по умолчанию.
Ø
| Рис. 1.9. Панель инструментов (Матрицы) |
 на панели инструментов Math (Математика). На экране появится панель инструментов Matrix (Матрицы) для работы с матрицами (Рис. 1.9).
на панели инструментов Math (Математика). На экране появится панель инструментов Matrix (Матрицы) для работы с матрицами (Рис. 1.9).
Ø Щелкните мышью на любом месте в верхней части рабочего поля окна программы.
Ø Введите имя переменной х.
Ø Нажмите кнопку  на панели инструментов Calculator (Арифметика). В создаваемом блоке появится операция присваивания:=.
на панели инструментов Calculator (Арифметика). В создаваемом блоке появится операция присваивания:=.
Ø Введите начальный элемент вектора 1.
Ø Нажмите кнопку  на панели инструментов Matrix (Матрицы). В блоке появится значёк перечисления в виде двух точек, означающий, что вводится ранжированная переменная.
на панели инструментов Matrix (Матрицы). В блоке появится значёк перечисления в виде двух точек, означающий, что вводится ранжированная переменная.
Ø Введите последний элемент вектора 4.
Ø Нажмите клавишу  . Ранжированной переменной х будет присвоен вектор (1,2,3,4).
. Ранжированной переменной х будет присвоен вектор (1,2,3,4).
Убедимся, что в переменной х хранится вектор.
Ø
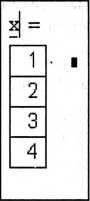
|
Ø Нажмите кнопку  на панели инструментов Calculator (Арифметика). В блоке появится введенный вектор (Рис. 1.10).
на панели инструментов Calculator (Арифметика). В блоке появится введенный вектор (Рис. 1.10).
Ø Нажмите клавишу  . Граница блока исчезнет.
. Граница блока исчезнет.
Теперь присвоим ранжированной переменной вектор с отрицательным шагом.
| Рис. 1.10. Значение ранжированной переменной |
Ø Введите имя переменной у.
Ø Нажмите кнопку  и на панели инструментов Calculator (Арифметика). В создаваемом блоке появится операция присваивания
и на панели инструментов Calculator (Арифметика). В создаваемом блоке появится операция присваивания
Ø Введите начальный элемент вектора 5.
Ø Нажмите клавишу  . В блоке появится запятая, означающая, что далее нужно ввести следующий элемент вектора.
. В блоке появится запятая, означающая, что далее нужно ввести следующий элемент вектора.
Ø Наберите на клавиатуре второй элемент вектора 4.
Ø Нажмите кнопку  на панели инструментов Matrix (матрицы). В блоке появится значок перечисления в виде двух точек.
на панели инструментов Matrix (матрицы). В блоке появится значок перечисления в виде двух точек.
Ø Введите последний элемент вектора 1.
Ø  Нажмите клавишу
Нажмите клавишу  . Ранжированной переменной у будет присвоен вектор (5, 4,3,2,1)
. Ранжированной переменной у будет присвоен вектор (5, 4,3,2,1)
Давайте вычислим выражение для всех элементов вектора.
Ø Нажмите кнопку  на панели инструментов Calculator (Арифметика). В блоке появится функция sin()
на панели инструментов Calculator (Арифметика). В блоке появится функция sin()
| Рис. 1.11. Групповые вычисления |
Ø Введите имя ранжированной переменной х.
Ø Нажмите кнопку  и на панели инструментов Calculator (Арифметика). В создаваемом блоке появится результат вычислений по всем элементам вектора (Рис. 1.11)
и на панели инструментов Calculator (Арифметика). В создаваемом блоке появится результат вычислений по всем элементам вектора (Рис. 1.11)
Ø Нажмите клавишу  . Граница блока исчезнет.
. Граница блока исчезнет.
Чтобы ввести матрицу, выполните следующие шаги:
Ø Введите имя переменной А.
Ø Нажмите кнопку  на панели инструментов Calculator (Арифметика). В создаваемом блоке появится операция присваивания :=.
на панели инструментов Calculator (Арифметика). В создаваемом блоке появится операция присваивания :=.
Ø Нажмите кнопку  на панели инструментов Matrix (Матрицы). На экране появится диалог Insert Matrix (Вставить Матрицу) (Рис. 1.12).
на панели инструментов Matrix (Матрицы). На экране появится диалог Insert Matrix (Вставить Матрицу) (Рис. 1.12).
Ø Введите количество строк матрицы 2 в поле ввода Rows (Строки).

Ø Наберите на клавиатуре число столбцов матрицы 2 в поле ввода Columns (Столбцы).
| Рис. 1.12 Диалог Insert Matrix (Вставить Матрицу) |
Ø Нажмите кнопку ОК, чтобы закрыть диалог Insert Matrix (Вставить Матрицу). В блоке появится шаблон матрицы (Рис. 1.13).
Ø Введите начальный элемент первой строки матрицы 2.
Ø Нажмите клавишу  для перехода к следующему элементу матрицы.
для перехода к следующему элементу матрицы.

Ø Введите последний элемент первой строки 5.
Ø Нажмите клавишу  для перехода к следующему элементу матрицы.
для перехода к следующему элементу матрицы.
| Рис. 1.13 Шаблон Матрицы |
Ø Введите начальный элемент второй строки 4.
Ø Нажмите клавишу  ддя перехода к следующему элементу матрицы.
ддя перехода к следующему элементу матрицы.
Ø Введите последний элемент второй строки 6.
Ø Нажмите клавишу  . Введенная матрица будет присвоена переменной А.
. Введенная матрица будет присвоена переменной А.
Для доступа к элементу матрицы следует у нужной переменной указать индексы, т.е. номера строки и столбца, в которых расположен необходимый элемент. Строки и столбцы в индексах нумеруются с нуля. Элементы матрицы можно использовать в формулах так же, как числа или простые переменные.
Попробуем вывести элемент матрицы.
Ø Введите имя переменной А.
Ø Нажмите кнопку  на панели инструментов Matrix (Матрицы). Справа внизу переменной А появится небольшой черный квадрат для ввода индексов.
на панели инструментов Matrix (Матрицы). Справа внизу переменной А появится небольшой черный квадрат для ввода индексов.
Ø Введите строку индексов 1,0 для указания начального элемента второй строки.
Ø Нажмите кнопку  на панели инструментов Calculator (Арифметика). В создаваемом блоке появится указанный элемент матрицы (Рис. 1.14).
на панели инструментов Calculator (Арифметика). В создаваемом блоке появится указанный элемент матрицы (Рис. 1.14).

Ø Нажмите клавишу  . Граница блока исчезнет.
. Граница блока исчезнет.
| Рис. 1.14 Элемент матрицы |
Ø Введите имя переменной А.
Ø Нажмите кнопку  на панели инструментов Matrix (Матрицы). Справа вверху имени переменной А появится строка - 1, означающая обращение матриц
на панели инструментов Matrix (Матрицы). Справа вверху имени переменной А появится строка - 1, означающая обращение матриц

Ø Нажмите кнопку на панели инструментов Calculator (Арифметика). В создаваемом блоке появится обратная матрица (Рис. 1.15).
| Рис. 1.15 Обращение Матрицы |
Ø Удалите все блоки документа (см. опыт «Простейшие вычисления» части «Работаем с программой Mathcad»).

 В программе довольно много операций с матрицами. Например, для умножения и сложения матриц достаточно воспользоваться обычными операциями умножения и сложения. С помощью кнопки на панели инструментов Matrix (Матрицы) можно транспонировать матрицу.
В программе довольно много операций с матрицами. Например, для умножения и сложения матриц достаточно воспользоваться обычными операциями умножения и сложения. С помощью кнопки на панели инструментов Matrix (Матрицы) можно транспонировать матрицу.

Date: 2016-05-25; view: 485; Нарушение авторских прав