
Полезное:
Как сделать разговор полезным и приятным
Как сделать объемную звезду своими руками
Как сделать то, что делать не хочется?
Как сделать погремушку
Как сделать так чтобы женщины сами знакомились с вами
Как сделать идею коммерческой
Как сделать хорошую растяжку ног?
Как сделать наш разум здоровым?
Как сделать, чтобы люди обманывали меньше
Вопрос 4. Как сделать так, чтобы вас уважали и ценили?
Как сделать лучше себе и другим людям
Как сделать свидание интересным?

Категории:
АрхитектураАстрономияБиологияГеографияГеологияИнформатикаИскусствоИсторияКулинарияКультураМаркетингМатематикаМедицинаМенеджментОхрана трудаПравоПроизводствоПсихологияРелигияСоциологияСпортТехникаФизикаФилософияХимияЭкологияЭкономикаЭлектроника

Создание на фрагменте контура для удаления невидимых линий. Работа со слоями. Редактирование файла фрагмента
|
|
Создайте чертежи деталей: пробки и втулки. Создайте на чертежах контуры для удаления невидимых линий. Нанесите их на сборочный чертеж в качестве фрагментов, учитывая, что на сборочном чертеже изображение пробки с резьбой должно перекрывать изображение отверстия.
2.2.1 Подготовительный этап: в пустом документе создайте чертеж части пробки с резьбой согласно рисунку 23, а). Проставьте размеры.

| 
| 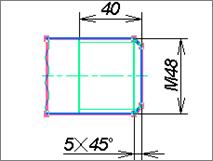
|
а) б) в)
Рисунок 23 – Порядок создания файла детали пробка
2.2.2 Разбейте элементы чертежа по слоям. Порядок выполнения: вызвать окно редактора слоев из текстового меню («Настройка|Слои») или при помощи кнопки  на системной панели. Создать новый слой при помощи кнопки «Новый», задать имя слоя, например, «1». Установить для элементов слоя «1» красный цвет. Закрыть окно при помощи кнопки «OK». Затем поместить в слой «1» все линии изображения. Для этого в селекторе на системной панели оставить включенной опцию
на системной панели. Создать новый слой при помощи кнопки «Новый», задать имя слоя, например, «1». Установить для элементов слоя «1» красный цвет. Закрыть окно при помощи кнопки «OK». Затем поместить в слой «1» все линии изображения. Для этого в селекторе на системной панели оставить включенной опцию  двойным щелчком левой кнопки мыши, выбрать все линии изображения, изменить для них параметр «Слой», выбрав слой «1» на системной панели. Все размеры, узлы и линии построения останутся в слое «Основной» и не изменят цвет (Рисунок 23, б).
двойным щелчком левой кнопки мыши, выбрать все линии изображения, изменить для них параметр «Слой», выбрав слой «1» на системной панели. Все размеры, узлы и линии построения останутся в слое «Основной» и не изменят цвет (Рисунок 23, б).
2.2.3 Создайте контур для удаления невидимых линий. Порядок выполнения: Вызвать команду  («Чертеж|Штриховка»). При помощи опции
(«Чертеж|Штриховка»). При помощи опции  в параметрах для автоматического поиска контура установить типы линий «Основная», «Волнистая». Выбрать контур для штриховки так, как показано на рисунке 23, в). После выбора контура нужно установить следующие параметры штриховки (см. рисунок 26, часть 1) с помощью опции
в параметрах для автоматического поиска контура установить типы линий «Основная», «Волнистая». Выбрать контур для штриховки так, как показано на рисунке 23, в). После выбора контура нужно установить следующие параметры штриховки (см. рисунок 26, часть 1) с помощью опции  :
:
§ «Метод заполнения» – «Невидимая»;
§ Установить флаг – «Невидимые линии»;
§ «Слой» задать равным 1;
n «Приоритет» задать равным -1.
После выхода из окна задания параметров подтвердить выбор при помощи опции  .
.
2.2.4 Постройте вектор привязки с двумя точками. Порядок построения: Вызвать команду  («Построения|Вектор привязки»). Выбрать две точки вектора привязки. Затем в окне параметров вектора привязки задать связь со слоями изображения: параметр «Связь со слоями» установить в значение «Рисовать только помеченное», в списке слоев отметить слой «1» (Рисунок 24, а). Полученный файл сохраните с именем «Пробка» и закройте.
(«Построения|Вектор привязки»). Выбрать две точки вектора привязки. Затем в окне параметров вектора привязки задать связь со слоями изображения: параметр «Связь со слоями» установить в значение «Рисовать только помеченное», в списке слоев отметить слой «1» (Рисунок 24, а). Полученный файл сохраните с именем «Пробка» и закройте.
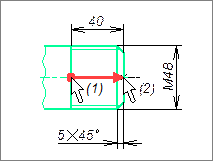
| 
| 
|
а) б) в)
Рисунок 24 – Порядок создания фрагментов пробки и втулки предварительные построения на чертеже сборки
2.2.5 Создайте новый документ. В нем выполните чертеж части втулки с резьбой согласно рисунку 24, б). Проставьте размеры. По аналогии с действиями с предыдущим файлом выполните разбивку по слоям, задайте контур для удаления невидимых линий, постройте вектор привязки, задайте для него связь со слоями. Полученный файл сохраните с именем «Втулка» и закройте.
2.2.6 Создайте новый документ – документ сборки. Нанесите линии построения, как показано на рисунке 24, в).
2.2.7 Нанесите фрагмент «Втулка». Порядок построения: Вызвать команду  («Чертеж|Фрагмент»). Вызвать опцию
(«Чертеж|Фрагмент»). Вызвать опцию  . Найти файл «Втулка» и открыть его. Задать привязку фрагмента по одной точке и углу наклона (Рисунок 25, а).
. Найти файл «Втулка» и открыть его. Задать привязку фрагмента по одной точке и углу наклона (Рисунок 25, а).
2.2.8 Нанесите фрагмент «Пробка». Порядок построения: Вызвать опцию  , найти файл «Пробка» и открыть его. Задать привязку фрагмента по одной точке (Рисунок 25, б) и углу наклона (Рисунок 25, в).
, найти файл «Пробка» и открыть его. Задать привязку фрагмента по одной точке (Рисунок 25, б) и углу наклона (Рисунок 25, в).

| 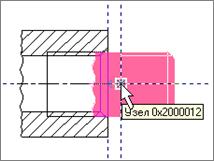
| 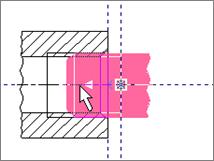
|
а) б) в)
Рисунок 25 – Порядок нанесения фрагментов сборки
2.2.9 Внесите изменения в исходный файл чертежа пробки. Порядок построения: Указать мышью на фрагмент и нажать правую кнопку (Рисунок 26, а). В контекстном меню выбрать «Открыть», после чего система откроет файл «Пробка». Выполнить недостающие построения, нанести линии изображения, учитывая, что все изображение находится в слое «1». Изменить контур для удаления невидимых линий. Проставить размеры (Рисунок 26, б). После этого файл сохранить и закрыть. Система выдаст запрос: «Один или несколько файлов, на который ссылается данный документ, были изменены. Обновить сборку?». Необходимо подтвердить этот запрос. После этого изменения будут внесены в сборочный чертеж (Рисунок 26, в).
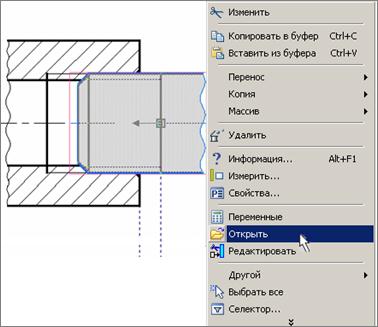
| 
|
| б) | |

| |
| а) | в) |
Рисунок 26 – Порядок редактирования чертежа пробки
2.3Использование внешних переменных. Работа с библиотекой типовых элементов. Множественное нанесение фрагмента. Задание приоритетов фрагментов. Создание спецификации.
Создайте чертеж вала, задайте размеры детали через внешние переменные. Нанесите на сборочный чертеж вал и два радиальных подшипника из библиотеки типовых элементов, связывая размеры фрагментов. Создайте спецификацию.
2.3.1 Подготовительный этап: в пустом документе создайте чертеж вала согласно рисунку 27 а) и б). Порядок построения: Создать внешнюю переменную «d», которая будет задавать диаметр посадочного участка вала. Для линии построения «а» назначить в качестве параметра расстояние «d/2» от оси вала, для линии построения «б» – расстояние «d´0,6» от оси вала. На чертеже проставить размеры. Создать основную надпись формата А4, с обозначением детали «Вал». По аналогии с предыдущим заданием выполнить разбивку по слоям, задать контур для удаления невидимых линий, построить вектор привязки, задать для него связь со слоями.
2.3.2 Создайте коннектор. Порядок построения: Вызвать команду  («Построения|Вектор привязки»). Выбрать опцию
(«Построения|Вектор привязки»). Выбрать опцию  . Указать первую точу коннектора в центре масс детали, а потом – вторую, как показано на рисунке 27 в). В появившемся окне указать слой «1» и на закладке «Значения коннектора» нажать кнопку «Добавить». В появившемся окне «Значение коннектора» в поле «Имя:» ввести «b», в поле «Выражение:» – «d*1.2» и нажать два раза «ОК». Полученный файл сохранить с именем «Вал» и закрыть.
. Указать первую точу коннектора в центре масс детали, а потом – вторую, как показано на рисунке 27 в). В появившемся окне указать слой «1» и на закладке «Значения коннектора» нажать кнопку «Добавить». В появившемся окне «Значение коннектора» в поле «Имя:» ввести «b», в поле «Выражение:» – «d*1.2» и нажать два раза «ОК». Полученный файл сохранить с именем «Вал» и закрыть.
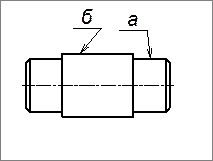
| 
| 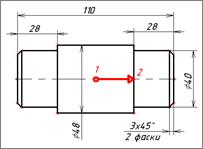
|
а) б) в)
Рисунок 27 – Порядок создания фрагмента «Вал»
2.3.3 Создайте чертеж зубчатого колеса с модулем 4 и числом зубьев 32. Порядок построения: В новом документе создать внешнюю переменную «b» со значением 30 мм, которая будет привязываться к коннектору, созданному на детали «Вал». Построить изображение зубчатого колеса и вектор привязки, указав первую точу вектора в центре масс зубчатого колеса, а потом – вторую, как показано на рисунке 28 а). На чертеже проставить размеры. Создать основную надпись формата А4, с обозначением детали «Зубчатое колесо». Создать таблицу для обозначения числа зубьев, модуля и делительного диаметра зубчатого колеса. По аналогии с предыдущим заданием выполнить разбивку по слоям, задать контур для удаления невидимых линий, для вектора привязки задать связь со слоями, сохранить.
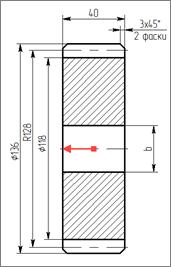
| 
| 
|
а) б) в)
Рисунок 28 – Порядок создания фрагмента «Зубчатого колеса» и сборки
2.3.4 Создайте новый документ. Нанесите базовые линии построения. При помощи команды  создайте переменную D=30. Нанесите фрагмент «Вал», при этом в окне свойств фрагмента на закладке «Переменные» для внешней переменной фрагмента «d» задайте в качестве выражения переменную D.
создайте переменную D=30. Нанесите фрагмент «Вал», при этом в окне свойств фрагмента на закладке «Переменные» для внешней переменной фрагмента «d» задайте в качестве выражения переменную D.
2.3.5 Нанесите фрагменты подшипников. Порядок построения: В меню документов в папке «Стандартные изделия» выбрать папку «Подшипники» в ней папку «Шариковые», далее папку «Радиально-упорные однорядные. ГОСТ 831-75», потом папку «Средняя серия (3,6) ГОСТ 831-75». В последней папке выбрать «Подшипник ГОСТ 831-75 46300» и, держа левую клавишу мыши, перетащить фрагмент подшипника в поле чертежа. В окне свойств подшипника на закладке «Переменные» в поле «Диаметр» ввести вместо числового значения переменную D. Установить подшипник как показано на рисунке 28, б). Чтобы нанести второй подшипник, выбрать опцию  («Повторить предыдущий фрагмент»). Система запросит только привязку нового фрагмента, а значения переменных будут те же, что и в предыдущем подшипнике.
(«Повторить предыдущий фрагмент»). Система запросит только привязку нового фрагмента, а значения переменных будут те же, что и в предыдущем подшипнике.
2.3.6 Нанесите фрагмент «Зубчатое колесо». Порядок построения: Вызвать команду  («Чертеж|Фрагмент»). Вызвать опцию
(«Чертеж|Фрагмент»). Вызвать опцию  . Найти файл «Зубчатое колесо» и открыть его. Задать привязку фрагмента по коннектору на фрагменте «Вал», включив опцию
. Найти файл «Зубчатое колесо» и открыть его. Задать привязку фрагмента по коннектору на фрагменте «Вал», включив опцию  . При этом, если подвести курсор мыши вместе с фрагментом к коннектору, диаметр отверстия зубчатого колеса подстраивается под диаметр отверстия вала.
. При этом, если подвести курсор мыши вместе с фрагментом к коннектору, диаметр отверстия зубчатого колеса подстраивается под диаметр отверстия вала.
2.3.7 На полученном чертеже изображение подшипника и зубчатого колеса перекрывает изображение вала. Чтобы устранить эту ошибку, необходимо задать для фрагмента вала значение приоритета равное 1. Для этого указать мышью на фрагмент и нажать правую кнопку. В контекстном меню выбрать «Свойства», в окне «Параметры фрагмента» в поле«Приоритет:» задать значение 1. После этого необходимо перерисовать чертеж при помощи опции  (Рисунок 28, в).
(Рисунок 28, в).
2.3.8 Создайте спецификацию сборочного чертежа. Порядок построения: Создать основную надпись формата А4, с обозначением детали «Передача». При этом из выпадающего списка «Наименование документа» выбрать значение «Сборочный чертеж». Выполнить команду  («Сервис|Спецификация|Элементы»). В появившемся окне «Включение в спецификацию» нажать «Выбрать все», поставить переключатель «без вложенных элементов» и нажать «ОК». Выполнить команду
(«Сервис|Спецификация|Элементы»). В появившемся окне «Включение в спецификацию» нажать «Выбрать все», поставить переключатель «без вложенных элементов» и нажать «ОК». Выполнить команду  («Сервис|Спецификация|Новая»), в разделе «Расположение» выбрать переключатель «На новой странице», в разделе «Прототип» выбрать «Спецификация форма 1 ГОСТ 2.106-96.grb» и нажать «ОК» (Рисунок 29).
(«Сервис|Спецификация|Новая»), в разделе «Расположение» выбрать переключатель «На новой странице», в разделе «Прототип» выбрать «Спецификация форма 1 ГОСТ 2.106-96.grb» и нажать «ОК» (Рисунок 29).
2.3.9 Проставьте позиции на сборочном чертеже. Порядок построения: Вызвать команду  («Сервис|Спецификация|Позиции»). После этого на экране появляется окно «Выбор записи спецификации». Указать курсором на запись, которая соответствует изображению детали на сборочном чертеже, затем расположить на чертеже полку-выноску для номера позиции данной детали (Рисунок 30). Для полок-выносок необходимо установить приоритет равный 2.
(«Сервис|Спецификация|Позиции»). После этого на экране появляется окно «Выбор записи спецификации». Указать курсором на запись, которая соответствует изображению детали на сборочном чертеже, затем расположить на чертеже полку-выноску для номера позиции данной детали (Рисунок 30). Для полок-выносок необходимо установить приоритет равный 2.
2.3.10 Измените значение переменной D=40 в редакторе переменных. Для обновления данных спецификации выполните команду  («Сервис| Спецификация|Обновить все»). После выполнения работы полученные файлы сохраните с именами, соответствующими заданию.
(«Сервис| Спецификация|Обновить все»). После выполнения работы полученные файлы сохраните с именами, соответствующими заданию.

Рисунок 29 – Спецификация в T-flex CAD
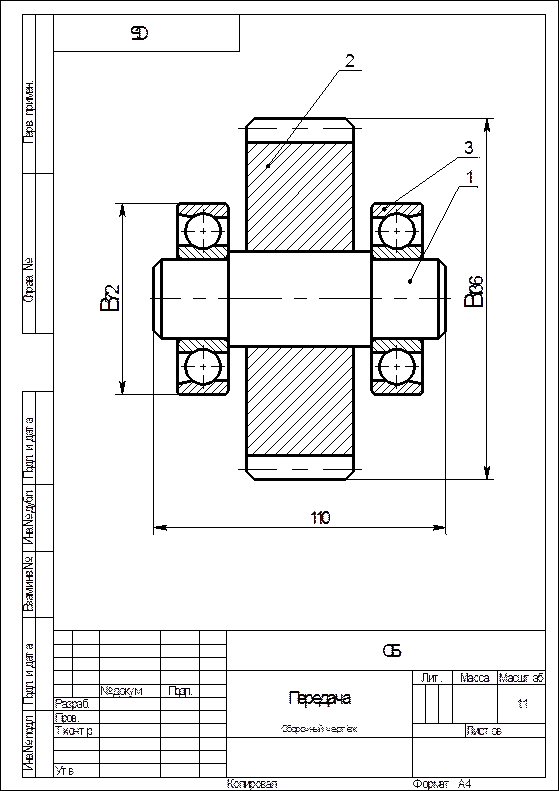
Рисунок 30 – Сборочный чертеж в T-flex CAD
Вопросы для самоподготовки
1. Зачем задается контур для удаления невидимых линий?
2. Как задать связь вектора привязки со слоем изображения?
3. Как изменить значение внешних переменных фрагмента?
4. Как изменить положение и ориентацию фрагмента?
5. Как работает коннектор?
Date: 2015-04-23; view: 752; Нарушение авторских прав