
Полезное:
Как сделать разговор полезным и приятным
Как сделать объемную звезду своими руками
Как сделать то, что делать не хочется?
Как сделать погремушку
Как сделать так чтобы женщины сами знакомились с вами
Как сделать идею коммерческой
Как сделать хорошую растяжку ног?
Как сделать наш разум здоровым?
Как сделать, чтобы люди обманывали меньше
Вопрос 4. Как сделать так, чтобы вас уважали и ценили?
Как сделать лучше себе и другим людям
Как сделать свидание интересным?

Категории:
АрхитектураАстрономияБиологияГеографияГеологияИнформатикаИскусствоИсторияКулинарияКультураМаркетингМатематикаМедицинаМенеджментОхрана трудаПравоПроизводствоПсихологияРелигияСоциологияСпортТехникаФизикаФилософияХимияЭкологияЭкономикаЭлектроника

Створення колонтитула
Кнопки панелі інструментів Колонтитули дозволяють перейти від одного колонтитула до іншого, вставити автотекст, номер сторінки, загальну кількість сторінок, вставити поле дати і часу. Введення, редагування та оформлення тексту колонтитула виконується так само, як і при введенні тексту в документ. Область документа, де розташований текст є не доступна. У вікні документа основний текст подано побляклим кольором.
Щоб почати працювати з колонтитулами, двічі клацніть область раніше створених колонтитулів. Введіть в область колонтитула, обмежену пунктирною рамкою, текст, таблицю або графіку. Для завершення роботи з колонтитулом двічі клацніть область основного тексту.
За допомогою панелі інструментів Форматування або команд з меню Формат можна форматувати символи, вирівнювати текст по лівому або правому краю, змінювати інтервал між рядками і абзацами і т.д. Курсор при натисканні клавіші Tab переміщується за фіксованими позиціями: вліво, центр і вправо.

ІІ. Практична частина
1. Ознайомитися з темою та метою практичної роботи.
2. Прочитати теоретичний матеріал.
3. Виконати практичне завдання:
4. Створити лист за поданим зразком(виконання практичного завдання повинно включати колонки та форматування абзаців! Забороняється використовувати табуляцію та більш ніж один знак,який створюється клавішею «Пробіл»):
Акціонерне комерційне
Облуправління
Промислово-інвестиційного
відділення банку України
15.07.2008 р. № 05—4/297
Для використання в практичній роботі лист Міністерства зовнішніх економічних зв‘язків і торгівлі України від 19.06.2008 № 15—1/20 про зміни та доповнення до Методичних рекомендацій щодо проведення комерціалізації державної роздрібної торгівлі, повідомлені листом Промінвестбанку від 13.02.2008 № 05—4/57.
Додаток: на двох сторінках.
Заступник Голови Правління банку
_______________________(підпис)
5 Створити документ за поданим зразком на окремій сторінці
АТЕСТАЦІЙНА ХАРАКТЕРИСТИКА
економіста планово-економічного
відділу Дніпропетровського відділення
Промінвест банку м. Києва
Матвієнко Юлії Анатоліївни
Пані Матвієнко Ю.А. працює на посаді економіста з 1985 року. У 1980 році закінчила Київський інститут народного господарства ім. Д.С. Коротченка за спеціальністю “Фінанси й кредит”.
1. Службові інструкції виконує сумлінно.
2. Має високий професійний рівень з питань планування грошового обігу.
3. Потребує підвищення знань щодо інженерно-технічного контролю та господарсько-фінансової діяльності.
Підвищує свою кваліфікацію. Користується повагою й авторитетом у колективі.
15.12.2008 р.
Керуючий
Дніпровським відділенням
Промінвестбанку
Начальник відділу
(підпис)
(підпис)
М.І. Гордеєв
О.Г. Антоненко
6. Створити різні колонтитули на сторінках документу(На непарних зазначити ПІП виконавця, на парних – групу та спеціальність).
7. Створити папку Lab_3 у D:\Студенти\<папка спеціальності>\<Група>\ <ПІП>\.
8. Виконану роботу зберегти у папку Lab_3. Файл підписати атестація.doc
9. Здати роботу викладачу.
Практична робота №4 (2 год.)
Тема: Використання списків. Таблиці та обчислення в них
Мета: навчитися створювати таблиці, редагувати їх та форматувати; розвивати вміння роботи з текстовим процесором, розвивати інтерес до інформатики; виховувати культуру користувача ПК.
Програмне забезпечення: Word 2003.
Студент повинен:
знати: характеристику Word, її основні можливості, теоретичні основи створення та збереження документів у Word;
вміти: створювати та форматувати таблиці у Word, користуватися можливостями програми.
Питання для повторення
1. Яким чином виконується вирівнювання інформації в комірках?
2. Як задати фон комірок таблиці?
3. Як можна об’єднати комірки?
4. 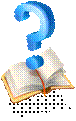 Як повернути текст в комірці на кут 90 градусів?
Як повернути текст в комірці на кут 90 градусів?
5. Як виконуються обрахунки в таблицях?
6. Як змінити колір фону комірки?
7. Вкажіть способи змінити візерунка фону комірки.
8. Які є види списків?
9. Як змінити маркер списку?
10. Як продовжити або почати список?
І. Теоретичні відомості
Нумеровані та марковані списки
Правила оформлення різних документів іноді вимагають наявності в документах списків. Прийнято виділяти три типи списків:
Марковані списки – використовуються при перерахуванні або виділенні окремих фрагментів тексту.
Нумеровані списки корисні в тих випадках, коли потрібно визначити порядок викладу.
Багаторівневі (або ієрархічні) списки, тобто що мають кілька рівнів. У таких списках припустимі як нумеровані елементи, так і символи маркера.
Створення маркованих і нумерованих списків
Маркований (нумерований) список можна створити за допомогою діалогового вікна Список та панелі Форматування. Для створення маркованого списку за допомогою діалогового вікна Список необхідно виконати наступні дії:
1. Виділити кілька абзаців тексту, призначених для створення списку.
2. Вибрати команду Формат→Список. Відкриється діалогове вікно Список.
3. Перейти на вкладку Маркований (Нумерований).
4. Вибрати список з представлених зразків. Натиснути ОК.
Для продовження списку необхідно помістити курсор в кінці останнього абзацу списку і натиснути клавішу Enter.
Для створення списків на панелі інструментів Форматування призначені дві кнопки: 
Зміна формату маркованого списку
 За допомогою вікна діалогу Список можна змінити наступні параметри маркованого списку:
За допомогою вікна діалогу Список можна змінити наступні параметри маркованого списку:
I Символ маркера на будь-який символ з шрифтів, встановлених на комп'ютері.
I Величину виступу.
I Відстань між символом маркера і текстом.
I Вирівнювання.
Для цих цілей необхідно увійти в меню Формат→Список і натиснути кнопку Змінити, після чого відкриється вікно діалогу Змінити маркований список, представлене на рис.
Нумеровані списки створюються на вкладці Нумеровані. Якщо запропоновані формати нумерованого списку не підходять для оформлення конкретного документа, можна створити власний формат списку, натиснувши кнопку Змінити в діалоговому вікні Список на вкладці Нумерований. При цьому відкриється вікно діалогу Зміна нумерованого списку.

Багаторівневий список
 Головна їхня відмінність від попередніх типів списків - наявність декількох рівнів. Залежно від рівня для кожного абзацу встановлюється символ або номер.
Головна їхня відмінність від попередніх типів списків - наявність декількох рівнів. Залежно від рівня для кожного абзацу встановлюється символ або номер.
Багаторівневі списки відрізняються від звичайних наявністю відступів. Певний відступ приймається за рівень такого списку.
Створення багаторівневого списку можливо тільки за допомогою діалогового вікна Список. Причому рівні задає сам виконавець, встановлюючи певні відступи. Word аналізує відступи і, в залежності від їх величини, нумерує, створюючи рівні.
Для створення багаторівневого списку необхідно виконати наступні дії:
1. Визначити фрагмент документа, який передбачається оформити у вигляді списку.
2. Створити відступи кожного абзацу, скориставшись кнопкою Збільшити відступ на панелі інструментів Форматування (при створенні відступів не можна використовувати табуляцію).
3. Виділити обраний фрагмент тексту.
4. Вибрати команду Формат→Список. У вікні діалогу Список перейти на вкладку Багаторівневий.
5. Вибрати потрібний тип багаторівневого списку із запропонованих варіантів. Натиснути ОК.
Можна створити Багаторівневий список. Прикладом багаторівневого списку є зміст до книжки. З багаторівневими списками пов'язані операції зниження (чи створення нового) рівня кнопкою  та підвищення (чи ліквідація) рівня кнопкою
та підвищення (чи ліквідація) рівня кнопкою  .
.
Побудова таблиць
Таблиці складаються зі стовпців і рядків, на перетині яких містяться комірки.
Таким чином об’єктами таблиць є стовпці, рядки, клітинки.
У Microsoft Word таблиця може містити до 63 стовпці і безліч рядків. За допомогою цього текстового процесора можна створювати найрізноманітніші таблиці: з об’єднаними клітинками, вертикальною орієнтацією тексту, різноманітними межами і заливкою клітинок тощо.
В Microsoft Word таблиці можна додавати двома способами:
1. створивши порожню таблицю;
2. перетворивши фрагмент уже набраного тексту на таблицю.
Створення порожньої таблиці
І. Меню Таблиця → Вставити таблицю → ввести необхідну кількість рядків та стовпців:

ІІ. Меню Таблиця → Намалювати таблицю.
Під час малювання таблиць зручно користуватись панеллю інструментів «Таблиці та границі»:

Вибравши кнопку  можна додати будь-яку межу: вертикальну, горизонтальну, по діагоналі. Гумкою
можна додати будь-яку межу: вертикальну, горизонтальну, по діагоналі. Гумкою  можна стерти непотрібну межу.
можна стерти непотрібну межу.
Відобразити (прибрати) панель можна за допомогою відповідної команди в меню Вигляд → Панелі інструментів.
Date: 2015-12-11; view: 403; Нарушение авторских прав; Помощь в написании работы --> СЮДА... |