
Полезное:
Как сделать разговор полезным и приятным
Как сделать объемную звезду своими руками
Как сделать то, что делать не хочется?
Как сделать погремушку
Как сделать так чтобы женщины сами знакомились с вами
Как сделать идею коммерческой
Как сделать хорошую растяжку ног?
Как сделать наш разум здоровым?
Как сделать, чтобы люди обманывали меньше
Вопрос 4. Как сделать так, чтобы вас уважали и ценили?
Как сделать лучше себе и другим людям
Как сделать свидание интересным?

Категории:
АрхитектураАстрономияБиологияГеографияГеологияИнформатикаИскусствоИсторияКулинарияКультураМаркетингМатематикаМедицинаМенеджментОхрана трудаПравоПроизводствоПсихологияРелигияСоциологияСпортТехникаФизикаФилософияХимияЭкологияЭкономикаЭлектроника

Пояснювальна записка. Метоювивчення курсу “Інформатика та комп’ютерна техніка” є формування бази теоретичних знань та умінь студентів для освоєння і ефективного використання
|
|
Метоювивчення курсу “ Інформатика та комп’ютерна техніка” є формування бази теоретичних знань та умінь студентів для освоєння і ефективного використання комп'ютерної техніки та інформаційних технологій, створення підґрунтя для подальшого засвоєння спеціалізованих програмних продуктів з спеціальності. Основна увага має бути приділена формуванню практичних навичок роботи з ЕОМ, вивченню програмного забезпечення та його функціональних можливостей.
Посібник написаний відповідно до навчальної програми курсу “ Інформатика та комп’ютерна техніка” для студентів спеціальностей: 5.03051001 “Товарознавство та комерційна діяльність”, 5.03040101 “Правознавство”, 5.14010301 “Туристичне обслуговування”, 5.05170101 “Виробництво харчової продукції”. Посібник призначений для набуття практичних навичок роботи з операційною системою Windows, сервісними, прикладними програмами (текстові редактори, графічні редактори, електронні таблиці, програми для створення презентацій, системи управління базами даних), всесвітньою мережею Internet та електронною поштою, зокрема.
У посібнику розглянуто 6 (2 по 7) змістовних модулів, кожен з яких складається з декількох практичних робіт.
Кожна практична робота включає:
G питання для повторення, які дають можливість актуалізувати знання студентів;
G необхідний теоретичний матеріал для належного виконання роботи
G практичну частину, яка і містить покрокові методичні рекомендації до виконання завдань.
Змістовний модуль №2. Операційна система Windows
Практична робота №1 (2 год.)
Тема: Організація робочого столу та робота з додатками
Мета: ознайомитися із основними елементами графічного інтерфейсу, файловою системою та основними принципами роботи з прикладними програмами: текстовий редактор Блокнот, графічний редактор Paint. Ознайомитись з методами копіювання та переміщення об’єктів у прикладних програмах. Набути вміння та навички роботи з файлами та папками: відкривання, створення, копіювання, перейменування, видалення у програмі Провідник.
Програмне забезпечення: Windows XP, Paint, Блокнот.
Студенти повинні:
знати: основні складові операційної системи, елементи графічного інтерфейсу, методи виконання операцій над об’єктами файлової системи;
вміти: виконувати основні операції над об’єктами файлової системи.
Питання для повторення
1. 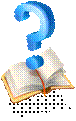 Назвіть основні особливості операційної системи Windows?
Назвіть основні особливості операційної системи Windows?
2. Які типи об’єктів застосовуються у Windows?
3. Які функції виконують ярлики?
4. Для чого використовуються вбудовані додатки?
5. Що відображається на робочому столі при вмиканні комп’ютера?
6. Які команди містить головне меню операційної системи Windows?
7. Як скопіювати (перемістити) об’єкти використовуючи буфер обміну?
8. Як скопіювати (перемістити) об’єкти використовуючи метод переміщення?
І. Теоретичні відомості
Складові операційної системи
Операційна система — це комплекс програм, що забезпечує керування апаратними засобами комп’ютера, роботу з файлами, а також створює середовище для виконання прикладних програм.
Ядро — центральна частина операційної системи, що керує виконанням програм та їх доступом до таких ресурсів комп’ютера, як процесорний час, оперативна пам’ять, зовнішні пристрої.
Файлова система – структура збереження даних на зовнішніх носіях та сукупність програм, що працюють цією структурою.
Файл — найменша неподільна одиниця даних на зовнішньому запам’ятовуючому пристрої, яка має ім’я та з якою користувач ОС може виконувати операції на кшталт перейменування, копіювання чи перенесення.
Драйвер — програма, що забезпечує функціональну взаємодію пристрою з операційною системою.
Елементи інтерфейсу Windows XP
До основних елементів інтерфейсу Windows XP належать:
I робочий стіл – основне вікно в інтерфейсі операційної системи, яке займає весь екран та розташовується під усіма іншими вікнами.
I Призначення панелі завдань — спростити перехід від однієї запущеної програми до іншої, відображати важливу системну інформацію, а також полегшити виконання найуживаніших операцій.
I головне меню. Коли користувач клацає на панелі завдань кнопку Пуск, з’являється головне меню Windows XP, де ярлики папок і програм розташовано за принципом уживаності: ті, що застосовуються найчастіше, містяться в головному меню, а менш уживані — у його підменю.
Меню — перелік команд, який відображується на екрані монітора і дозволяє користувачеві вибрати потрібний варіант дій.
I вікна програм і папок. Вікно — прямокутна ділянка екрана, в межах якої користувач працює з певним об’єктом ОС, застосовуючи для керування ним стандартний набір елементів.
I діалогові вікна. Діалогове вікно — вікно, за допомогою якого відображуються повідомлення або користувач вводить у програму інформацію.
I значки програм, документів, папок і ярликів.
Ярлик — посилання на обєкт Windows.
Організація даних у Windows XP
Повний шлях до файлу записують так: спочатку вказують ім’я диска, потім — символ двокрапки (:), після якого записують послідовність імен каталогів, перед кожним з яких розміщують зворотну скісну риску (\), у кінці зазначають ім’я файлу.
Кореневий каталог — це каталог, що не міститься в жодному іншому каталозі.
Операції над об’єктами файлової системи
| Дія | Як виконати | Результат |
| Відкрити | 1) Клацнути значок об’єкта двічі лівою кнопкою миші. 2) Клацнути значок об’єкта лівою кнопкою миші та натиснути Enter. 3) Клацнути значок об’єкта правою кнопкою миші і в контекстному меню вибрати команду Відкрити. | Вміст об’єкта відобразиться у вікні. |
| Виділити (вибрати) | Клацнути значок об’єкта лівою кнопкою миші. | Значок об’єкта буде позначено синім кольором; усі подальші дії виконуватимуться над виділеним об’єктом. |
| Зняти виділення (скасувати вибір) | Клацнути лівою кнопкою миші вільне місце у вікні зі значком об’єкта | Об’єкт стане невиділеним |
| Скопіювати | Використовуючи буфер обміну: I Клацнути значок об’єкта правою кнопкою миші і в контекстному меню вибрати команду Копіювати. У потрібному місці клацнути правою кнопкою миші і в контекстному меню вибрати команду Вставити. I Клацнути значок об’єкта лівою кнопкою миші і натиснути комбінацію клавіш Ctrl+C. У потрібному місці натиснути комбінацію клавіш Ctrl+V. Використовуючи метод перетягування: I Перетягнути значок об’єкта, утримуючи ліву кнопку миші та клавішу Ctrl. | Буде створено копію об’єкта |
| Перемістити | Використовуючи буфер обміну: I Клацнути значок об’єкта правою кнопкою миші і в контекстному меню вибрати команду Вирізати. У потрібному місці клацнути правою кнопкою миші і в контекстному меню вибрати команду Вставити. I Клацнути значок об’єкта лівою кнопкою миші і натиснути комбінацію клавіш Ctrl+X. У потрібному місці натиснути комбінацію клавіш Ctrl+V. Використовуючи метод перетягування: I Перетягнути значок об’єкта, утримуючи ліву кнопку миші. | Об’єкт буде перенесено в інше місце |
| Перейменувати | I Вибрати з контекстного меню об’єкта команду Перейменувати. I Двічі повільно клацнути лівою кнопкою миші по назві. | Об’єкт отримає нове ім’я. |
| Видалити | I Виділити об’єкт і натиснути клавішу Delete. I Вибрати з контекстного меню об’єкта команду Видалити. | Об’єкт буде переміщено до папки Кошик. |
Створення ярликів
Ярлик у Windows XP можна створити кількома способами.
1-й спосіб:
1) відкрити папку, де розташовано файл,
2) виділити його значок,
3) захопити його, утримуючи натиснутою праву кнопку миші,
4) перетягнути в потрібне місце.
5) у контекстному меню, що відкриється після відпускання кнопки миші, слід вибрати команду Створити ярлики.
2-й спосіб
Перемістити значки звичайним способом, за допомогою лівої кнопки миші, але утримуючи натиснутими одночасно клавіші Ctrl і Shіft.
3-й спосіб
Вибрати з контекстного меню об’єкта команду Копіювати, а потім у потрібному місці в контекстному меню вибрати команду Вставити ярлик.
4-й спосіб
Вибрати з контекстного меню об’єкта команду Створити ярлик.
5-й спосіб
Вибрати з контекстного меню у потрібному місці команду Створити→Ярлик.
ІІ. Практична частина
1. Завантажити операційну систему.
2. Відкрити програму Мій комп’ютер. Розглянути дане вікно і заповнити таблицю, вписавши назви об'єктів у відповідні стовпці.
| Жорсткі диски | Пристрої зі знімними носіями | Мережні диски | Папки |
3. Для кожного з наведених у таблиці об'єктів визначити чотири параметри та навести їхні можливі значення.
| Об'єкт | Параметр | Значення |
| Диск | ||
| Папка | ||
| Файл | ||
4. Вказати правильно записаний шлях до папки Робочий стіл.
ü С:\Рабочий стол;
ü С:\Documents and Settings\All Users\Рабочий стол;
ü С:\\Documents and Settings\Рабочий стол.
ü С:\Documents and Settings\Рабочий стол;
5. Встановити відповідність між назвами папок та їхнім призначенням, з'єднавши їх лініями.

6. Вказати спосіб відображення об'єктів у кожному показаному на рисунку вікні.
1)_______________________________________________________________________
2)_______________________________________________________________________
3)_______________________________________________________________________
4)_______________________________________________________________________
Який спосіб відображення об'єктів краще обрати для перегляду:
а)додаткової інформації про файли і папки __________________________________
б)графічних файлів ______________________________________________________
в)усіх файлів, що є в папці ________________________________________________

7. Відкрити програму Провідник, розглянути її вікно та створити дану структуру папок у D:\Студенти\<папка спеціальності>\:  , де замість <Група> вказати назву своєї групи, а <ПІП> -- прізвище та ім’я виконавця.
, де замість <Група> вказати назву своєї групи, а <ПІП> -- прізвище та ім’я виконавця.
8. У папці Lab_1 створити папку Копії.
9. У папці Text створити файл Відповідь.txt, у якому дати означення терміну відповідно до варіанту:
| Варіант | Термін | Варіант | Термін |
| Робочий стіл, об’єкт | Розширення імені файлу, драйвер | ||
| Головне меню, вікно | Мій комп’ютер, операційна система | ||
| Ярлик, панель задач | Кошик, ядро ОС | ||
| Файл, контекстне меню | Мережеве оточення, кнопка | ||
| Папка, рядок заголовку | Мої документи, лічильник | ||
| Файлова система, рядок меню | Провідник, перемикачі | ||
| Піктограма, панель інструментів | Повний шлях до файлу, прапорець | ||
| Ім’я файлу, рядок стану |
10. У папці Grafica створити файл Схема.bmp, у якому зобразити вікно програми Мій комп’ютер та підписати основні елементи.
11. Скопіювати файли з папок Grafica і Text у папку Копії, використовую буфер обміну та метод перетягування відповідно.Перейменувати файл Відповідь.txt у Ответ.doc.
12. У папці Lab_1 створити ярлик для папки Grafica і змінити піктограму ярличка.
13. Здати роботу викладачу.
Практична робота №2 (2 год.)
Тема: Робота з об’єктами Windows
Мета: ознайомитися із можливостями використання Робочого столу ОС Windows: створення ярликів та робота з ними, робота з Корзиною, основними операціями над об’єктами; опанувати методи пошуку файлів і папок на пристроях пам’яті комп’ютера, а також навчитися використовувати довідкову систему.
Програмне забезпечення: Windows XP.
Студенти повинні:
знати: елементи графічного інтерфейсу, методи виконання операцій над об’єктами файлової системи;
вміти: виконувати основні операції над об’єктами файлової системи, здійснювати пошук інформації з допомогою пошукової системи ОС Windows XP.
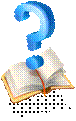 Питання для повторення
Питання для повторення
1. Які способи створення об’єктів у Windows ви знаєте?
2. Які способи створення ярликів ви знаєте?
3. Як здійснюється копіювання та переміщення об’єктів з використанням програми Провідник?
4. Як здійснюється копіювання та переміщення об’єктів за допомогою миші?
5. Опишіть діалогове вікно пошуку об’єктів у Windows?
6. Як знищуються непотрібні об’єкти?
7. Як можна відновити випадково знищенні об’єкти?
8. Які найпоширеніші комбінації клавіш в операційній системі Windows?
І. Теоретичні відомості
Засіб пошуку інформації на комп’ютерах
Щоб запустити засіб пошуку інформації Windows XP, потрібно натиснути кнопку Пуск і вибрати в головному меню команду Знайти.
Пошук файлів і папок
Найчастіше доводиться шукати файли різних типів. Якщо у вас виникне така потреба, виконайте такі дії.
1) На панелі Помічник із пошуку клацніть посилання Файли й папки.
2) У поле Ім’я файлу або частина імені введіть кілька символів імені або повне ім’я шуканого файлу чи папки.
3) У поле Слово або фраза у файлі введіть повне слово чи фразу, що містяться в цьому файлі (якщо файл текстовий). Слід, проте, пам’ятати, що в такому разі засіб пошуку переглядатиме вміст кожного файлу і це дуже сповільнить процес. Тому заповнювати зазначене поле слід лише за крайньої потреби.
4) З розкривного списку Шукати в виберіть диск чи системну папку, в яких потрібно виконати пошук. Щоб вибрати певну папку на диску, скористайтеся командою Огляд.
5) Якщо у вас є додаткові відомості про об’єкт пошуку, задайте їх, скориставшись кнопками, які відкривають відповідні області:
G Коли були внесені останні зміни? — для пошуку файлів, створених або змінених у конкретному діапазоні дат;
G Який розмір файлу? — для пошуку файлів певного обсягу;
G Додаткові параметри — для визначення інших додаткових умов пошуку.
6) Після того як ви введете всі ці параметри, клацніть кнопку Знайти.
Використання знаків підстановки
Для звуження області пошуку можна також використовувати знаки підстановки.
Знак підстановки — це символ, який у критерії пошуку позначає якийсь інший символ або цілу групу символів.
Для пошуку інформації на комп’ютері можна використовувати два знаки підстановки:
ü * (зірочка) — замінює в назві шуканого файлу чи папки довільну кількість будь-яких символів;
ü? (знак запитання) — замінює один символ в імені шуканого файлу чи папки.
Центр довідки та підтримки
Центр довідки та підтримки — це великий ресурс, що містить статті, посібники, презентації та поради щодо організації ефективної роботи в системі Windows XP. Для доступу до всіх довідкових ресурсів, зокрема й розміщених в Інтернеті, можна застосовувати єдиний предметний покажчик, зміст довідки і різні засоби пошуку.
Щоб відкрити головне вікно програми, потрібно клацнути кнопку Пуск і вибрати команду Довідка та підтримка. У лівій частині вікна відображається список розділів довідки, які може вибрати користувач, а в правій — список дій, які він може виконати для формування запиту з проханням про підтримку чи для вибору завдання.
Клацніть кнопку Пуск і виберіть команду Довідка та підтримка.
Щоб отримати довідкову інформацію з якогось питання, слід:
1) клацнути відповідний розділ ліворуч,
2) обрати бажану тему вибраного розділу (їх перелік також відобразиться зліва),
3) обрати посилання на конкретне питання в розміщеній праворуч робочій області вікна.
Захоплення зображення
| Захоплення зображення екрану | Клавіша PrtSc |
| Захоплення зображення активного вікна | Комбінація клавіш PrtSc+Alt |
ІІ. Практична частина
1. Створити папку Lab_2 у D:\Студенти\<папка спеціальності>\<Група>\ <ПІП>\.
2. Виконати пошук файлів і папок, ім’я яких містить слово «мої».
3. Здійснити захоплення зображення вікна Результати пошуку, вставити захоплене зображення з буферу обміну у програму Paint та зберегти створений файл під ім’ям Пошук.bmp у папку Lab_2.
4. Відшукати графічні файли, що зберігаються в папці Program Files на диску С.
5. Знайти файли текстового типу.
6. Виконати пошук файлів текстового типу іншим способом.
7. У папці Lab_2 створити файл алгорит.txt, у якому описати алгоритм пошуку файлу графічного типу, ім’я якого складається з 5 букв.
8. Відшукати довідку щодо розміщення ярликів на робочому столі у Центрі довідки та підтримки та зберегти дану інформацію у файл довідка.doc у папку Lab_2.
9. Відшукати довідку щодо розміщення ярликів, скориставшись покажчиком та засобом пошуку в тексті.
10. Використовуючи захоплення екрану та програму Paint, розмістити піктограми об’єктів Мій комп’ютер, Мої документи, Корзина та Мережеве оточення у документі програми WordPad. Описати призначення даних об’єктів. Зберегти файл під ім’ям folder.rtf у папку Lab_2.
11. Здати роботу викладачу.
Змістовний модуль №3. Технологія створення, збереження документів засобами MS Word
Практична робота №3 (2 год.)
Тема: Форматування документу засобами Word 2003
Мета: навчитися форматувати текст згідно з вимогами засобами Word 2003.
Програмне забезпечення: Word 2003.
Студенти повинні:
знати: характеристику Word, її основні можливості, теоретичні основи створення та збереження документів у Word;
вміти: створювати та форматувати документи у Word, користуватися можливостями програми.
Питання для повторення
1.  Які є види форматування документу?
Які є види форматування документу?
2. Як встановити розріджений міжсимвольний інтервал?
3. Які є способи вирівнювання тексту абзацу?
4. Як здійснити вирівнювання за допомогою вкладки Основне?
5. Наведіть різні способи встановлення відступу першого рядка абзацу.
6. Як встановити міжрядковий інтервал в абзаці?
7. Які пункти входять до списку міжрядкових інтервалів?
8. Як створити колонтитул? Як створити різні колонтитули на різних сторінках?
9. Які є способи розміщення тексту на різних сторінках?
І. Теоретичні відомості
Робота з фрагментами тексту
Як виділити фрагмент тексту?
Фрагмент тексту — це один чи декілька символів, слово, абзац, сторінка тощо. Фрагмент виділяють за допомогою клавіатури або миші.
Щоб виділити фрагмент за допомогою клавіатури, треба:
1) встановити курсор на початок фрагмента;
2) натиснути на клавішу Shift;
3) утримуючи її, натискати на клавіші зі стрілками.
Щоб виділити фрагмент мишею, треба:
1) клацнути на початку чи кінці фрагмента;
2) не відпускаючи лівої клавіші, перевести у потрібному напрямі вказівник миші;
3) відпустити клавішу.
Щоб скасувати виділення, достатньо клацнути мишею поза фрагментом або натиснути на Esc.
Для виділення слова на ньому клацають двічі, речення — тричі.
Щоб виділити весь текст, потрібно натиснути на Ctrl+А.
Виділений фрагмент можна перемістити методом перетягування лівою чи правою клавішею миші.
Пам'ятайте про буфер обміну
Для копіювання чи переміщення виділеного фрагмента тексту можна використати буфер обміну. У цьому разі застосовують такі кнопки на панелі інструментів або команди з меню Правка:
 — вирізати фрагмент і перемістити його у буфер обміну (Вирізати, Ctrl+X);
— вирізати фрагмент і перемістити його у буфер обміну (Вирізати, Ctrl+X);
 — копіювати фрагмент у буфер обміну (Копіювати, Ctrl+C), оригінал залишити в тексті;
— копіювати фрагмент у буфер обміну (Копіювати, Ctrl+C), оригінал залишити в тексті;
 — вставити текст з буфера обміну у вибране курсором місце основного тексту (Вставити, Ctrl+V);
— вставити текст з буфера обміну у вибране курсором місце основного тексту (Вставити, Ctrl+V);
Del — вилучити фрагмент з тексту (Очистити, Delete).
Щоб виконати дію над елементом чи об 'єктом, його обов'язково треба спочатку виділити.
Є зручний спосіб для виконання дій копіювання і переміщення в межах сторінки тексту — спосіб перетягування фрагмента з натиснутою правою клавішею миші. Коли клавішу відпустити, отримаємо меню з командами Копіювати, Перемістити, Скасувати. Вибирають потрібне.
Форматування тексту
 Найбільшим елементом текстового документа є розділ. Розділ складається зі сторінок, сторінка — з абзаців, абзац — з речень, речення — зі слів, слово — із символів.
Найбільшим елементом текстового документа є розділ. Розділ складається зі сторінок, сторінка — з абзаців, абзац — з речень, речення — зі слів, слово — із символів.
Символ — найменший елемент тексту.
Символ має такі властивості (параметри, атрибути):
1) назва шрифту (тип шрифту);
2) розмір у пунктах;
3) вигляд (звичайний, курсив, напівжирний, напівжир ний курсив, підкреслений і їхні комбінації);
4) колір;
5) тип і колір підкреслення:
6) видозміна (закреслений, з тінню, піднятий, опущений, заглиблений, випуклий тощо);
7) інтервали між символами (звичайний, розріджений, ущільнений);
8) ефекти анімації.
Ефекти анімації над символами є такі:
♦ феєрверк — засвічуються кольорові гірлянди;
♦ неонова реклама — текст є у рамці, що виблискує різними кольорами;
♦ миготіння — текст миготить;
♦ мурашки — текст буде в рамці, що посувається, тощо.
Шрифт – набір символів.
Більшість шрифтів має цікаву властивість — розміри символів можна легко збільшувати або зменшувати. Такі шрифти називають True Type чи Open Type шрифтами.
Профіль символів (накреслення контурів) визначений назвою шрифту. Різних назв шрифтів є кілька сотень, однак користуються найчастіше декількома.
 Значення параметрів символів (тобто шрифту) задають або командою Формат ð Шрифт, або за допомогою відповідних полів і кнопок на панелі форматування.
Значення параметрів символів (тобто шрифту) задають або командою Формат ð Шрифт, або за допомогою відповідних полів і кнопок на панелі форматування.
Тут можна вибрати назву шрифту, наприклад, Times New Roman Cyr, вигляд (Ж — напівжирний, К — курсив, П — підкреслений), задати розмір символів у пунктах (12, 14 або 16), пам'ятаючи, що 1 см = 28 пунктів.
Форматування абзаців
Значення параметрів (властивостей) абзацу задають командою меню Формат ð Абзац чи за допомогою панелі форматування або лінійки.
Абзац – частина тексту до натиску клавіші Enter.
Абзац має такі властивості:
1) вирівнювання — до лівого краю, до правого краю, до центра, до обох країв (за шириною), як у книжці;
2) відступи всіх рядків — від лівого краю сторінки, від правого, відступ першого рядка — абзацний відступ);
3) інтервали — перед абзацом, після абзацу, між рядками: одинарний, півтора, подвійний, з числовим множником);
4) розташування на сторінці — не розривати абзац, починати з нової сторінки, заборонити нависання останнього рядка, не відривати перший рядок від абзацу).
Абзац можна помістити в рамку, залити кольором, затінити.
На панелі форматування є, зокрема, чотири кнопки для вирівнювання рядків у абзаці, для зменшення і збільшення відступів (зміщення) абзацу тощо.
Лінійка
Лінійка слугує для швидкого та зручного налаштовування відступів у абзацах. Перетягуванням на ній маркера — верхнього трикутника задають відступ у першому рядку абзацу (тобто абзацний відступ). Перетягуванням нижніх трикутників формують відступи абзацу зліва і справа від меж робочої області сторінки. Перетягуванням країв лінійки змінюють розміри лівого та правого полів.
Унаслідок подвійного клацання на лінійці потрапимо в діалогове вікно Параметри сторінки.
Задаємо параметри сторінки та її тло
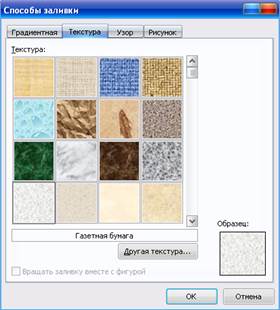 Окрім наведених вище, сторінка має цікавий параметр — тло (у програмах використано термін фон). Тло є трьох типів:
Окрім наведених вище, сторінка має цікавий параметр — тло (у програмах використано термін фон). Тло є трьох типів:
1) підкладка;
2) кольорове забарвлення;
3) заливка.
Створюють чи скасовують тло командами Формат ð Фон.
Підкладка — це малюнок, який ледь видно на тлі тексту (портрет на банкноті, водяне зображення). Можна створити напівпрозорий текст і розташувати його горизонтально чи вздовж діагоналі. Якпідкладку можна застосувати малюнок (чи фотографію) з файлу.
Кольорове забарвлення створити найпростіше. Достатньо лише вибрати колір з палітри кольорів.
Заливка — ефектний засіб оформлення сторінки чи іншого об'єкта. Вона буває:
1) градієнтна (переливання декількох кольорів);
2) текстура — газетний папір, граніт, білий мармур, полотно, джине тощо;
3) візерунок (є великий вибір взірців);
4) малюнок з файлу.
Створюємо колонки
Для газетного оформлення властиве розташування тексту в колонках. Щоб задати на сторінці (у всьому розділі) колонки, треба виконати команди Формат ð Колонки.
Є простіший шлях створення колонок. Можна ввести текст звичайним способом, а потім перетворити його без заголовка статті на колонки. Для цього команди Формат ð Колонки застосовують до виділеного фрагмента тексту. Режим колонок можна скасувати, вибравши тип колонки — одна.
У діалоговому вікні команди Колонки задають властивості колонок: тип (кількість) колонок, ширину і відступи між ними, наявність розділювача (вертикальної лінії між колонками).
Вставляння розривів сторінок
Microsoft Word автоматично розбиває текст на сторінки. Для вставляння додаткового розриву сторінки необхідно встановити курсор на місце, з якого повинна починатися нова сторінка й викликати команду Разрыв з меню Вставка. У діалоговому вікні Разрыв потрібно встановити перемикач новую страницу та натиснути ОК.
Якщо документ повинен складатися зі сторінок, що мають різні параметри, то його слід розділити на декілька розділів. Кожний розділ має власні параметри сторінок. Для вставлення в документ нового розділу в діалоговому вікні Разрыв необхідно вибрати один з таких перемикачів:
· со следующей страницы – новий розділ починається з наступної сторінки;
· на текущей странице – новий розділ починається безпосередньо після поточного;
· с четной страницы – новий розділ починається з найближчої сторінки, що має парний номер;
· с нечетной страницы – новий розділ починається з найближчої сторінки, що має непарний номер.
Щоб вилучити розрив сторінки, вставлений вручну, або розрив розділу слід перейти в режим Обычный, або увімкнути режим відображення недрукованих символів. У цих режимах розриви сторінок зображуються пунктирними лініями, а розриви розділів подвійними пунктирними лініями. Видаляються знаки розривів як звичайні символи клавішами Delete або Backspace.
Вставка розриву розділу. Колонтитули
Розділом називається частина документа, що має однакові параметри форматування сторінки. Новий розділ створюється, якщо потрібно змінити такі параметри, як поля, колонтитули, орієнтацію сторінок, нумерацію рядків, послідовність номерів сторінок або число колонок. Кожен розділ може мати свій макет сторінки. Номер розділу в якому знаходиться курсор, відображається в лівій частині рядка стану. Якщо не вказати межі розділу, весь документ відформатується як один розділ.
Для вставки розриву розділу виберіть команду Розрив у меню Вставка, і задайте одне з чотирьох положень перемикача в групі Новий розділ.
@ з наступної сторінки – починає новий розділ з наступної сторінки;
@ на поточній сторінці – починає новий розділ, не починаючи наступної сторінки;
@ з парної сторінки – починає новий розділ з наступної парної сторінки;
@ з непарної сторінки – починає новий розділ з наступної непарної сторінки.
Кінець розділу зображається подвійною пунктирною лінією, що містить слова " Розрив розділу ", які не відображаються при друці.
Видалення примусового розриву сторінки або розділу
Щоб видалити примусовий розрив сторінки або розділу, виділіть його мишею і натисніть клавішу Delete. Для виділення розриву сторінки або розділу з клавіатури поставте курсор в останню позицію перед розривом і натисніть клавіші CTRL + ←. У режимі розмітки розрив розділу не видно. Для його відображення натисніть кнопку Недруковані символи. При видаленні розриву, що відокремлює два розділи, форматування тексту, попереднього розділу, стає таким же, як у наступного.
Date: 2015-12-11; view: 382; Нарушение авторских прав