
Полезное:
Как сделать разговор полезным и приятным
Как сделать объемную звезду своими руками
Как сделать то, что делать не хочется?
Как сделать погремушку
Как сделать так чтобы женщины сами знакомились с вами
Как сделать идею коммерческой
Как сделать хорошую растяжку ног?
Как сделать наш разум здоровым?
Как сделать, чтобы люди обманывали меньше
Вопрос 4. Как сделать так, чтобы вас уважали и ценили?
Как сделать лучше себе и другим людям
Как сделать свидание интересным?

Категории:
АрхитектураАстрономияБиологияГеографияГеологияИнформатикаИскусствоИсторияКулинарияКультураМаркетингМатематикаМедицинаМенеджментОхрана трудаПравоПроизводствоПсихологияРелигияСоциологияСпортТехникаФизикаФилософияХимияЭкологияЭкономикаЭлектроника

Автозаполнение
|
|
У цьому режимі можна продовжувати різні типи даних. Можливість Автозаполнения логічно продовжує деякі задані послідовності, наприклад, Кв.3, Кв.4, Кв.5. Ви можете використовувати можливість Автозаполнения безпосередньо за допомогою переміщення курсора заповнення на робочому аркуші чи за допомогою вікна діалогу Прогрессия.
Відзначимо, що в поле введення Предельное значение можна ввести значення, на якому потрібно закінчити ряд. Якщо виділена ділянка заповнюється до досягнення цього значення, то побудова ряду припиняється. Поле введення Предельное значение може залишатися порожнім. Тоді заповнюється вся виділена ділянка.
Найцікавішим параметром у вікні діалогу Прогрессия є прапорець Автоматическое определение шага. Якщо він установлений, то обчислюється значення кроку, спираючись на значення у верхніх чи лівих комірках виділення, для створення найближчої до ряду прямої (для лінійного тренда) чи експонентної лінії (для експонентного тренда). У разі установлення цього прапорця значення з поля введення Шаг ігнорується.
Створення серій
Крім прогресії, серії можна створювати ще кількома способами без допомоги меню. Вони наведені нижче.

 Перший спосіб
Перший спосіб
До комірки вводиться перший член ряду. Покажчик миші підвести до чорного квадрата в правому нижньому куті виділеної комірки (у цей момент білий хрестик переходить у чорний) і натиснути ліву кнопку миші. Утримуючи натиснутою кнопку миші, виділіть потрібну частину рядка чи стовпця. Виділена ділянка заповниться даними.
Такий простий процес уведення можливий лише тоді, коли в комірку введений один з елементів наявного списку. Списки створюються в діалоговому вікні Сервис→Параметры на закладці Списки.
Другий спосіб
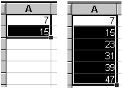 Можна побудувати серію даних і в інший спосіб, якщо вказати крок побудови. Для цього потрібно ввести вручну другий член майбутнього ряду, виділити обидві комірки і потім, скориставшись правим нижнім кутом виділення, продовжити виділення до потрібної ділянки. Дві перші комірки, введені вручну, задають крок серії даних.
Можна побудувати серію даних і в інший спосіб, якщо вказати крок побудови. Для цього потрібно ввести вручну другий член майбутнього ряду, виділити обидві комірки і потім, скориставшись правим нижнім кутом виділення, продовжити виділення до потрібної ділянки. Дві перші комірки, введені вручну, задають крок серії даних.
Даний спосіб є найзручнішим для створення простих серій (типу арифметичної прогресії).

 Третій спосіб
Третій спосіб
Третій спосіб є найуніверсальнішим для створення серій будь-якого цифрового типу арифметичної та геометричної прогресії, статистичні ряди й інші складні серії.
Для цього в першу комірку серії вводимо її початкове значення, у другу комірку серії вводимо формулу, що визначає дану серію, і натискаємо Enter. Потім, скориставшись правим нижнім кутом виділення, продовжуємо виділення до потрібної ділянки, аналогічно першому та другому способу.
ІІ. Практична частина
1. Створити папку Lab_6 у D:\Студенти\<папка спеціальності>\<Група>\<ПІП>\.
2. Запустіть програму Excel.
3. Перевірте налаштування вигляду вікна Excel:
ü Вигляд Звичайний,
ü Включений Рядок формул,
ü Включений Рядок стану,
ü Включена панель інструментів Стандартна і Форматування.
4. Створіть нову робочу книгу.
5. На 1-му листі створити таблицю відповідно до спеціальності:
Товарознавство та комерційна діяльність:

Туристичне обслуговування:

Виробництво харчової продукції:

Правознавство:

6. Перейменувати Лист 1 на Дані.
7. Для заголовку застосувати шрифт Monotype Corsiva, розмір 16 пт, нарис напівжирний курсив, для рядку з заголовками – шрифт Arial, розмір 14 пт, нарис напівжирний курсив, для Усього – шрифт Times New Roman розмір 14 пт, нарис напівжирний, для 4 рядка (спеціальність «Виробництво харчової продукції») -- шрифт Times New Roman розмір 12 пт, нарис курсив, для решти – шрифт Times New Roman розмір 12 пт, нарис звичайний.
8. Відформатувати таблицю відповідно до зразка, звернувши увагу на вирівнювання, границі, розташування тексту у два рядка.
9. Вставити рядки після 4-го і 6-го рядків, заповнити їх даними.
10. Виконати обчислення у відповідних комірках скориставшись Автозаповненням.
11. Для всіх обчислень встановити вирівнювання по центру відносно горизонталі та вертикалі.
12. Зберегти роботу у папку Lab_6 під ім’ям calculation.xls.
13. Здати роботу викладачу.
Практична робота №7 (2 год.)
Тема: Використання функцій автозаповнення. Розрахунки в Excel. Майстер функцій
Мета: ознайомитися з основними прийомами автозаповнення та форматування комірок у MS Excel, засвоїти прийоми створення формул з використанням найуживаніших функцій.
Програмне забезпечення: MS Excel.
Студент повинен:
знати: способи створення серій, форматування комірок та прийоми створення формул з найуживанішими функціями;
вміти: створювати серії, форматувати комірки та створювати формули, використовуючи найуживаніші формули.
Питання для повторення
1.  Яким чином можна ввести формулу в комірку?
Яким чином можна ввести формулу в комірку?
2. Які є способи введення формул?
3. Як відредагувати раніше введену формулу?
4. Де знаходиться рядок формул і який вона має вигляд?
5. Як використати функцію автозаповнення?
6. Як використати майстра функцій?
7. Які є значення помилок в Excel?
І. Теоретичні відомості
Використання функцій
Введення функцій

 Викликається майстер через меню Вставка→Функция. Діалогове вікно Мастер функций містить два випадаючі списки: Категория і Функция. У першому списку потрібно вибрати категорію, у якій є функція, що вас цікавить, а в другому – саму функцію. Усього в наборі Excel 10 категорій функцій: финансовые, инженерные, дата и время, математические тощо.
Викликається майстер через меню Вставка→Функция. Діалогове вікно Мастер функций містить два випадаючі списки: Категория і Функция. У першому списку потрібно вибрати категорію, у якій є функція, що вас цікавить, а в другому – саму функцію. Усього в наборі Excel 10 категорій функцій: финансовые, инженерные, дата и время, математические тощо.
У діалоговому вікні Мастер функций під списками розташовано рядок опису синтаксису і подано коментар про призначення виділеної функції.
Обравши потрібну функцію, натисніть кнопку Ok, після чого відкриється наступне діалогове вікно майстра функцій, назване Аргументы функции. Аргументи можна вводити з клавіатури, але бажано при введені посилань використовувати мишу, що прискорить процес введення і позбавить помилок.
Прості приклади використання функцій
Date: 2015-12-11; view: 332; Нарушение авторских прав