
Полезное:
Как сделать разговор полезным и приятным
Как сделать объемную звезду своими руками
Как сделать то, что делать не хочется?
Как сделать погремушку
Как сделать так чтобы женщины сами знакомились с вами
Как сделать идею коммерческой
Как сделать хорошую растяжку ног?
Как сделать наш разум здоровым?
Как сделать, чтобы люди обманывали меньше
Вопрос 4. Как сделать так, чтобы вас уважали и ценили?
Как сделать лучше себе и другим людям
Как сделать свидание интересным?

Категории:
АрхитектураАстрономияБиологияГеографияГеологияИнформатикаИскусствоИсторияКулинарияКультураМаркетингМатематикаМедицинаМенеджментОхрана трудаПравоПроизводствоПсихологияРелигияСоциологияСпортТехникаФизикаФилософияХимияЭкологияЭкономикаЭлектроника

Рабочий стол WINDOWS 95
В предыдущих параграфах были рассмотрены основные методы работы с Windows 95 (использование мыши, меню Пуск и свойств окон). Здесь вы узнаете, как перемещать окна и изменять их размеры, переходить из одного окна в другое а также как обустраивать свой рабочий стол.
Перемещение окон, строка заголовка. Windows 95 позволяет наблюдать содержимое сразу нескольких окон. Вы можете разместить рядом два окна и следить за правым окном, одновременно работая в левом. Можно даже скопировать содержимое одного окна в другое. Причем каждое вновь открываемое окно появляется поверх тех окон, которые уже имелись на рабочем столе. Поэтому для просмотра других окон или рабочего стола вам придётся перемещать окна и менять их размеры, используя методы, описанные ниже.
Строка заголовка представляет собой часть окна вверху, содержащую имя программы и/или документа в окне. Перемещать окна можно, щёлкая на строке заголовка и перетаскивая её на новое место. Проделайте следующее упражнение:
1. Откройте окно Мой компьютер, дважды щёлкнув на одноименном объекте на рабочем столе;
2. Переместите окно, щёлкнув на строке заголовка и, не отпуская кнопки мыши, перетащите окно на новое место. Когда вы начнёте перемещать мышь, появится тень обрамления окна, которая поможет вам разместить окно на новом месте.
Как уже отмечалось, когда на рабочем столе открыто много окон, команды или нажатия на клавиши оказывают воздействие только на верхнее, активное окно. Строка заголовка активного окна ярко выделена, в то время как строки других окон представлены серым цветом.
Изменение размеров окон. Оно может понадобиться для того, чтобы увеличить видимую часть рабочего стола, увидеть другие окна а также сделать активное окно более удобным для работы с ним. Попробуйте изменить размеры окна Мой компьютер с помощью следующих действий.
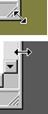
|
1. Переместите указатель мыши на обрамление или угол окна. Указатель примет вид двунаправленной стрелки.
2. Щёлкните левой кнопкой, а затем тащите стрелку внутрь окна для уменьшения его размеров или наружу - для увеличения. Отпустите кнопку мыши, когда окно примет нужные размеры.
В результате вы увидите, что перетаскивание угла меняет оба размера окна, а перетаскивание обрамления меняет только один из размеров (ширину или высоту).
После того как окнам приданы нужные размеры, следует удобно разместить их, так чтобы видеть расположенные сзади объекты. Например, если открыты два окна, можно расположить их рядом, чтоб было удобно видеть содержимое обоих окон или переносить информацию из одного окна в другое.
Использование полос прокрутки. Они автоматически появляются в окне, не вмещающем всё содержимое файла или папки.

|
Например, в окне, в котором представлено содержимое диска или папки, вы можете использовать полосы прокрутки для просмотра списка файлов или папок, как показано на рисунке ниже. В окне, где работает программа, например, текстовый процессор, с помощью полос прокрутки можно просмотреть документ.
Вертикальная полоса прокрутки справа позволяет прокручивать содержимое окна вверх или вниз. Горизонтальная полоса прокрутки внизу служит для прокрутки содержимого окна вправо или влево. Каждая полоса прокрутки содержит кнопки прокрутки, кнопку-ползунок и полосу прокрутки.
Осуществлять прокрутку можно следующими способами:
· Многократно щёлкать на кнопках прокрутки со стрелками или при продолжительной прокрутке щёлкнуть и удерживать кнопку прокрутки;
· Для прокрутки на значительные расстояния следует щёлкнуть и перетаскивать кнопку-ползунок;
· Для прокрутки на один экран за раз нужно щёлкнуть на свободной полосе ползунка. (Полосой ползунка называется часть полосы прокрутки, не занятая ни кнопками прокрутки, ни кнопкой-ползунком).
Date: 2015-09-26; view: 399; Нарушение авторских прав; Помощь в написании работы --> СЮДА... |