
Полезное:
Как сделать разговор полезным и приятным
Как сделать объемную звезду своими руками
Как сделать то, что делать не хочется?
Как сделать погремушку
Как сделать так чтобы женщины сами знакомились с вами
Как сделать идею коммерческой
Как сделать хорошую растяжку ног?
Как сделать наш разум здоровым?
Как сделать, чтобы люди обманывали меньше
Вопрос 4. Как сделать так, чтобы вас уважали и ценили?
Как сделать лучше себе и другим людям
Как сделать свидание интересным?

Категории:
АрхитектураАстрономияБиологияГеографияГеологияИнформатикаИскусствоИсторияКулинарияКультураМаркетингМатематикаМедицинаМенеджментОхрана трудаПравоПроизводствоПсихологияРелигияСоциологияСпортТехникаФизикаФилософияХимияЭкологияЭкономикаЭлектроника

Работа с логическими дисками, папками и файлами, программа проводник
|
|
Как было показано ранее, в Windows 95 в случае необходимости открыть, скопировать, переместить, удалить или переупорядочить файлы можно воспользоваться программой Проводник или работать с папками непосредственно на рабочем столе. Основное преимущество программы Проводник состоит в том, что она позволяет одновременно работать с содержимым нужной папки в правой панели окна и со всей структурой файловой системы компьютера - в левой (рис. 6). При этом нет необходимости открывать несколько окон на рабочем столе (как это показано на рис. 5). Ниже приведены основные способы запуска программы Проводник:
· Щёлкните на кнопке Пуск, после чего выберите опцию Программы и затем - опцию Проводник;
· Щёлкните правой кнопкой на пиктограмме Мой компьютер и выберите из появившегося меню опцию Проводник, как показано на рисунке;
· Щёлкните правой кнопкой на любой пиктограмме логических дисков и выберите опцию Проводник. Просмотр папок с помощью программы Проводник начнётся с этого логического дика.
· Щёлкните правой кнопкой на любой папке и выберите программу Проводник для просмотра файловой системы, начиная с выбранной папки.
Особенности программы Проводник. Приведём несколько приёмов работы с программой Проводник:
· Просмотр содержимого папок. Для просмотра в правой панели окна содержимого какой- либо папки щёлкните на её пиктограмме в левой панели.
· “Разворачивание” папки. Если какая-либо папка содержит другие папки, то слева от её имени появляется знак плюс. Для просмотра структуры этой папки щёлкните на её знаке плюс. Чтобы увидеть, как этот приём работает, щёлкните на знаке плюс вашего логического диска С:.
· “Сворачивание” папки. Если вы развернули какую-либо папку, то слева от неё появился знак минус. Чтобы свернуть структуру данной папки, щёлкните на этом знаке минус.
· Прокрутка левой панели. Именно эта операция делает папки и файлы такими доступными при работе с программой Проводник После того, как вы развернёте папки в левой панели, список станет слишком длинным и вам потребуется выполнить его прокрутку. Для уменьшения длины списка сверните структуры ненужных в данный момент папок.

|
Работа с программой Проводник не отличается от работы с большинством других окон за исключением того, что вам предоставляется возможность просмотра иерархической структуры файловой системы. Пожалуй лучшее, что может дать программа Проводник, - это упрощение процессов копирования и перемещения объектов между логическими дисками и папками. Например, для копирования файла из правой панели в папку на левой панели достаточно мышкой перетащить этот файл на левую панель к папке-приёмнику.
Работа с дисками. В левой панели окна Проводник просмотрите список логических дисков и папок, отыщите объект (например, диск С:) и щёлкните на нём правой кнопкой мыши. Вы увидите меню, подобное показанному справа. Оно аналогично одному из тех, что приведены ранее, когда рассказывалось о различных типах меню. Перечислим основные опции этого меню.
· Открыть. Открывает отдельное окно для просмотра содержимого данного логического диска.
· Проводник. Запускает программу Проводник, которая начинает просмотр с данного логического диска.
· Найти. Открывает утилиту Найти, которая поможет найти папки и файлы на текущем логическом диске.
Опции меню для работы с папками. Вначале ознакомимся с опциями меню, доступными при работе с папками. Перечень опций в меню зависит от того, для какого объекта и каким способом это меню открыли (такие меню называются контекстно-зависимыми или просто контекстными). Следующие примеры демонстрируют различные меню папок при работе с окнами на рабочем столе или при использовании программы Проводник.
· Откройте окно Мой компьютер, затем сделайте двойной щелчок на пиктограмме какого-либо логического диска (например, С) и в появившемся окне - щелчок левой кнопкой мыши на находящейся там папке (например, папке Мои документы). Теперь в строке меню этого окна выберите опцию Файл. Обратите внимание на опцию Создать. Она позволяет добавлять новые папки и другие объекты.
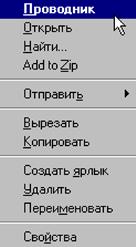
|
· Далее, чтобы открыть контекстное меню папки (рисунок слева), щёлкните правой кнопкой на той же папке. Теперь вы работаете не с отобранной вами папкой, а с окном. Обратите внимание на некоторые отличия между этими двумя меню. Опции Создать, Открыть и Закрыть пропали, зато появились опции Вырезать и Копировать.
Теперь произведём аналогичные действия, но с помощью программы Проводник.

|
· Откройте программу Проводник и щёлкните на знаке плюс рядом с пиктограммой Диск С:, чтобы развернуть список его папок. После этого выделите ту же папку (Мои документы) в левой панели и выберите в меню программы Проводник опцию Файл для отображения приведенных справа опций. Отметим наличие опции Создать.
· В программе Проводник лучше всего сразу щёлкнуть правой кнопкой мыши на данной папке в левой панели для отображения полного набора опций этой папки, как показано рядом.
Запомните приведенные здесь приёмы работы с меню в окнах папок на рабочем столе и в программе Проводник. Всегда отдавайте себе полный отчёт в том, какой именно объект в данный момент выделен для работы, иначе может оказаться, что в появившемся меню вы не увидите подходящих опций для предпринимаемых действий, они будут отнесены системой к другому объекту.
Создание и переименование папок. Создать новую папку можно непосредственно на рабочем столе, в корневой директории диска или внутри другой папки. Далее приведены операции для создания новой папки из программы Проводник (Можете самостоятельно произвести аналогичные действия на рабочем столе). Создадим на логическом диске С: папку с именем, например PAP-1
1. Работая в программе Проводник, щёлкните в левой панели на пиктограмме диск С:
2. Из меню файл выберите опцию Создать, затем из каскадного меню - опцию Папка, как показано ниже. В текущем окне появится новая папка, имя которой будет выделено. В программе Проводник вы увидите новую папку в правой панели.
3. Введите имя папки (PAP-1) и нажмите <Enter> для изменения установленного по умолчанию имени. Теперь эту папку можно переименовать. Существует два способа переименования папок:
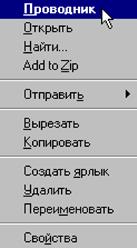
|
· Щёлкните на папке чтобы выделить её, затем ещё раз щёлкните на её имени. В поле имени папки появится мигающий курсор, что позволит отредактировать это имя.
· Щёлкните правой кнопкой мыши на папке и из появившегося меню выберите опцию Переименовать и начинайте редактировать её имя.
Можно щёлкать на пиктограмме папки либо в левой, либо в правой панели. В любом случае имя папки будет выделено и вы сможете ввести новое имя и нажать клавишу <Enter>.
Способы просмотра папок. Ниже приведено меню Вид для папки на рабочем столе. Такое меню вы увидите, если выберете папку в программе Проводник а затем опцию Вид.
Обратите внимание на сходство между кнопками на панели инструментов и опциями меню, которые имеют следующие значения:
· Крупные значки. Отображает пиктограммы максимально увеличенными;
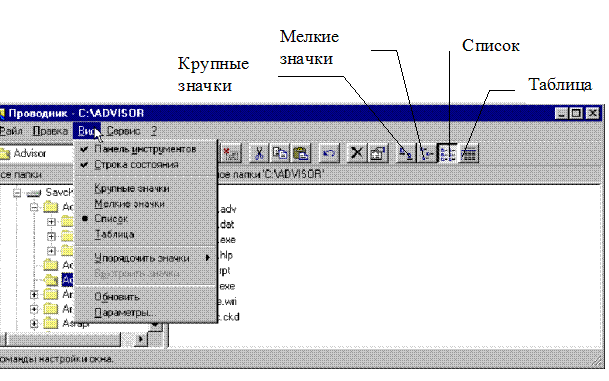
|
· Мелкие значки. Отображают объекты в виде мелких пиктограмм, что позволяет одновременно увидеть больше объектов. Появляется полоса вертикальной прокрутки для поиска нужных объектов;
· Список. Прокрутка осуществляется не вертикально, а горизонтально;
· Таблица. Отображает пиктограммы вместе с информацией о каждой папке и каждом файле в этом списке;
· Упорядочить значки. Открывает каскадное меню, в котором можно выбрать способ упорядочения пиктограмм в правой панели по имени, типу, размеру, дате или автоматически
· Выстроить значки. Аккуратно выравнивает пиктограммы в окне;
· Обновить. Обновляет окно для отображения вновь добавленных файлов;
· Параметры. Даёт возможность установки параметров просмотра папок.
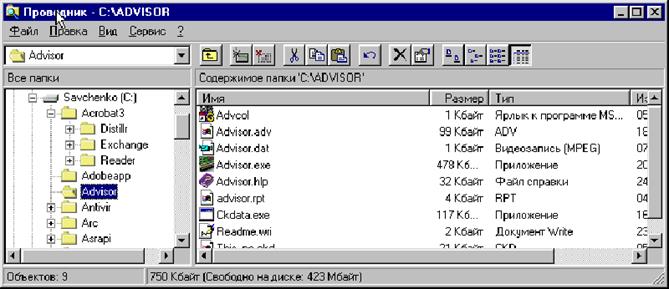
|
Просмотр файлов в режиме таблицы. Этот режим просмотра устанавливается выбором опции Таблица в меню Вид или щелчком на соответствующей кнопке в панели инструментов. Информация о папках отображается в четырёх столбцах: имя папки, её размер, тип файлов и дата последней модификации. Ширину столбцов можно изменить. Для этого следует переместить указатель мыши на заголовок столбца и установить его на разделителе столбцов.
В режиме просмотра Таблица можно щёлкнуть на кнопке над каждым столбцом, чтобы отсортировать список файлов по параметру конкретного столбца.
Date: 2015-09-26; view: 723; Нарушение авторских прав