
Полезное:
Как сделать разговор полезным и приятным
Как сделать объемную звезду своими руками
Как сделать то, что делать не хочется?
Как сделать погремушку
Как сделать так чтобы женщины сами знакомились с вами
Как сделать идею коммерческой
Как сделать хорошую растяжку ног?
Как сделать наш разум здоровым?
Как сделать, чтобы люди обманывали меньше
Вопрос 4. Как сделать так, чтобы вас уважали и ценили?
Как сделать лучше себе и другим людям
Как сделать свидание интересным?

Категории:
АрхитектураАстрономияБиологияГеографияГеологияИнформатикаИскусствоИсторияКулинарияКультураМаркетингМатематикаМедицинаМенеджментОхрана трудаПравоПроизводствоПсихологияРелигияСоциологияСпортТехникаФизикаФилософияХимияЭкологияЭкономикаЭлектроника

Выполнение программ и работа с документами
Выполнение программ. Как уже говорилось, обычный способ запуска программы - щёлкнуть мышью на кнопке Пуск, щёлкнуть на опции Программы или другой опции меню и из появившегося меню выбрать имя запускаемой программы. Однако далеко не все программы включены в меню Пуск, поэтому здесь будут рассмотрены другие пути запуска программ и открытия документов, что поможет разобраться с принципами работы Windows 95 и её файловой системой.
· Один из альтернативных способов запуска программ заключается в просмотре иерархии папок файловой системы компьютера до тех пор, пока вы не увидите программу, которую собираетесь запустить.
· Другой способ заключается в создании на рабочем столе особой пиктограммы, называемой ярлыком. Двойной щелчок на этой пиктограмме запускает программу.
· Ещё один способ заключается в открытии программы простым двойным щелчком на документе, с которым вы хотите работать. Этот документ затем загружается в рабочую область программы, с помощью которой он был создан.
Просмотр файловой системы для запуска программ. Чтобы определить местоположение программы, можно просмотреть файловую систему компьютера, а затем, чтобы запустить программу на выполнение, дважды щёлкнуть на имени исполняемого файла этой программы. Как показано на рис. 5, такой просмотр логического диска и структуры папок можно начать с окна Мой компьютер. Чтобы просмотреть структуру папок на логическом диске, нужно дважды щёлкнуть на нём, затем среди папок искать нужную программу или файл.
Проделаем это для открытия, например, текстового редактора WordPad (хотя можно запустить WordPad, если щёлкнуть на кнопке Пуск, затем на опции Программы и открыть меню Стандартные). Это позволит увидеть, как отыскать программу в её папке и запустить оттуда, а также научиться визуально определять папки, в которых содержатся Windows-программы и файлы.
Программа WordPad должна находиться в папке с именем Program files на том же логическом диске, что и папка Windows. Папка Windows содержит все программные файлы Windows, а папка Program files - папку Accessories (аксессуары), в которой часто содержаться текстовый редактор WordPad и графический редактор Paint. Обычно эти папки расположены на логическом диске С.
Щёлкнув на объекте Мой компьютер, вызовем знакомое окно с объектами, соответствующими логическим дискам вашего компьютера. Затем:
1. Дважды щёлкнем мышью на обозначении первого жёсткого диска компьютера. Он имеет метку (С:) в имени;
2. Когда откроется окно диска С, будем выполнять прокрутку этого окна до тех пор, пока не увидим папку с именем Program.file, как показано ниже;
3. Для того, чтобы открыть окно папки, необходимо дважды щёлкнуть на ней мышью. Когда окно откроется, появится папка Accessories, которую следует открыть двойным щелчком левой кнопки мыши;
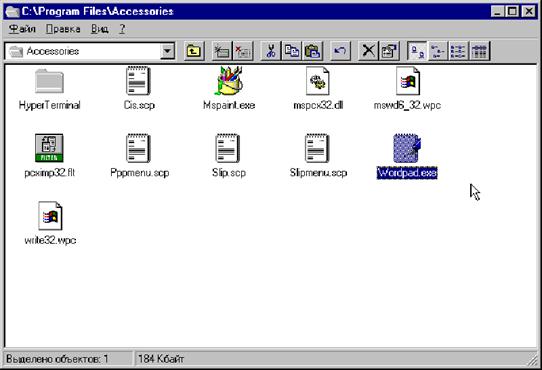
|
1. В окне папки Accessories вы увидите объект WordPad. Запустите приложение WordPad двойным щелчком на этом объекте.
Другие способы запуска программ. В рассмотренном примере для поиска программы пришлось открыть много окон. Проще перетащить объект программы под названием ярлык из папки на рабочий стол и затем запускать программу прямо с рабочего стола. Для этого надо щёлкнуть правой кнопкой мыши на имени соответствующего объекта и, не отпуская её, перетащить объект на рабочий стол. В появившемся меню выбрать опцию Создать ярлык.
Для запуска программы можно также щёлкнуть на кнопке Пуск, воспользоваться опцией Выполнить, ввести в поле Открыть диалогового окна имя файла и нажать ОК. Так во втором разделе был описан один из способов запуска программы Проводник - Explorer. Щёлкнув на кнопке Обзор в этом окне, можно просмотреть, как на рабочем столе, диски и папки, найти нужный объект и дважды щёлкнуть на нём для запуска.
Если на этом объекте щёлкнуть правой кнопкой и перетащить его на рабочий стол, то можно и так создать его ярлык (вообще для этой цели удобно использовать специальную утилиту Мастер ярлыков, для чего прямо на рабочем столе щёлкнуть правой кнопкой мыши, затем последовательно выбрать опции Создать и Ярлык. Появится диалоговое окно Создание ярлыка - нужно указать имя объекта или разыскать его с помощью кнопки Обзор).
Ещё один способ состоит в том, чтобы включить программу на первый уровень меню Пуск. Для этого надо аналогичным образом выбрать опцию Выполнить, щёлкнуть на кнопке Обзор, найти нужный объект и с помощью правой кнопки перетащить его, но не на рабочий стол, а прямо на кнопку Пуск, либо перетащить таким же образом этот объект на кнопку Пуск прямо из программы Проводник.
Открытие документов. Существует два способа открыть документы, размещённые на дисках ПЭВМ в среде Windows 95:
· Можно запустить программу, с помощью которой был создан документ, затем открыть меню Файл и выбрать пункт Открыть;
· Можно разместить объект документа в окне папки, затем дважды щёлкнуть на нём для запуска программы и для автоматической загрузки этого документа в её рабочую область.

|
Второй способ очень удобен при работе с документами. Например, если вы долго работали с одним и тем же набором документов, то стоит сохранить их в какой-нибудь отдельной папке. Впоследствии эту папку можно открыть, а затем двойным щелчком открыть документ, с которым нужно поработать, автоматически вызвав создавшую его программу. Если к документу приходится обращаться часто, можно даже создать для него отдельный ярлык на рабочем столе и открывать документ, щёлкая на этом ярлыке.
Быстрый просмотр содержимого документа. Для просмотра содержимого документа без загрузки приложения, с помощью которого он был создан, в Windows 95 есть специальное средство Быстрый просмотр. Эта возможность сэкономит время, поскольку некоторые приложения требуют определённого времени на их загрузку. Особенно полезен Быстрый просмотр в том случае, если нужно отыскать какой-то определённый файл или надо просмотреть содержимое файла, прежде чем переместить или удалить его.
Рассмотрим последовательность действий для быстрого просмотра документа на примере файла Readme (Прочти меня) из папки Windows 95:
1. Откройте окно папки Windows;.
2. Выполните прокрутку списка файлов до тех пор, пока не увидите документ с именем Readme;
3. На файле с именем Readme щёлкните правой кнопкой мыши для вызова меню, показанного на рисунке справа.
4. Для вызова окна, примерно такого, как на рис. 9, из появившегося меню выберите опцию Быстрый просмотр.
В окне Быстрый просмотр нет больших возможностей для редактирования или форматирования, но можно изменить размер шрифта для чтения текста. Для редактирования нужно щёлкнуть на самой левой кнопке панели инструментов этого окна.
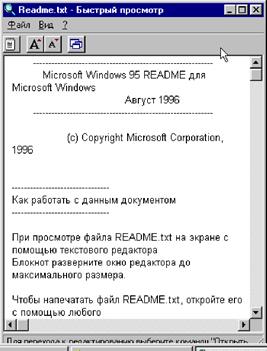 Рис.9. Быстрый просмотр
Рис.9. Быстрый просмотр
|
Открытие документов, с которыми недавно работали. В Windows 95 предусмотрена возможность быстрого открытия документа, с которым уже работал пользователь. Для этого в меню Пуск выделена специальная опция Документы. Если выбрать эту опцию, на рабочем столе появится каскадное меню наподобие того, что изображено справа с перечнем недавно открывавшихся документов. Нужно просто щёлкнуть на имени документа, который вы хотите открыть.
Date: 2015-09-26; view: 375; Нарушение авторских прав; Помощь в написании работы --> СЮДА... |