
Полезное:
Как сделать разговор полезным и приятным
Как сделать объемную звезду своими руками
Как сделать то, что делать не хочется?
Как сделать погремушку
Как сделать так чтобы женщины сами знакомились с вами
Как сделать идею коммерческой
Как сделать хорошую растяжку ног?
Как сделать наш разум здоровым?
Как сделать, чтобы люди обманывали меньше
Вопрос 4. Как сделать так, чтобы вас уважали и ценили?
Как сделать лучше себе и другим людям
Как сделать свидание интересным?

Категории:
АрхитектураАстрономияБиологияГеографияГеологияИнформатикаИскусствоИсторияКулинарияКультураМаркетингМатематикаМедицинаМенеджментОхрана трудаПравоПроизводствоПсихологияРелигияСоциологияСпортТехникаФизикаФилософияХимияЭкологияЭкономикаЭлектроника

Рабочий стол
|
|
После первого запуска Windows 95 вы увидите экран, похожий на тот, который приведен на рис. 1. Ваш экран может выглядеть немного по-другому, что зависит от типа инсталлированных программ и от изменений в установках.
Весь экран называется рабочим столом, он выглядит как поверхность настоящего стола, где можно писать письма, рисовать или пользоваться калькулятором, работая за рабочим столом как за настоящим, оборудованным соответствующими средствами.

|
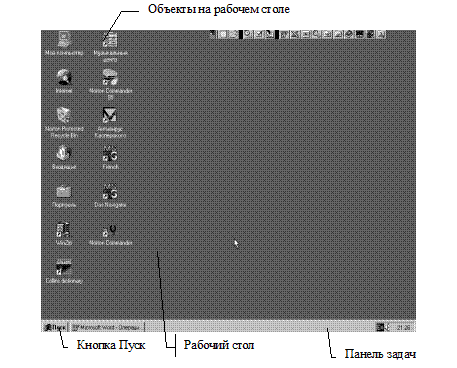 Рис.1. Рабочий стол Windows
Рис.1. Рабочий стол Windows
|
Меню Пуск. Для начала работы с Windows 95 надо поместить указатель мыши на кнопку Пуск в нижнем левом углу экрана и щёлкнуть левой кнопкой мыши. При этом появится показанное ниже меню. Если щёлкнуть на каком-либо элементе этого меню, откроется другое меню или запустится программа. При щелчке на опции с указывающей вправо стрелкой, такой как Программы или Документы, появляется каскадное меню, показанное ниже. Каскадные меню отображают дополнительные опции. На следующей иллюстрации показано каскадное меню, появившееся после выбора опции Программы в меню Пуск (в каскадном меню Программы вашего компьютера могут содержаться другие опции).
Щелчок на опции Стандартные в каскадном меню Программы приведёт к появлению меню Стандартные, показанному на рис. 2. Это меню открывают для запуска программ, входящих в состав Windows 95 - таких как Калькулятор, WordPad и Paint и др. Обратите внимание, что имена программ расположены в алфавитном порядке.
Например, если в этом меню выбрать опцию Текстовый редактор WordPad, то откроется окно этого встроенного редактора, в котором можно составлять и редактировать несложные документы.
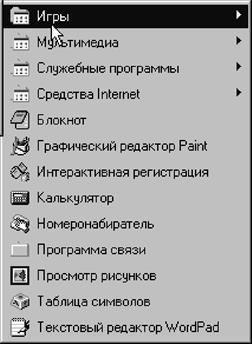 Рис.2. Меню Стандартные
Рис.2. Меню Стандартные
|
Активные и неактивные окна. На рис 3 показано, как выглядит рабочий стол, когда запущены одновременно графический редактор Paint и текстовый редактор WordPad. Как видно из примера, каждое приложение работает в отдельном окне, причём окно Paint перекрывает окно WordPad. Поскольку окно Paint расположено сверху, оно называется активным окном или окном переднего плана. Активным является окно, реагирующее на манипуляции мышью или нажатия клавиш на клавиатуре. Окно WordPad на рис. 3 является неактивным, или фоновым, окном.
Чтобы неактивное окно сделать активным или окном переднего плана, следует выполнить одно из следующих действий:
· щелкнуть на нём мышью;
· щёлкнуть соответствующей кнопкой на Панели задач.
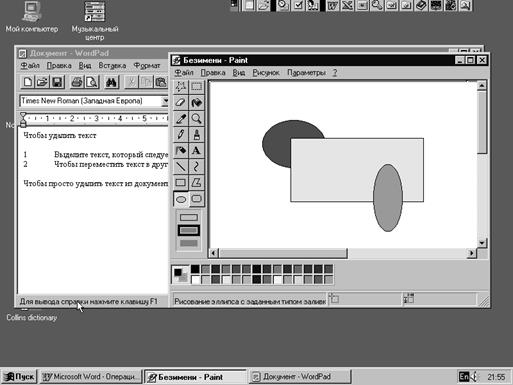 Рис.3. Вид рабочего стола, когда запущены одновременно Paint и WordPad
Рис.3. Вид рабочего стола, когда запущены одновременно Paint и WordPad
|
Панель задач. Когда одновременно работает больше одного приложения, рабочий стол может оказаться несколько загромождённым. Именно тогда и приходит на помощь панель задач, расположенная вдоль нижнего края окна. На панели задач каждое выполняемое приложение представлено кнопкой (см. нижнюю часть рис. 3). Для перехода в окно другого приложения следует просто щёлкнуть на соответствующей кнопке.
Опции меню Пуск. В меню Пуск по умолчанию при генерации системы включаются следующие опции:
· Программы. Открывает меню с различными программами, включая папки, содержащие группы программ.
· Документы. Эта опция «помнит» имена документов, которые открывались ранее, и позволяет открыть их снова.
· Настройка. К этой опции нужно обращаться, когда требуется изменить установки Windows 95.
· Поиск. Позволяет найти нужные файлы в файловой системе Windows.
· Справка. С помощью этой опции можно получить информацию по любому вопросу, связанному с Windows 95.
· Выполнить. Данная опция позволит запустить любую программу, не включённую в меню Пуск.
· Завершение работы. Эту опцию следует выбрать перед выключением компьютера.
Объекты и пиктограммы. Если ещё раз посмотреть на рис.3, то можно заметить несколько небольших графических изображений вдоль левого края экрана, обозначенных Мой компьютер, Сетевое окружение и некоторые другие. Такие графические изображения, представляющие программы и файлы, часто называют пиктограммами, но в Windows 95 более корректен термин объекты. Объекты представляют программы, файлы данных, папки и устройства, такие как принтеры.
Объект может сообщить информацию о предмете, который он представляет, что избавляет пользователя от необходимости искать его где-то ещё.
Для этого требуется только щёлкнуть правой кнопкой мыши на объекте, представляющем программу или документ, и затем выбрать опцию Свойства из появившегося меню. Вот несколько приёмов работы с объектами:

|
· Щелчок правой кнопкой мыши. Если щёлкнуть на объекте правой кнопкой мыши, появляется контекстное меню, изображённое на рисунке, позволяющее работать с самим объектом или получать о нём информацию.
· Двойной щелчок. Если щёлкнуть на объекте дважды, объект «откроется», предоставляя доступ к своему содержимому. Если объект является документом, то после того как он откроется его можно будет редактировать. Если объект - папка, то откроется окно, содержащее объекты, такие как файлы и другие папки, хранящиеся в первой папке.
Свойства окна. На рис. 4 показано окно, которое появится, если щёлкнуть на объекте Мой компьютер. Каждое окно имеет обрамление и заголовок, а некоторые обладают также меню, кнопками и полосами прокрутки. Вот несколько кратких советов, как получить доступ к окну и использовать его свойства.
· Выбор команд меню. Строки меню имеют такие опции, как Файл, Правка и Вид. Для отображения раскрывающегося меню следует щёлкнуть на соответствующей опции, а затем выбрать нужную команду.
· Перемещение окон. Для перемещения окна следует перетаскивать строку заголовка окна, предварительно щёлкнув на ней мышью.
· Прокрутка. Полосы прокрутки появляются, если размер содержимого окна больше, чем размер самого окна, и позволяют «протаскивать» содержимое относительно окна.
· Выбор часто используемых команд. Для выполнения часто используемых команд щёлкают мышью на соответствующих кнопках инструментария, зависящих от типа окна.
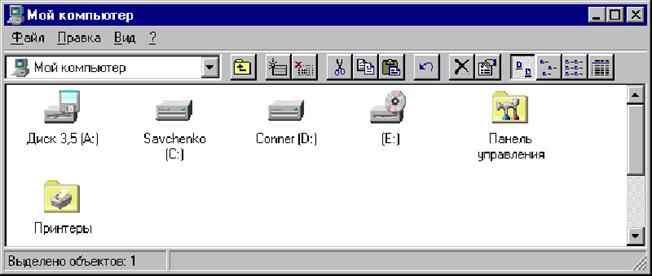 Рис.4. Окно Мой компьютер
Рис.4. Окно Мой компьютер
|
Окно мой компьютер. Окно мой компьютер содержит объекты, представляющие внутренние ресурсы компьютера. Такое окно изображено ниже. Например, дважды щёлкнув на объекте, представляющем логический диск С, вы увидите содержащиеся в нём файлы и папки, показанные здесь в окне переднего плана.
Вот некоторые сведения, касающиеся окна Мой компьютер, которые следует запомнить:
Гибкими дисками являются диск A или диск B. Ваш компьютер может быть укомплектован только одним гибким диском A. Жёсткие диски обозначаются, начиная с буквы C. Каждый дополнительный диск может быть обозначен следующей буквой: D, E и т. д. Многие системы имеют только диск C. Окно Мой компьютер является отправной точкой для доступа к файлам и другим ресурсам компьютера. Выбирая объект, соответствующий диску, можно получить доступ к его файлам. Если на объекте щёлкнуть дважды, то появится окно, содержащее папки, файлы и другие объекты, находящиеся на этом диске.
Date: 2015-09-26; view: 379; Нарушение авторских прав