
Полезное:
Как сделать разговор полезным и приятным
Как сделать объемную звезду своими руками
Как сделать то, что делать не хочется?
Как сделать погремушку
Как сделать так чтобы женщины сами знакомились с вами
Как сделать идею коммерческой
Как сделать хорошую растяжку ног?
Как сделать наш разум здоровым?
Как сделать, чтобы люди обманывали меньше
Вопрос 4. Как сделать так, чтобы вас уважали и ценили?
Как сделать лучше себе и другим людям
Как сделать свидание интересным?

Категории:
АрхитектураАстрономияБиологияГеографияГеологияИнформатикаИскусствоИсторияКулинарияКультураМаркетингМатематикаМедицинаМенеджментОхрана трудаПравоПроизводствоПсихологияРелигияСоциологияСпортТехникаФизикаФилософияХимияЭкологияЭкономикаЭлектроника

Методы работы в Windows 95
|
|
Меню пуск. Разрабатывая новую операционную систему фирма Microsoft стремилась максимально облегчить пользователю начало работы с Windows 95. В этой системе для начала требуется только найти кнопку Пуск в левом нижнем углу экрана, затем поместить на неё указатель мыши и щёлкнуть левой кнопкой. В результате появится меню, показанное ниже, содержание которого следует рассмотреть подробнее. Как видно из рисунка в этом меню содержатся опции разных типов:
· Опция меню со стрелкой вправо открывает каскадное меню.
· Опция меню с многоточием (...) открывает окно диалога (оно отображает дополнительные опции, которые можно установить перед выполнением команды; подробнее этот вопрос будет рассмотрено позднее).
Для того чтобы открыть каскадное меню и запустить программу, следует:
1. Щёлкнуть на опции Программы в меню Пуск, чтобы открыть каскадное меню Программы, показанное на рис.7
2. Переместить указатель мыши на опцию Проводник и щёлкнуть левой кнопкой мыши.

|
В результате в новом окне на рабочем столе откроется приложение Windows 95 - Проводник (чтобы открылось каскадное меню, нет необходимости щёлкать мышью на выбранной опции. Оно откроется автоматически, как только вы установите указатель мыши на соответствующей опции).
Теперь откроем окно диалога (это окно открывается, когда Windows 95 требуется дополнительная информация для выполнения или запуска программы). Для этого следует щёлкнуть мышью на кнопке Пуск, затем на опции Выполнить меню Пуск - появится следующее диалоговое окно:
Теперь в поле Открыть, где появится мигающий курсор, необходимо ввести имя программы, которую нужно выполнить. Если, например, это будет слово EXPLORER (Проводник), то после щелчка мышью на кнопке ОК или нажатия клавиши <Enter> на клавиатуре на рабочем столе появится второе приложение Проводник. Таким образом, в Windows-95:
· Можно запускать несколько копий одной программы, что позволяет одновременно просматривать различную информацию или различные документы;
· Существуют различные способы запуска программ. Можно выбрать программу из меню Пуск. Можно также, щёлкнув мышью на опции Выполнить, открыть диалоговое окно и ввести имя нужной программы. Есть и другие способы быстрого запуска часто используемых. программ. Очевидно, проще всего запустить программу, выбрав её имя из меню. Однако, может оказаться, что необходимая программа в меню Пуск отсутствует. Именно тогда придётся воспользоваться диалоговым окном Выполнить или добавить имя программы в меню Пуск.
Переключение окон. В предыдущем разделе мы открыли два окна с работающей утилитой Проводник в каждом. Чтобы попасть в окно, в котором нужно работать, достаточно просто щёлкнуть на нём мышью. Поскольку Проводник позволяет видеть, какие файлы хранятся на магнитных дисках компьютера, то можно, например, посмотреть список файлов, содержащихся на гибком диске в одном окне и на жёстком диске в другом. Это очень удобный способ сравнить содержимое дисков. Переходить их одного окна в другое можно также с помощью комбинации клавишей < Alt+Tab > или < Alt+Esc >.
Число открываемых окон не ограничивается, информация о каждом открытом окне появляется на панели задач. Так, если дважды щёлкнуть, например, на объекте Мой компьютер, то откроется ещё одно окно, которое расположится поверх двух существующих окон приложения Проводник. При этом на панели задач появится кнопка Мой компьютер:

|
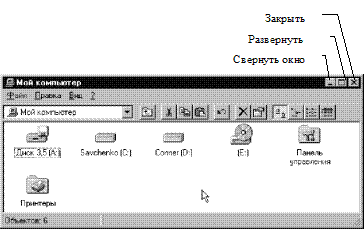
|
Свертывание, развертывая и закрытие окон. Кнопки Свернуть, Развернуть и Закрыть окно расположены в верхнем правом углу каждого окна, как показано ниже: Эти кнопки удобны, когда надо быстро развернуть окно до размеров рабочего стола, скрыть или закрыть окно. Для освоения этих приемов следует поэкспериментироватьс этими кнопками, выполнив следующие действия.
1. Щёлкнуть на соответствующей кнопке панели задачсделайтеокноМой компьютерактивным;
2. Щёлкнуть на кнопке Развернуть, чтобы окно заполнило весь рабочий стол. Когда окно развёрнуто, копка Развернуть заменяется кнопкой Восстановить (как показано на рисунке ниже). При щелчке на этой кнопке окно возвращается к своим первоначальным размерам. Можно вручную изменить размеры окна (как это делается, будет показано далее), а затем, щёлкнув на кнопке Восстановить, вернуть его к исходным размерам;
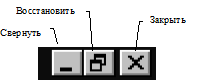
|
4. Щелкнуть на кнопке Восстановить чтобы вернуться к первоначальным размерам окна Мой компьютер.,
5. Щёлкнуть в каждом открытом окне на кнопке Свернуть. В результате окна исчезнут с рабочего стола, но приложения по-прежнему будут работать в памяти компьютера. Для того, чтобы вернуть приложение на рабочий стол, просто щёлкните мышью на соответствующей кнопке панели задач.
6. Закрыть все окна, чтобы освободить память. Для этого щёлкните мышью на кнопке, соответствующей каждому окну, на панели задач, а затем в каждом окне на кнопке со значком Х.

|
Окно Мой компьютер. Откройте окно, щёлкнув на соответствующей кнопке панели задач или дважды щёлкнув на объекте Мой компьютер. Окно будет похоже на изображённое ниже.
Как уже говорилось, окно Мой компьютер является одной из отправных точек в получении доступа к файловой систем компьютера. Среди прочего, это окно служит для выбора нужного диска, для открытия папок с информацией о шрифтах и принтерах вашей системы, а также для настройки Windows 95 с помощью панели управления.
Щёлкнув, например, на объекте диск С, можно выбрать этот объект. Если теперь щёлкнуть на пункте Файл в строке меню, то появится меню Файл, содержащее перечень операций, которые можно выполнять при работе с выбранным объектом:

|
· Открыть. Открывает выбранный файл (то же самое, что и двойной щелчок мышью на объекте);
· Проводник. Открывает приложение Проводник, которое позволит просмотреть файловою структуру диска и выполнить такие операции, как например, копирование файлов (ещё один способ запуска программы Проводник);
· Найти. Поможет находить файлы на выбранном диске или где-либо в файловой
системе;
· Доступ. Позволит использовать выбранный диск совместно с другими пользователями, которые подключены к вашему компьютеру;
· Форматировать. Форматирует выбранный диск. Как правило, данная опция используется, только если выбран гибкий диск;
· Создать ярлык. Помещает ярлык объекта на рабочем столе Windows 95. Дважды щёлкнув на ярлыке, можно быстро получить доступ к данному объекту;
· Свойства. Отображает информацию об объекте;
· Закрыть. Закрывает открытое окно.
Панели инструментов и строка состояния. Как вы наверное уже заметили, почти каждое окно имеет панель инструментов и строку состояния. Панель инструментов обеспечивает доступ к опциям меню посредством соответствующих кнопок. Например, кнопки на панели инструментов окна Мой компьютер выполняют команды, которые также можно выбрать в меню Вид. Обратите внимание на сходство между кнопками и опциями меню на рисунке.
Панель инструментов можно удалить, щёлкнув на опции Панель инструментов в меню Вид. Панель инструментов удаляется, если нет нужды в её функциях, при этом в окне освобождается место для отображения объектов или текста. Однако, как правило, удобнее оставить панель инструментов и управлять с помощью кнопок, а не выбирать опции меню.
Строка состояния отображает информацию, относящуюся к выполняемой работе - размер выбранного файла или сообщение о том, что делает приложение в настоящий момент. Как и панель инструментов, строку состояния можно убирать и возвращать обратно, щёлкая на опции Строка состояния в меню Вид. Иногда, чтобы освободить место в окне, её лучше убрать.
Самую разную информация об окне можете получить, щёлкая мышью в различных его точках и читая сообщения в строке состояния. Например, чтобы узнать, какие действия выполняют опции меню, откройте это меню и проведите указателем мыши по опциям. При этом информация об опциях будет появляться в строке состояния.
Почти каждое окно имеет строку меню, содержащую меню Файл, Правка и Вид. Вот основные способы работы с этими меню.
· Выбор опций. Открываете меню и щёлкаете на нужной опции так же, как это делалось в меню Пуск.
· Включение / выключение опции (Ö). Опции с галочками - это переключаемые опции. Если опция отмечена, значит она включена. Включение и выключение осуществляется с помощью мыши.
· Выбор селективных элементов (·). Опции с жирными точками являются частью групп, в которых в каждый момент времени можно выбрать только один элемент. Выбранный элемент в группе отмечен жирной точкой.
Меню объектов. Если щёлкнуть на объекте правой кнопкой мыши, то на рабочем столе появляется меню этого объекта. Такие меню называются контекстными. Объекты каждого типа имеют меню с соответствующими опциями. Ниже приведены примеры меню таких объектов, как диски, папки и файлы. Из этих примеров видно, что:
· Во всех меню есть опция Открыть. Причем выбор опции Открыть дает результат аналогичный двойному щёлчку на объекте. Если объект - это файл, опция Открыть загрузит файл в приложение, которое использовалось при создании этого объекта;
· Меню всех объектов содержат опцию Свойства, позволяющую просмотреть информацию об объекте, такую как дата создания, размер, местоположение и атрибуты;
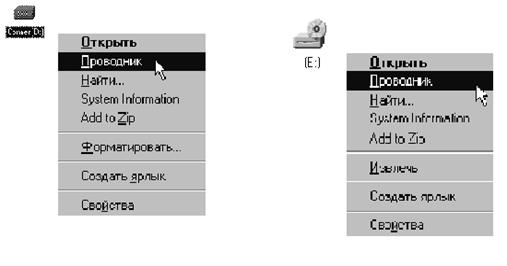
|
· Такие объекты, как диск и папка, имеют опции Проводник и Найти, позволяющие просматривать их структуру и отыскивать папки и файлы;
· Объект типа Файл имеет опции Печать (для печати файлов), Быстрый просмотр (чтобы быстро открыть файл и увидеть его содержимое) и Отправить (позволяет переслать файл на принтер, факс-машину, диск или какое-либо другое устройство в сети);
 Рис.8. Диалоговое окно "Найти"
Рис.8. Диалоговое окно "Найти"
|
· Объекты папка и файл имеют опции Вырезать, Копировать, Удалить и Переименовать, представляющие возможность копировать и перемещать объекты, удалять их или менять их имена.
Кнопки, поля и другие элементы управления. Когда вы выбираете опцию меню с многоточием (например, Выполнить в меню Пуск), появляется окно диалога. Диалоговые окна используются для изменения установок, ввода дополнительной информации, выбора опций и файлов а также многого другого. Хотя каждое диалоговое окно имеет уникальную компоновку, кнопки и поля списков работают одинаково во всех окнах.
Типичное окно диалога показано на рис. 8. Для практики во время чтения данного раздела откройте это окно, выбрав опцию Поиск в меню Пуск, а затем опцию Файлы и папки в появившемся каскадном меню.
Вот что обычно можно увидеть в диалоговых окнах:
· Корешки вкладок. На них щёлкают, когда требуется посмотреть различные “страницы” окна диалога. Диалоговое окно на рис. 8 имеет три корешка - Имя и размещение, Дата изменения и Дополнительно;
· Поля. Все окна диалога содержат поля, в которых вы вводите текст или выбираете опции. Чтобы получить доступ к полю, следует щёлкнуть на нём левой кнопкой мыши;
· Подчёркнутые буквы. Чтобы быстро перейти в нужное поле, нажмите <Alt> и подчёркнутую букву в имени этого поля;
· Поля текста. В текстовых полях вводится такая информацию, как имя файла или программы. Для редактирования введённого текста следует нажать клавишу < Backspase > или щёлкнуть где-либо в тексте левой кнопкой мыши;
· Раскрывающиеся поля списка. Появляются, если щёлкнуть на кнопке со стрелкой вниз. Такой кнопкой снабжены также некоторые поля текста. Раскрывающиеся поля списка представляют расширенный список опций;
· Кнопки ОК и Отмена. Диалоговые окна могут содержать самые разные кнопки. Чаще всего встречаются кнопки ОК и Отмена. Кнопку ОК нажимают, когда требуется выполнить команду при сделанных установках, в противном случае - кнопку Отмена;
· Кнопка Применить. Некоторые диалоговые окна имеют кнопку Применить, на которой следует щёлкнуть, чтобы сделать действительными все изменения, не закрывая при этом диалоговое окно. После этого можно определить эффект от внесённых изменений и, в случае надобности, внести новые.
· Флажки. Флажок - это переключатель на два положения. Менять положение флажка можно, щёлкая на нём мышью.
· Счётчики. счётчик используется для прокрутки списка значений или элементов. Для увеличения или уменьшения значений в полях нужно щёлкать на кнопках с соответствующими стрелками либо просто ввести нужное значение в поле.
Date: 2015-09-26; view: 508; Нарушение авторских прав