
Полезное:
Как сделать разговор полезным и приятным
Как сделать объемную звезду своими руками
Как сделать то, что делать не хочется?
Как сделать погремушку
Как сделать так чтобы женщины сами знакомились с вами
Как сделать идею коммерческой
Как сделать хорошую растяжку ног?
Как сделать наш разум здоровым?
Как сделать, чтобы люди обманывали меньше
Вопрос 4. Как сделать так, чтобы вас уважали и ценили?
Как сделать лучше себе и другим людям
Как сделать свидание интересным?

Категории:
АрхитектураАстрономияБиологияГеографияГеологияИнформатикаИскусствоИсторияКулинарияКультураМаркетингМатематикаМедицинаМенеджментОхрана трудаПравоПроизводствоПсихологияРелигияСоциологияСпортТехникаФизикаФилософияХимияЭкологияЭкономикаЭлектроника

ВНИМАНИЕ. Все настройки шрифта, выполняемые с помощью инструментов панели Шрифт, применяются либо к предварительно выделенному фрагменту
|
|
Все настройки шрифта, выполняемые с помощью инструментов панели Шрифт, применяются либо к предварительно выделенному фрагменту, либо к слову, на котором в данный момент установлен курсор.
Кнопки Ж, К и Ч предназначены соответственно для включения жирного начертания шрифта, курсива и подчеркнутого начертания. Кнопка abc предназначена для включения зачеркнутого начертания, а кнопки х2 и х2 – для возможности создания маленьких символов соответственно ниже и выше опорной линии текста.
Иногда бывает необходимо быстро удалить все форматирование выделенного текста, оставив только исходный текст. Для этого следует воспользоваться кнопкой Очистить формат (она расположена справа от кнопки х2.
Чтобы закрасить текст (по аналогии с тем, как если бы он был закрашен маркером) нужно выделить требуемый текстовый фрагмент и нажать кнопку Цвет выделения текста. Если цвет, предложенный по умолчанию, не устраивает, то его можно перевыбрать – для этого следует нажать маленький треугольник, расположенный справа от кнопки.
Аналогичным образом с помощью кнопки Изменение цвета текста можно выбрать цвет шрифта (красный, синий, и др.).
Если нажать на кнопку Шрифт (это кнопка со стрелочной, расположенная справа от названия панели), на экране откроется окно настройки параметров шрифта (рис. 2.17). Отметим, что это окно можно вызвать также с помощью комбинации клавиш Ctrl+D.

Рис. 2.17. Настройка параметров шрифта
Как видно на рисунке, данное окно состоит из двух вкладок. Рассмотрим содержимое каждой из них.
На вкладке Шрифт осуществляется выбор шрифта, который должен быть применен к выделенному тексту, определяется его начертание (возможны следующие варианты: Обычный, Курсив, Полужирный и Полужирный курсив) и размер, цвет текста, способ подчеркивания текста, цвет подчеркивания текста (поле Цвет подчеркивания доступно для редактирования только в том случае, если в поле Подчеркивание выбрано любое значение, кроме нет). С помощью области настроек Видоизменение можно установить тот или иной эффект, который будет применен к предварительно выделенному тексту (одинарное либо двойное зачеркивание, оттенение и др.).
На вкладке Интервал в поле Масштаб можно указать высоту символов относительно исходной их высоты (в процентах). Поле Интервал предназначено для настройки интервала между символами; возможные значения – Обычный, Разреженный либо Уплотненный. При выборе в данном поле любого значения, кроме Обычный, в расположенном правее поле на указывается требуемая величина изменения межзнакового интервала (по умолчанию – 1). В поле Смещение при необходимости можно задать смещение выделенного текста относительно опорной линии (возможные значения – Нет, Вверх либо Вниз). Если в данном поле установлено любое значение, кроме нет, то в расположенном правее поле на указывается требуемая величина смещения (по умолчанию – 3).
При нажатии на кнопку По умолчанию (эта кнопка доступна на обеих вкладках окна) настроенный вариант шрифта будет в дальнейшем использоваться по умолчанию как в текущем документе, так и в других документах, которые будут создаваться на основе данного шаблона.
В процессе настройки параметров шрифта в нижней части каждой вкладки отображается образец того, как выделенный фрагмент текста будет выглядеть при заданных настройках.
Завершается процесс настройки параметров шрифта нажатием кнопки ОК; для выхода из данного режима без сохранения изменений следует воспользоваться кнопкой Отмена.
Панель Абзац предназначена для форматирования текущего абзаца (т. е. абзаца, на котором в данный момент установлен курсор), или предварительно выделенного текстового фрагмента. Иначе говоря, все изменения форматирования, выполненные с помощью инструментов панели Абзац, будут применены к текущему абзацу, если в тексте отсутствует выделенный фрагмент.
Панель Абзац включает в себя перечисленные ниже кнопки (названия кнопок отображаются в виде всплывающих подсказок при подведении к ним указателя мыши).
♦ Маркеры – кнопка предназначена для создания маркированных списков (маркирован будет текущий абзац либо все абзацы выделенного фрагмента). Настоящий перечень кнопок панели Абзац является примером маркированного списка.
♦ Нумерация – кнопка предназначена для создания нумерованных списков (вместо маркеров будут отображаться порядковые номера). После каждого нажатия Enter номер следующего абзаца нумерованного списка будет автоматически увеличен на 1.
♦ Многоуровневый список – кнопка предназначена для создания многоуровневых списков (как маркированных, так и нумерованных).
♦ Уменьшить отступ и Увеличить отступ – данные кнопки используются соответственно для увеличения и уменьшения отступа текущего абзаца или выделенного текстового фрагмента.
♦ Выровнять текст по левому краю, По центру, Выровнять текст по правому краю и По ширине – эти кнопки предназначены для выравнивания абзаца или выделенного текстового фрагмента соответствующим образом.
♦ Междустрочный интервал – с помощью данной кнопки осуществляется изменение междустрочного интервала в тексте. При нажатии данной кнопки открывается меню, в котором пользователь выбирает требуемый размер интервала.
♦ Заливка – с помощью данной кнопки можно изменить цвет фона текста. Чтобы выбрать цвет фона, следует нажать маленький треугольник справа от кнопки – откроется меню с перечнем имеющихся цветов.
♦ Сортировка – кнопка предназначена для сортировки данных документа.
♦ Отобразить все знаки – с помощью данной кнопки можно включать или выключать отображение скрытого текста (символы ввода, пробелов, и др.).
Отдельная кнопка (она находится между кнопками Заливка и Сортировка) предназначена для выбора границы текстового фрагмента.
Если нажать на кнопку Абзац (это кнопка со стрелочной, расположенная справа от названия панели), на экране откроется окно настройки параметров абзаца (рис. 2.18).
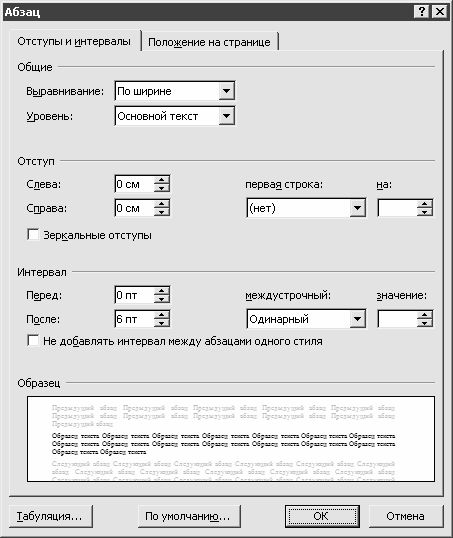
Рис. 2.18. Настройка параметров абзаца
Как видно на рисунке, данное окно состоит из двух вкладок: Отступы и интервалы и Положение на странице. Познакомимся подробнее с каждой из них.
На вкладке Отступы и интервалы осуществляется настройка позиционирования текущего абзаца или выделенного текстового фрагмента на странице. В поле Выравнивание из раскрывающегося списка выбирается требуемый способ выравнивания текста относительно отступов от края страницы; возможные значения – По ширине, По центру, По левому краю, По правому краю. Для настройки отступов предназначена область настроек Отступ: в полях Слева и Справа указывается величина отступа абзаца соответственно от левого и от правого поля в сантиметрах; если необходимо, чтобы абзац выходил за поля, данным параметрам следует установить отрицательные значения. При необходимости выделения начала абзаца рекомендуется использовать поле первая строка: в данном поле можно установить отступ либо выступ первой строки, а в расположенном правее поле на – определить величину отступа либо выступа в сантиметрах. Отметим, что если полю первая строка присвоено значение нет, то поле на становится недоступным для редактирования.
В области настроек Интервал устанавливается расстояние от текущего абзаца до предыдущего (поле Перед) и последующего (поле После) абзаца. В поле междустрочный из раскрывающегося списка выбирается требуемый интервал между строками выделенного абзаца; если в данном поле выбрано одно из значений: Минимум, Точно или Множитель, то в расположенном правее поле значение требуется указать конкретное числовое значение выбранного интервала.
В поле Образец демонстрируется образец того, как будет выглядеть текущий абзац (выделенный текстовый фрагмент) на странице при установленных в данный момент настройках.
С помощью кнопки Табуляция на экран выводится окно настройки параметров табуляции абзаца.
На вкладке Положение на странице определяются варианты размещения на странице выделенного абзаца. С помощью области настроек Разбивка на страницы настраивается требуемый режим переноса выделенного абзаца при переходе с одной страницы на другую. Установка флажка запрет висячих строк включает режим, при котором последняя строка абзаца не может быть перенесена на следующую страницу, равно как и первая строка абзаца не будет оставлена на предыдущей странице. При необходимости размещения выделенного абзаца целиком на одной странице (без переноса его части на следующую страницу) следует установить флажок не разрывать абзац (в данном случае абзац будет размещен целиком либо на текущей, либо на следующей странице). Если установлен флажок не отрывать от следующего, то текущий абзац будет расположен на одной странице со следующим за ним абзацем. При установленном флажке с новой страницы выделенный абзац будет размещен на новой странице, а перед ним будет вставлен разрыв страницы.
С помощью флажка запретить нумерацию строк включается/выключается запрет отображения номеров строк для выделенного абзаца. Использование данного параметра имеет смысл только в том случае, если в текущем документе используется режим нумерации строк.
Date: 2015-09-19; view: 382; Нарушение авторских прав