
Полезное:
Как сделать разговор полезным и приятным
Как сделать объемную звезду своими руками
Как сделать то, что делать не хочется?
Как сделать погремушку
Как сделать так чтобы женщины сами знакомились с вами
Как сделать идею коммерческой
Как сделать хорошую растяжку ног?
Как сделать наш разум здоровым?
Как сделать, чтобы люди обманывали меньше
Вопрос 4. Как сделать так, чтобы вас уважали и ценили?
Как сделать лучше себе и другим людям
Как сделать свидание интересным?

Категории:
АрхитектураАстрономияБиологияГеографияГеологияИнформатикаИскусствоИсторияКулинарияКультураМаркетингМатематикаМедицинаМенеджментОхрана трудаПравоПроизводствоПсихологияРелигияСоциологияСпортТехникаФизикаФилософияХимияЭкологияЭкономикаЭлектроника

Вывод документа на печать
|
|
Для вывода текущего документа на печать в меню Office предназначены команды следующие подменю Печать: Печать, Быстрая печать и Предварительный просмотр.
При активизации команды Печать на экране открывается окно просмотра и настройки параметров печати документа, изображенное на рис. 2.9.
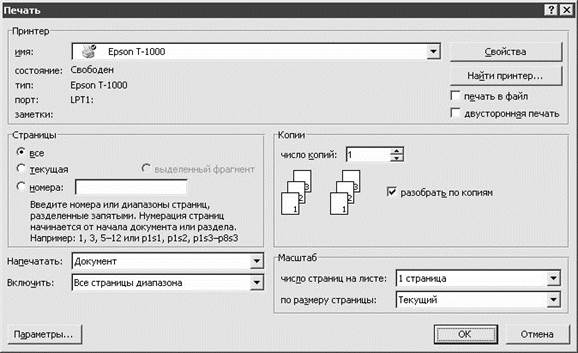
Рис. 2.9. Настройка параметров печати
В верхней части окна указывается название используемого принтера, а также отображаются его некоторые характеристики. Для изменения параметров настройки выбранного принтера следует воспользоваться кнопкой Свойства.
Чтобы включить режим двусторонней печати (в данном режиме печать осуществляется не на одной, а на обеих сторонах каждого листа), установите флажок двусторонняя печать.
С помощью области настроек Страницы определяется фрагмент текста, который требуется вывести на печать; если необходимо распечатать полностью весь документ, то следует установить переключатель в положение все. Если переключатель установлен в положение текущая, то будет распечатана та страница документа, на которой в данный момент находится курсор. При необходимости выборочной печати некоторого фрагмента документа можно нужно установить переключатель в положение номера, и в расположенном правее поле ввести с клавиатуры номера страниц, которые требуется вывести на печать. Также для печати произвольного фрагмента текста можно воспользоваться режимом выделенный фрагмент (предварительно следует выделить в документе ту его часть, которую необходимо распечатать, в противном случае данный режим недоступен).
Возможности программы предусматривают вывод на печать любого необходимого пользователю количества копий документа. Для этого нужно в поле число копий указать требуемое количество копий выводимого на печать документа.
В поле Включить указывается, какую часть документа требуется вывести на печать: Все страницы диапазона, Нечетные страницы или Четные страницы. Данное поле доступно для редактирования только в том случае, если в расположенном выше поле Напечатать установлено значение Документ.
С помощью области настроек Масштаб определяется масштаб выводимого на печать документа. В поле число страниц на листе из раскрывающегося списка выбирается требуемое количество страниц выводимого на печать документа, которые будут расположены на одном печатном листе. В поле по размеру страницы указывается размер бумаги для печати текущего документа; выбор значения данного поля также осуществляется из раскрывающегося списка.
Для отправки документа на печать в соответствии с установленными параметрами следует нажать кнопку ОК. При нажатии кнопки Отмена окно настройки параметров печати будет закрыто без сохранения выполненных изменений, а документ распечатан не будет.
Если в просмотре и редактировании параметров печати нет необходимости, то для вывода документа на печать можно воспользоваться командой Быстрая печать, которая также находится в подменю Office►Печать. При активизации данной команды текущий документ будет сразу отправлен на печать.
Команда Office►Печать►Предварительный просмотр предназначена для просмотра текущего документа в том виде, как он будет выглядеть на листе, непосредственно перед выводом его на печать. Это позволяет при необходимости своевременно подкорректировать его в случаях когда, например, видно, что страница документа не помещается на печатном листе бумаги.
Date: 2015-09-19; view: 771; Нарушение авторских прав