
Полезное:
Как сделать разговор полезным и приятным
Как сделать объемную звезду своими руками
Как сделать то, что делать не хочется?
Как сделать погремушку
Как сделать так чтобы женщины сами знакомились с вами
Как сделать идею коммерческой
Как сделать хорошую растяжку ног?
Как сделать наш разум здоровым?
Как сделать, чтобы люди обманывали меньше
Вопрос 4. Как сделать так, чтобы вас уважали и ценили?
Как сделать лучше себе и другим людям
Как сделать свидание интересным?

Категории:
АрхитектураАстрономияБиологияГеографияГеологияИнформатикаИскусствоИсторияКулинарияКультураМаркетингМатематикаМедицинаМенеджментОхрана трудаПравоПроизводствоПсихологияРелигияСоциологияСпортТехникаФизикаФилософияХимияЭкологияЭкономикаЭлектроника

В помощь новичку
|
|
В программе Word 2007 реализованы механизмы, которые позволяют даже неопытному пользователю быстро понять, для чего предназначены те либо иные элементы управления и режимы работы программы и, соответственно – быстрее ее освоить. В данном случае имеется в виду не справочная подсистема, интегрированная в программу и вызываемая стандартным способом – нажатием клавиши F1 (это само собой разумеется – справка присутствует во всех продуктах компании Microsoft). Речь идет о всплывающих подсказках, которые отображаются на экране при подведении указателя мыши к тем либо иным элементам интерфейса (рис. 1.1).

Рис. 1.1. Всплывающая подсказка
Чтобы включить отображение таких подсказок, нужно в настройках программы в разделе Экран установить флажок Показывать всплывающие подсказки при наведении указателя мыши (по умолчанию этот флажок установлен). Подводя курсор поочередно к элементам интерфейса, с помощью всплывающих подсказок можно быстро узнать, для чего предназначен каждый из них.
При рисовании таблиц можно заранее увидеть, каким образом будет выглядеть будущая таблица при выбранном в данный момент представлении (рис. 1.2).
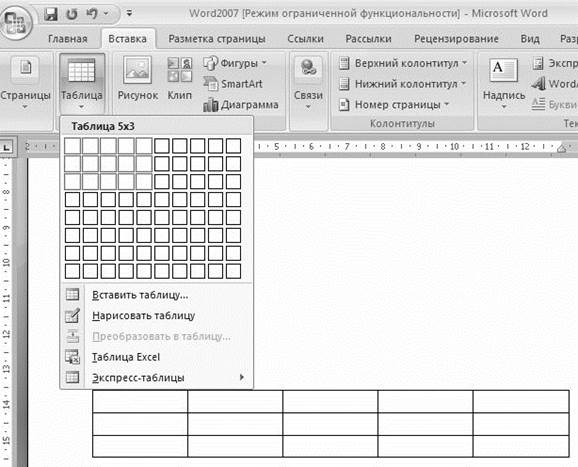
Рис. 1.2. Предварительный просмотр таблицы
Структура таблицы (количество строк и столбцов) указывается мышью в подменю, открываемом при нажатии кнопки Таблица на вкладке Вставка. На рис. 1.2 видно, что при данном представлении будет нарисована таблица с пятью столбцами и тремя строками; ниже показано, как будет выглядеть таблица в документе. Если отказаться от создания таблицы, то ее изображение исчезнет. Таким образом, можно быстро выбрать наиболее подходящий вариант создания таблицы.
Аналогичным образом можно заранее увидеть, как будет выглядеть слово или текстовый фрагмент, если применить к нему тот или иной стиль (шрифт, размер шрифта, и т. д.). На рис. 1.3 показан фрагмент текста, для первого слова которого «примеряется» шрифт размера 16.
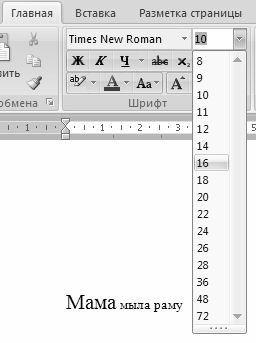
Рис. 1.3. «Примерка» размера шрифта
При выделении указателем мыши размера шрифта то слово, на котором был установлен курсор, либо выделенный текстовый фрагмент, сразу отобразится соответствующим образом. Чтобы изменения вступили в силу, нужно щелкнуть мышью на выбранном размере шрифта, а чтобы оставить слово (текстовый фрагмент) в первоначальном виде – просто свернуть список или щелкнуть мышью в любом месте интерфейса.
Date: 2015-09-19; view: 325; Нарушение авторских прав