
Полезное:
Как сделать разговор полезным и приятным
Как сделать объемную звезду своими руками
Как сделать то, что делать не хочется?
Как сделать погремушку
Как сделать так чтобы женщины сами знакомились с вами
Как сделать идею коммерческой
Как сделать хорошую растяжку ног?
Как сделать наш разум здоровым?
Как сделать, чтобы люди обманывали меньше
Вопрос 4. Как сделать так, чтобы вас уважали и ценили?
Как сделать лучше себе и другим людям
Как сделать свидание интересным?

Категории:
АрхитектураАстрономияБиологияГеографияГеологияИнформатикаИскусствоИсторияКулинарияКультураМаркетингМатематикаМедицинаМенеджментОхрана трудаПравоПроизводствоПсихологияРелигияСоциологияСпортТехникаФизикаФилософияХимияЭкологияЭкономикаЭлектроника

Жатқа графикалық объектiлер енгiзу
|
|
Қарапайым графикалық элементтердi (түзу сызық, қисық сызық, дөңгелектер, iшi боялған, боялмаған көпбұрыштар, т.б. геометриялық фигураларды) Word құрамындағы графикалық редактордың көмегiмен салуға болады. Сурет салатын элементтермен тек редактордың беттердi белгiлеу (разметка страницы) режимiнде ғана жұмыс iстеуге болады. Әртүрлi геометриялық фигураларды сызу үшiн Сурет (Рисование) саймандар тақтасы пайдаланылады. Бұл саймандар тақтасы сурет салуға және графикалық объектiлердiң барлық түрiн басқаруға, форматтауға арналған. Саймандар тақтасын экранға шығару үшiн Түр® Сурет (Рисование) командасын орындаймыз немесе стандартты саймандар тақтасындағы  батырмасын шертемiз (12-сурет).
батырмасын шертемiз (12-сурет).

12-сурет. Сурет (Рисование) командасының саймандар тақтасы.
Кәдiмгi түзу сызықты сызу үшiн Сурет саймандар тақтасындағы  Сызық батырмасын шерту керек. Егер сызықтың түрiн таңдау қажет болса Автофигуралар батырмасын шертiп, қажеттi сызық түрiн көрсеткеннен кейiн курсорды жұмыс алабында жылжыта отырып, таңдаған сызықты саламыз. Сызықтың иiлу бұрышы 15 градусқа қысқару үшiн курсорды жылжыту кезiнде SHIFT пернесiн, ал сызық бастапқы нүктеден екi жаққа бiрдей сызылу үшiн CTRL пернесiн басулы күйде ұстау қажет.
Сызық батырмасын шерту керек. Егер сызықтың түрiн таңдау қажет болса Автофигуралар батырмасын шертiп, қажеттi сызық түрiн көрсеткеннен кейiн курсорды жұмыс алабында жылжыта отырып, таңдаған сызықты саламыз. Сызықтың иiлу бұрышы 15 градусқа қысқару үшiн курсорды жылжыту кезiнде SHIFT пернесiн, ал сызық бастапқы нүктеден екi жаққа бiрдей сызылу үшiн CTRL пернесiн басулы күйде ұстау қажет.
Дөңгелектер мен эллипстердi салу үшiн эллипс бейнесi тұрған батырманы басып курсорды бастапқы нүктеге орналастырып, тышқанның сол жақ батырмасын басулы күйде ұстап тұрып, эллипстi қажеттi мөлшерге дейiн үлкейту керек. Осы әрекеттi орындау кезiнде эллипс центрi де жылжытылып отырады, оны бiр нүктеге бекiтiп алу үшiн салу кезiнде Ctrl пернесiн басып ұстап тұрамыз. Шеңбер салу кезiнде Shift пернесiн жiбермей ұстап тұру керек, оның да центрiн жылжытпай бекiту мақсатында Ctrl және Shift пернелерiнiң екеуiн де жiбермей ұстап тұруға болады.
Тiктөртбұрышты тұрғызу үшiн алдымен оның бейнесi тұрған батырманы басып, содан кейiн курсорды тiктөртбұрыш төбелерiнiң бiрiне сәйкес келетiн нүктеге апарып тышқанның сол жақ батырмасын басып, оны жiбермей ұстап тұрып тiктөртбұрышты толық етiп салу керек. Ctrl пернесiн басып тұрып тiктөртбұрыштың центрiн белгiлi бiр орынға бекiтуге болады. Ал квадрат салу барысында Shift пернесiн басулы күйде ұстап тұру қажет.
Салынған объектілерді өз қалауымыз бойынша түстермен бояу үшін саймандар тақтасынан  батырмасын шерту арқылы қажетті түсті таңдаймыз (13-сурет).Мысалы:
батырмасын шерту арқылы қажетті түсті таңдаймыз (13-сурет).Мысалы:
 |
13-сурет. Объектілерді бояу.
14-суретте көрсетiлген кез келген фигураны Автофигуралар батырмасыншертiп, қажеттi фигураны таңдаған соң экранда тышқанның сол жақ батырмасын басулы күйде жылжыту арқылы сала аламыз.

14-сурет. Автофигуралар батырмасы.
Ал Жұлдызшалар және ленталар (Звезды и ленты) тiзiмiнен суретте көрсетiлген бейнелердi экранға шығара отырып, көлемiн ұлғайтып iшiне мәтiн жазу мүмкiндiгi бар.
Түсiндiрмелер (Выноски) тiзiмiндегi фигураларды пайдаланып, кез келген суреттi немесе кестенi т.б. нұсқай отырып түсiндiрме жазуға болады.
Блок-схемалар тізімінде алгоритмді блок-схема түрінде бейнелеуге қажетті фигуралар тізімі көрсетілген.
Фигуралы бағыттауыштар (Фигурные стрелки) тізімінен әр түрлі бағыттағы фигуралық бағыттауыштарды алуға болады.
Негізгі фигуралар (Основные фигуры) тізімінде әр түрлі негізгі геометриялық фигуралар тізімі келтірілген (тіктөртбұрыш, параллелограмм,трапеция және т.б.).
Біріктіруші сызықтар (Соединительные линии) тізімінде үш түрлі біріктіруші сызықтар бар: тік,біріктірілген және қиғашталған сызықтар (15-сурет).


15-сурет. Біріктіруші сызықтар.
Автофигураларды таңдап болғаннан соң объектіден объектіге дейінгі байланыс көк түске боялады. Бұл түс қай жерге байланыстың қажет екендігін көрсетеді.
Сурет саймандар тақтасында Қисықты сызу үшiн Автофигуралар®Сызықтар (Автофигуры®Линии) командасын орындап,  Қисық батырмасын таңдаймыз да сызықты бастайтын орында тышқанның сол жақ батырмасын бiр рет шертемiз, одан кейiн курсорды жылжыта отырып келесi ұштары тұратын жерлерде шертемiз. Қисықты тұйықталмаған күйiнде қалдыру үшiн оның кез келген нүктесiнде тышқанды екi рет шертемiз. Ал тұйықтау үшiн тышқан батырмасын сызық басталған нүктеде екi рет шертемiз (16-сурет).
Қисық батырмасын таңдаймыз да сызықты бастайтын орында тышқанның сол жақ батырмасын бiр рет шертемiз, одан кейiн курсорды жылжыта отырып келесi ұштары тұратын жерлерде шертемiз. Қисықты тұйықталмаған күйiнде қалдыру үшiн оның кез келген нүктесiнде тышқанды екi рет шертемiз. Ал тұйықтау үшiн тышқан батырмасын сызық басталған нүктеде екi рет шертемiз (16-сурет).

16-сурет. Автофигуралар батырмасының
көмегімен енгізілген қисықтар.
Сондай-ақ, Сурет саймандар тақтасында орналасқан Автофигуралар мәзірiндегi  Салынған қисық (Рисованная кривая) және
Салынған қисық (Рисованная кривая) және  Көпсызық (Полилиния) саймандарының көмегiмен әртүрлi сызықтар және бiрiктiрiлген формалар салуға болады. Салынған сызықты өзгерту үшiн, суретте тышқанның сол жақ батырмасын екi рет шерту арқылы белгiлеп алған соң жанама мәзірдiң Түйiндердi өзгертудi бастау (Начать изменение узлов) командасын қолданамыз. Түзу және қисық сызықты кесiндiлерден тұратын объектiнi салу үшiн Автофигуралар®Сызықтар®Көпсызықтар батырмаларын шертемiз. Қисық сызықты кесiндiлердi тасымалдау жолымен салған өте тиiмдi.
Көпсызық (Полилиния) саймандарының көмегiмен әртүрлi сызықтар және бiрiктiрiлген формалар салуға болады. Салынған сызықты өзгерту үшiн, суретте тышқанның сол жақ батырмасын екi рет шерту арқылы белгiлеп алған соң жанама мәзірдiң Түйiндердi өзгертудi бастау (Начать изменение узлов) командасын қолданамыз. Түзу және қисық сызықты кесiндiлерден тұратын объектiнi салу үшiн Автофигуралар®Сызықтар®Көпсызықтар батырмаларын шертемiз. Қисық сызықты кесiндiлердi тасымалдау жолымен салған өте тиiмдi.
Word мәтiн редакторында жақтау мен жақтау iшiндегi мәтiн “графикалық объект” ретiнде қарастырылады – яғни оны бiр беттен екiншi бетке графикалық объектiлер сияқты тасымалдауға, өлшемiн өзгертуге болады. Жақтау iшiне мәтiн енгiзу үшiн:
1) Енгiзу®Жақтаудағы жазба (Вставка ® Надпись) командасын орындаймыз немесе Сурет саймандар тақтасындағы  батырмасын шерту қажет;
батырмасын шерту қажет;
2)Тышқан курсорын Жақтау тұратын жерге орналастырып, тышқанның сол жақ батырмасын басулы күйiнде жылжыта отырып, тiк төртбұрышты жақтауды салғаннан кейiн қажеттi мәтiндi iшiне терiп жазамыз.
3)Жақтауды және оның iшiндегi мәтiндi форматтау үшiн, оны белгiлеп алып жанама мәзірден Жазбаның форматы… (Формат надписи…) командасын орындағанда ашылған сұхбаттық терезесiн пайдаланамыз. (17-сурет).

17-сурет. Жазбаның форматы… (Формат надписи…) командасы.
Бұл сұхбаттық терезе Түстер және сызықтар, Өлшемi, Орналасуы, Сурет, Жазба және Веб астарлы беттерiнен тұрады. Мұнда:
а)жақтау iшiнiң түсiн және шекара сызығының түрiн, қалыңдығын таңдай аламыз;
ә)жазбаның биiктiгi мен енi бойынша өлшемiн;
б)абзацтан, парақ шетiнен, бағанадан горизонталь және вертикаль бойынша орналасуын анықтай және өзгерте аламыз;
в)мәтiннiң орналасуын таңдай аламыз..
Жақтау iшiне жазылған мәтiннiң мүмкiндiктерi:
1.құжаттың бiр бөлiгiнен басқа бөлiгiне тасымалдауға болады;
2. Сурет саймандар тақтасындағы батырмалардың көмегiмен форматтауға болады. Бұл кезде көлемдi эффектiлер, көлеңкелер, шекаралардың түстерi мен стильдер және iшiн бояу батырмалары қолданылады;
3. Формат мәзірiндегi Мәтiннiң бағыты (Направление текста) командасын пайдалануға болады;
4.Мәтiнге енгiзiлген немесе салынған объектiлермен топқа бiрiктiруге және осы топқа қолданылатын барлық командаларды пайдалану мүмкiндiктерi бар.
Word құрамындағы графикалық редактордың көмегiмен кез келген элементтi тiк немесе көлденең бағытта 900 немесе 1800 -қа бұрып орналастыруға болады. 
 Бұл мүмкiндiктердi симметриялы түрде салынған суреттер үшiн қолдануға болады. Бұратын геометриялық фигураны белгiлеп алғаннан кейiн Iс-әрекет®Бұру/көрсету (Действия®Повернуть/отразить) командасын орындап, қажеттi бұру параметрiн таңдау қажет (18-сурет).
Бұл мүмкiндiктердi симметриялы түрде салынған суреттер үшiн қолдануға болады. Бұратын геометриялық фигураны белгiлеп алғаннан кейiн Iс-әрекет®Бұру/көрсету (Действия®Повернуть/отразить) командасын орындап, қажеттi бұру параметрiн таңдау қажет (18-сурет).

18-сурет. Iс-әрекет®Бұру/көрсету (Действия®Повернуть/отразить) командасы.
Бiр автофигураны басқамен алмастыру мүмкiндiгi бар. Алмастыратын фигураны белгiлеп алған соң, Iс-әрекет®Автофигураны өзгерту командасын орындап, тiзiмнен қажеттi фигураның түрiн, одан кейiн фигураның өзiн таңдаймыз. Автофигураның көлемiн өзгерту үшiн, оны белгiлегеннен кейiн жан-жағында пайда болған маркерлердiң қажеттiсiн тышқанның көмегiмен жылжытамыз. Автофигураны өзгерту командасын орындаған соң, фигураға курсорды орналастырып, тышқанның оң батырмасын шертсек, түйiндердi қосу, өшiру, өзгертуге байланысты жанама мәзір ашылады.
Егер масштабын өзгерту кезiнде Shift пернесiн басып ұстап тұрсақ, өзгертулер пропорционалды түрде екi бағытта (тiк және көлденең) жүргiзiледi. Бұл мүмкiндiк квадраттар мен шеңберлер масштабын өзгертуде олардың пропорцияларын сақтап қалу үшiн, яғни өзгерткеннен кейiн шеңбер – шеңбер болып, квадрат –квадрат болып қалуы үшiн қолданамыз.
Егер де масштабтау кезiнде Ctrl пернесiн басып, оны жiбермей ұстайтын болсақ, масштабын өзгерту процесi геометриялық элементтiң центрiне байланысты жүргiзiледi.
Геометриялық элементтердiң көшiрмесiн алу және өшiру үшiн Түзету (Правка) мәзірiнің командаларын қолдануға болады немесе объектіні белгілеп алған соң CTRL пернесін басып отыру керек.
Егер графикалық элементтер бiр-бiрiн жауып тұратын болса, қай элементтiң беткi жағында (үстiнде), ал қайсысының астыңғы жағында орналасуы керектiгiн анықтап көрсету мүмкiндiгi бар. Бұл үшiн элементтi белгiлеп алып Iс-әрекет батырмасын шерткенде ашылған мәзірдiң немесе жанама мәзірдiң Ретi (Порядок) командасынан қажеттi команданы таңдаймыз (19-сурет)

19-сурет. Іс-әрекет®Реті (Действия®Порядок) командасы.
Көптеген құжаттарда әртүрлi иллюстрация түрiндегi объектiлер бар. Word редакторында мәтiндiк құжат iшiне алдын ала басқа программаларда дайындалған фирмалық таңбалар, диаграммалар, графиктер, суреттер және дыбыстық объектiлердi енгiзуге болады.
Енгізу®Сурет®Картинкалар (Вставка®Рисунок®Картинки...) командасын орындағаннан кейiн экранда әртүрлi графикалық және дыбыстық объектiлер қосуға мүмкiндiк беретiн Microsoft Clip Gallery программасының терезесi ашылады (20-сурет). Коллекциялар тізімінен өзімізге қажетті бөлімнен суретті өз қалауымызша таңдап аламыз.
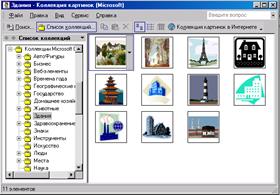
20-сурет. Сурет® Картинкалар командасы.
Безендірілген тақырыптар даярлау үшін MS Word мәтіндік редакторының арнаулы WordArt программасы қолданылады. Оны қосу үшін:
1) Сурет саймандар тақтасындағы WordArt объектiсiн қосу  батырмасын шертеміз немесе Енгiзу ® Сурет ® WordArt объектiсi… командасын пайдаланамыз (21-сурет). Мәтiндi әр түрлi тәсiлмен бейнелеп жазу, оған көлеңкесалу, қисайту, айналдыру, созу, үлкейту, қысқарту мүмкiндiгiн беретiн WordArt программмасының көмегiмен мәтiнге әртүрлi эффектiлер беруге болады.
батырмасын шертеміз немесе Енгiзу ® Сурет ® WordArt объектiсi… командасын пайдаланамыз (21-сурет). Мәтiндi әр түрлi тәсiлмен бейнелеп жазу, оған көлеңкесалу, қисайту, айналдыру, созу, үлкейту, қысқарту мүмкiндiгiн беретiн WordArt программмасының көмегiмен мәтiнге әртүрлi эффектiлер беруге болады.
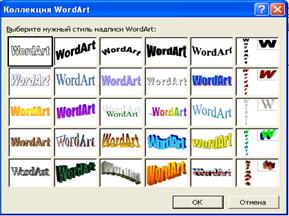
21-сурет. WordArt объектісін қою командасы.
Microsoft Equation 3.0 программасының көмегiмен Word мәтiндiк редакторында жазылған құжатқа математикалық элементтердi енгiзуге болады. Ол үшін:
1)Енгiзу®Объект (Вставка®Объект)командасын орындағанда ашылған терезеде (22-сурет) Microsoft Equation 3.0қатарын таңдаймыз немесе стандартты саймандар тақтасындағы  батырмасын шертемiз;
батырмасын шертемiз;

22 -сурет. Microsoft Equation 3.0 командасы.
2)Курсор тұрған орынға формула енгiзу мүмкiндiгi берiледi және формулалар саймандар тақтасы пайда болады (23-сурет);

23-сурет. Формулалар саймандар тақтасы.
3)Қажеттi элементтi осы саймандар тақтасынан таңдап аламыз да, енгiзуге тиiстi мәндердi терiп жазамыз. Бұл программа енгiзiлген формулаларды автоматты түрде форматтайды.
Date: 2016-05-14; view: 1378; Нарушение авторских прав