
Полезное:
Как сделать разговор полезным и приятным
Как сделать объемную звезду своими руками
Как сделать то, что делать не хочется?
Как сделать погремушку
Как сделать так чтобы женщины сами знакомились с вами
Как сделать идею коммерческой
Как сделать хорошую растяжку ног?
Как сделать наш разум здоровым?
Как сделать, чтобы люди обманывали меньше
Вопрос 4. Как сделать так, чтобы вас уважали и ценили?
Как сделать лучше себе и другим людям
Как сделать свидание интересным?

Категории:
АрхитектураАстрономияБиологияГеографияГеологияИнформатикаИскусствоИсторияКулинарияКультураМаркетингМатематикаМедицинаМенеджментОхрана трудаПравоПроизводствоПсихологияРелигияСоциологияСпортТехникаФизикаФилософияХимияЭкологияЭкономикаЭлектроника

Жатты баспаға шығару
|
|
Құжатты баспаға жiбермес бұрын, алдымен оның қағаз бетiнде қалай орналасатынын арнаулы алдын ала мәтiн көру режимi арқылы қарап шығуға болады. Бұл бiраз уақытты және қағазды үнемдеуге мүмкiндiк бередi.
Word редакторында бiрден мәтiннiң бiрнеше дана көшiрмесiн немесе құжаттың тек кейбiр беттерiн ғана баспаға шығаруға болады.
Баспаға шығарылатын мәтiндi көру үшiн келесi бес режимнiң кез келгенiн қолдана аламыз, олар: қалыпты (обычный), электрондық құжат (электронный документ), беттердi белгiлеу (разметка страницы), құжат құрылымы (структура документа) және баспаға шығару алдында мәтiндi көру (предварительный просмотр). Егер құжат құрамында арнайы элементтер (кестелер, кадрлар, графикалық объектiлер т.с.с.) болса, тек беттердi белгiлеу және баспаға шығару алдында мәтiндi көру екi режимi ғана баспаға шығарылатын құжат жайлы алдын-ала толық көрiнiс бере алады.
Ағымдағы Құжатты баспаға шығару үшiн:
1.Қажеттi құжатты ашамыз;
2. Файл®Баспаға шығару командасын орындаймыз немесе Ctrl+Shift+F12 пернелер комбинациясын басамыз, сонда “Баспаға шығару” сұхбат терезесi ашылады (24-сурет).
3.Егер ешқандай параметрлер өзгертiлмейтiндей болса, ОК батырмасын шертемiз.
Мұндай сәтте құжаттың басынан аяғына дейiнгi барлық беттерi бiр дана болып басылып шығады, оның параметрлерi алдын ала келiсiлген мәндердi қабылдап тұрады немесе баспаға шығарудың осының алдындағы “Баспаға шығару” сұхбат терезесiнде анықталған параметрлер арқылы орындалады.

24-сурет. Файл®Баспаға шығару командасы.
Ашық тұрған құжатты баспаға стандартты саймандар тақтасындағы  батырмасын шерту арқылы да орындауға болады. Құжатты баспаға шығаруды болдырмау үшiн Esc пернесiн басамыз.
батырмасын шерту арқылы да орындауға болады. Құжатты баспаға шығаруды болдырмау үшiн Esc пернесiн басамыз.
Баспаға шығару барысында Windows жүйесiнiң Есептер тақтасындағы принтердiң шартбелгiсi көрсетiлiп тұрады. Баспаға шығаруды болдыртпау үшiн, тышқанды принтер шартбелгiсiне жеткiзiп, оны екi рет шерту керек. Шыққан сұхбаттық терезеде Құжат®Баспаға шығаруды болдырмау (Документ®Отменить печать) командасы арқылы баспаға шығаруды болдырмауға мүмкiндiк бар. Баспаға шығару терезесiн жабу үшiн Принтер®Жабу (Принтер ® Закрыть) командасын орындаймыз.
Алдын ала келiсiм бойынша құжаттың барлық беттерi бiр дана болып қана басып шығарылады. Бiрақ оны бiрнеше дана етiп те шығару мүмкiндiгi бар, ол үшiн:
1)Баспаға шығаруға арналған құжатты ашу қажет;
2) Файл®Баспаға шығару командасын орындап немесе Ctrl+Shift+F12 пернелер комбинациясын басып “Баспаға шығару” (Печать) сұхбаттық терезесiн шығарамыз;
3)Осы терезенiң “Көшiрмелер” (Копии) бөлiмiндегi Көшiрмелер саны (Число копии) өрiсiне құжаттың қажеттi көшiрмелер санын тiкелей енгiземiз (немесе өрiстiң оң жағында орналасқан тiлсызық батырманы басып қажеттi санды шығарып орнату керек);
4)Алдын ала келiсiм бойынша “Көшiрмелер” бөлiмiнде Көшiрмелердi бөлiп қою (Разобрать по копиям) қасиеті таңдалған, соның нәтижесiнде бiрiншi дананың барлық беттерi толық басылады, одан кейiн екiншi дананың беттерi басылып шығады т.с.с. Ал егер барлық даналарды қатар алу қажет болса, онда Көшiрмелердi бөлiп қою (Разобрать по копиям) қанатбелгісін алып тастау қажет, сонда ең алдымен барлық бiрiншi беттер, сосын барлық екiншi беттер т.с.с. болып басылып шығады. Бұл тәсiл баспаға шығару уақытын бiршама қысқартуға мүмкiндiк бередi, бiрақ мұнда құжаттың барлық даналарын реттеудi әркiм өзi орындауына тура келедi;
5)Қажетті қасиеттерін белгілеп болған соң ОК батырмасын шертемiз.
Құжатты толығымен емес, оның тек бiр немесе бiрнеше беттерiн ғана баспаға шығару қажеттiлiгi жиi кездеседi. Құжатты баспаға бөлiп шығарудың екi жолы бар, олар:
1)«Баспаға шығару» (Печать) сұхбат терезесiнде жеке беттер нөмiрлерiн (немесе беттер диапазонын) нақты көрсету;
2)Сұхбаттық терезені ашудан бұрын қажеттi беттердi белгiлеп алу. Сондай-ақ, құжаттың курсор тұрған ағымдағы беттi ғана басып шығаруға болады.
Құжаттың жеке беттерiн баспаға шығару үшiн мынадай әрекеттер орындалады:
1. Баспаға шығаруға арналған құжатты ашып, одан кейiн “Баспаға шығару” сұхбат терезесiн экранға шығару керек;
2. “Беттер” (Страницы) бөлiмiнде Нөмiрлер қатарын таңдап алу қажет;
3. Енгiзу өрiсiне басып шығарылуға тиiс беттер нөмiрлерiн үтiр арқылы ажырата көрсетiп жазып шығамыз. Егер қажеттi беттер бiрiнiң артынан бiрi жалғасып тұрса, дефис арқылы бастапқы және соңғы беттер ғана көрсетiледi. Ал тiзбек түрiнде бiрнеше диапазон болса, оларды да үтiрмен бөлемiз, мысалы: 1-3,9,20-21,44,47-51,57-62. Егер құжат бiрнеше iрi бөлiмдерден тұрса, әр бөлiмдегi қатар орналасқан беттердi баспаға шығару үшiн енгiзу өрiсiне беттер нөмiрлерiн және олардың бөлiмдерiн дефис арқылы көрсетемiз. Мұндайда беттердi белгiлеу үшiн р латын әрпi, ал бөлiмдердi белгiлеуде – s әрпi қолданылады. Мысалы: р28s3-p12s5.
4. Егер тек курсор орналасқан ағымдағы бiр беттi баспаға шығару қажет болса, онда “Беттер” бөлiмiнен Ағымдағы (Текущая) деген қатарды белгiлеп алу қажет.
5. Соңында ОК батырмасын шертемiз.
6.Құжаттың ерекшеленген бөлiгiн баспаға шығару үшiн, қажеттi фрагменттi ерекшелеп алған соң “Баспаға шығару” сұхбат терезесiн ашып, оның “Беттер” бөлiмiнде Ерекшеленген фрагмент (Выделенный фрагмент) қатарын таңдап, соңында ОК батырмасын шерту жеткiлiктi. Бiрақ құжат колонтитулдары (тұрақты тарау аттары) басып шығарылмайды. Оның үстiне құжаттағы нақты ерекшеленген бөлімге қоса сол қағаз бетiнiң жоғарғы бөлiгi де басылып шығарылады.
Көлемдi құжаттарды баспаға шығаруда қағаздың екi жақ бетiн де пайдалану арқылы қағазды үнемдеуге болады. Кейбiр принтерлерде қағаздың екi бетiне де мәтiн басып шығару режимi бар, ал егер ондай мүмкiндiк болмай қалса, төмендегiдей етiп қағаздың екi бетiн де пайдалануға болады: алдымен Құжаттын тек тақ беттерiн парақтын бiр жағына, ал екiншi жолы тек жұп беттердi парақтың келесi бетiне басып шығарамыз.
Құжаттың тек тақ (жұп) беттерiн баспаға шығару үшiн келесi әрекеттер орындалады:
1. Баспаға шығару (Печать) сұхбат терезесiн ашамыз;
2. Баспаға шығарып алу (Вывести на печать) деген ашылатын тiзiмнен Тақ беттер (Нечетные страницы) қатарын таңдап алу керек;
3. Оны баспаға шығарып болған соң қағазды оның таза жағына басатындай етiп принтерге орналастырамыз;
4. Одан кейiн жұп беттердi таңдап алып қағазға шығарамыз;
5. Құжаттың барлық жұп (немесе тақ) беттерiн баспаға шығарудан басқа, көрсетiлген бөлімнің (диапазонның) де жұп немесе тақ беттерiн басып шығара аламыз. Мысалға, Тақ беттердi таңдау барысында Нөмiрлер өрiсiнде 15-20 цифрларын енгiзсек, 15-, 17- және 19-беттердi басып шығарамыз;
6. Соңында ОК батырмасын шерту керек.
Егер кітапша түрде құжатты баспаға шығарғымыз келсе, онда:
1) Файл®Баспаға шығару (Файл®Печать) командасын шақырамыз;
2) Баспаға шығару®Қасиеттері (Свойства) батырмасын басамыз. Сонда 25-суреттегідей сұхбат терезесі шығады.
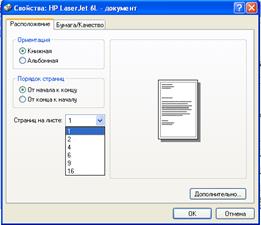
25-сурет. Баспаға шығару®Қасиеттері (Свойства) сұхбат терезесі.
3)Шыққан сұхбаттық терезеде Парақтағы бет саны (Страниц на листе) қасиеттері бөлімінде 2 санын таңдаймыз;
4)Баспаға жіберілетін құжаттың бет сандарын 4-ке қалдықсыз бөлінетіндей етіп толықтырамыз – 4, 8, 12 және т.б.;
5)Әр бет нөмірлерін бір-бірінен нүкте арқылы ажырата көрсетеміз, яғни егер құжат 8 беттен тұратын болса – 8,1,6,3 – бет нөмірлерін бірінші жібереміз;
6)Принтерден осы парақтарды – бірінші тұрған парақты соңына, екіншісін оның бетіне қойып аламыз;
7)Екінші рет баспаға жіберу барысында Беттер бөлімінде – 2,7, 4, 5 – бет нөмірлерін көрсетеміз;
8)Баспадан шыққан парақтарды бет нөмірлеріне сәйкестендіре қайта қойып шығамыз, сонда – бірінші парақта – 1,2,7,8 -ші беттер, ал екінші парақта – 3,4,5,6 -шы беттер орналасқан.
Microsoft Excel-дің версияларын, мүмкіндіктерін, жұмыс принципін түсіндіріңіз. Microsoft Excel-демәзір пункттерімен және инструменттер панелімен жұмыс істеу принципін түсіндіріңіз. Microsoft Excel – кесте iшiнде есептеу жұмыстарын атқара отырып, оларды көрнекi түрде бейнелейтiн, диаграммаларды тұрғызу, мәлiметтер базасын құру, сан түрiнде берiлген мәлiметтер арқылы эксперименттер жүргiзу және т.б. мүмкiндiктер беретiн программалық кесте.
MS Excel программасын iске қосу жолдары:
1)Тапсырмалар тақтасындағы Iске қосу (Пуск)®Программалар® Microsoft Excel командалық қатарын таңдаймыз;
2)Жұмыс үстелінде программа сілтеуіші орналасқан болса, тышқанның сол жақ батырмасын үздіксіз сол объектіде екі рет шертеміз;
3)Тапсырмалар тақтасында MS Excel программасының батырмасы болса, тышқанның сол жақ батырмасын бір рет шертеміз.
MS Excel программасы iске қосылғаннан кейiн экранның көрiнiсi 1-суреттегiдей болады.
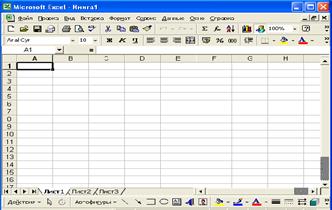
1-сурет.Excel программасының терезесi.
Excel электрондық кестесi iске қосылғаннан кейiн автоматты түрде 1-кiтап (Книга 1) деген атпен жаңа қүжат ашылады. Бұл кiтаптың атын файлды сақтау кезiнде өзгертуге болады.
Бұдан басқа жаңа кiтап жасау үшiн стандартты саймандар тақтасынан Құру (Создать)  батырмасын шертемiз немесе Ctrl+N пернелер комбинациясын басамыз. Жаңадан қүрылған кiтаптың аты үнсіздік бойынша 2-кiтап, 3-кiтап (Книга 2, Книга 3) т.с.с. болады.
батырмасын шертемiз немесе Ctrl+N пернелер комбинациясын басамыз. Жаңадан қүрылған кiтаптың аты үнсіздік бойынша 2-кiтап, 3-кiтап (Книга 2, Книга 3) т.с.с. болады.
Excel терезесiнiң жоғарғы жағында терезенi басқару батырмалары 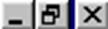 бар Тақырып қатары орналасқан.
бар Тақырып қатары орналасқан.
Excel терезесiнiң екiншi жолы – Мәзірлер қатары.
Үшiншi және төртiншi жолдар Стандартты және Форматтау саймандар тақтасының аспаптары.
Стандартты саймандар тақтасында орналасқан батырмалар жиi орындалатын командалардың әрекеттерiн қайталайды. Олар файлды сақтау, оқу, қағазға басу, көшiру, енгiзу, сандардың қосындысын табу, мәлiметтердi реттеу және т.б. әрекеттердi жылдам орындау мүмкiндiгiн бередi.
Форматтау саймандар тақтасындағы батырмалар қарiп (шрифт) форматын таңдау мүмкiндiгiн бередi: мәтiндi жартылай қарайтылған, курсивтi, асты сызылған етiп жазу, мәтiндi туралау, сандарды форматтау, жақтау мен түстердi қолдана отырып, кестенi безендiру әрекеттерiн жылдам орындау iстерiн атқарады.
Бесiншi жол – Формулалар қатары. Мұнда әрбiр ұяшықтың мазмұнын көрiп, формулаларды өңдеуге болады.
Бесiншi жол мен кестенiң соңына дейiнгi аралықты электрондық кестенiң жұмыс аймағы алып тұрады. Кестенiң жолдары (қатарлары) санмен, ал бағаналары латын әрiптерімен таңбаланады.
Төменгi қатар – Қалып-күй қатары, мұнда үстiмiздегi уақыттағы компьютердiң жұмысы немесе Excel кестесi жөнiнде ақпарат шығып тұрады.
Төменгi қатардың сол жақ шетiнде Excel кестесi жұмыс режимiнiң индикаторы тұр - Excel кестесi мәлiметтердiң енгiзiлуiн күтiп тұрған жағдайда дайын режимiнде тұрады да, индикатор Дайын (Готов) деген сөздi көрсетiп тұрады.
Пернелер тақтасының көмегiмен мәзір қатарына шығу үшiн ALT немесе F10 пернесiн басу керек. Бұл пернелер басылғаннан кейiн Файл мәзірі басқа түске өзгереді. Курсорды басқару пернелерінің көмегімен (,®) қажеттi мәзір командасын таңдаймыз да ENTER пернесiн бассақ iшкi мәзір (подменю) ашылады. Iшкi мәзір командаларын немесе ¯ пернелерiнiң көмегі арқылы таңдауға болады. Команданы орындау үшiн ENTER пернесiн басамыз. Мәзір қатарынан жұмыс аймағына ESC пернесiн басу арқылы оралуға болады.
Excel кестесiнiң мәзір командаларын тышқанмен орындаған өте жеңiл, әрi қолайлы. Қажеттi мәзір командасына тышқан курсорын орналастырамыз да, төменгi сатылы мәзір командаларында тышқанды жылжыта отырып, тиiстi командада тышқанның сол жақ батырмасын шертемiз. Тышқанның сол жақ батырмасын шерту арқылы қанатбелгiлердi көрсету немесе алып тастау, сұхбат терезелерiн және iшкi беттердi ашу әрекеттерi орындалады.
Excel электрондық кестесi жазылған әрбiр файл бiрнеше беттерден тұратын кiтап болып саналады. Электрондық кесте iске қосылған мезетте 1-бет (лист 1) екпiндi болады. Үнсіздік бойынша ашылған кез-келген кітап 3 беттен тұрады. Бір беттен келесi бетке өту қажет болса, сәйкес парақтың жарлығында тышқанды шертемiз. Бір кітап 255 бет жұмыс парағынан тұруы мүмкін. Ал қажеттi беттiң жарлығы экранда көрiнбей тұрса, жарлықтардың сол жағындағы бағыттауышта (3,4) тышқанды шерте отырып, жылжытамыз.
Excel электрондық кестесiнде бағаналар A –Z, одан кейiн ретi бойынша AA –AZ, BA –BZ,… латын әрiптерiмен белгiленедi және олардың саны – 256- ға тең.
Excel электрондық кестесiнде қатарлар араб цифрларымен нөмірленеді және олардың саны – 65536 -ға тең.
Әрбiр бағана мен қатардың қиылысқан жерiнде ұяшық деп аталатын тiктөртбұрыш орналасқан. Әрбiр ұяшықтың бағана әрпiмен қатар нөмiрiнiң қиылысуына сәйкес адресi бар. Мысалы, A1 – бiрiншi ұяшықтың, ал В105 – В бағанының 105 қатарындағы ұяшықтың адресi.
Ұяшықтарға мәлiметтердi (мәтiн, сан және формулалар) енгiзуге болады. Электрондық кестеде ағымдағы немесе екпiндi ұяшықты көрсететiн ерекше тiктөртбұрыш кестелiк курсор деп аталады. Кестелiк курсор орналасқан ұяшық е кпiндi ұяшық (ағымды ұяшық) деп аталады.
Парақтағы ұяшықтардың жалпы саны – 16 777 216 -ға тең. Әрбiр ұяшыққа 32 мың символ енгiзу мүмкiндiгi бар.
Бiр мезгiлде бiр ұяшықпен немесе қатар орналасқан бiрнеше ұяшықтар тобымен жұмыс жасауға болады. Белгiленген ұяшықтар тобы ұяшықтар блогы немесе торлар аралығы деп аталады. Мұндай блоктардың адресi бiрiншi ұяшықпен соңғы ұяшықтардың адресiн қос нүктемен бөлiп жазу арқылы көрсетiледi.
Мысалы: A1 ұяшығында тышқанды шертiңiз де, тышқанның сол жақ батырмасын басулы күйде ұстап, курсорды D9 ұяшығына дейін созыңыз. Жұмыс аймағында бірінші ұяшықтар блогы пайда болды, яғни А1:D9.
Бір жұмыс аймағында бiр-бiрiмен байланыспаған бірнеше блоктарды белгiлеу үшiн алдымен бiрiншi блокты белгiлеймiз, одан кейiн келесi ұяшықтар блогын белгiлеу кезiнде [Ctrl] пернесiн басулы күйде ұстап тұрамыз. Мысалы: F8:H16, E2:G6, A2:C8, B10:D16 ұяшықтар блогын бір жұмыс аймағында белгілеу үлгісі 2-суретте көрсетілген.
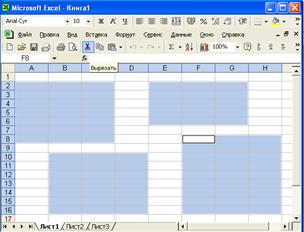
2-сурет. Бірнеше ұяшықтар блогын белгілеу үлгісі.
Тышқан көмегiмен кесте бөлiктерi былай белгiленедi:
бағана – қажеттi бағана тақырыбындағы таңбаланған әрiпте (A,B,C...) тышқанның сол жақ батырмасын бір рет шерту;
қатар – қажеттi қатарға сәйкес келетiн нөмiрде (1,2,3...) тышқанның сол жақ батырмасын бір рет шерту;
бiрнеше бағаналар – бiрiншi бағанада тышқанды шерткен соң, тышқанның сол жақ батырмасын басқан күйде соңғы бағанаға жеткiземiз;
жұмыс парағын – бағаналар таңбаланған әрiптер жолы мен қатар нөмiрiнiң қиылысқан жерiнде тышқанды шертемiз (кестенiң сол жақ жоғарғы шетi).
Пернелер көмегiмен кесте бөлiктерiн белгiлеу үшiн [Shift]+ [F8] пернелерiн бір рет басамыз да, [Shift] пернесін басулы күйде ұстап тұрып курсорды басқару пернелері арқылы белгiлеу режимiне көшемiз. Белгiлеу режимiнен [Esc] пернесiн басу арқылы шығамыз.
Date: 2016-05-14; view: 1543; Нарушение авторских прав