
Полезное:
Как сделать разговор полезным и приятным
Как сделать объемную звезду своими руками
Как сделать то, что делать не хочется?
Как сделать погремушку
Как сделать так чтобы женщины сами знакомились с вами
Как сделать идею коммерческой
Как сделать хорошую растяжку ног?
Как сделать наш разум здоровым?
Как сделать, чтобы люди обманывали меньше
Вопрос 4. Как сделать так, чтобы вас уважали и ценили?
Как сделать лучше себе и другим людям
Как сделать свидание интересным?

Категории:
АрхитектураАстрономияБиологияГеографияГеологияИнформатикаИскусствоИсторияКулинарияКультураМаркетингМатематикаМедицинаМенеджментОхрана трудаПравоПроизводствоПсихологияРелигияСоциологияСпортТехникаФизикаФилософияХимияЭкологияЭкономикаЭлектроника

WinRar және Backup программалары
|
|
Дербес компьютерді пайдалану кезінде әртүрлі себептермен магниттік дискідегі ақпаратты жоғалтып немесе бүлдіріп алуымыз мүмкін және файлдардың көлемін кішірейтуге (сығуға) тура келеді. Осындай жағдайларда шығынды азайту үшін файлдардың архивтік көшірмесін алып, оларды тұрақты күйде жаңалап отыру керек.
Архивтеу дегенiмiз – алдын ала сығу жолымен файлдардың көшiрмесiн дискiде немесе дискетте (магниттi таспада) сақтау.
Архиваторлар – дискідегі орынды үнемдеу үшін файлдың көлемін кішірейтіп сақтауға мүмкіндік беретін программалар тобы.
Файлдарды архивтеуге арналған программалар дискідегі файлдар көшірмесін қысылған күйде архивтік бір файлға орналастыруға, кейіннен файлды архивтен шығарып алуға, архив мазмұнын көруге және т.б. істер атқаруға мүмкіндк береді. Архивтік программалар бір-бірінен қысылған файлдың форматымен, жұмыс істеу жылдамдығымен, архивке орналастырғандағы файлды қысу деңгейі сияқты мүмкіндіктерімен айрықшаланады.
Кең таралған архиваторлар тобына ARJ, RAR, PKZIP, WinRar, WinZip, Backup және т.б. архивтеу программалары жатады.
Windows операциялық жүйесінде WinRar және WinZip архиваторлар кең тараған. WinRar архивтік программасының жұмысын қарастырайық, себебі.rar кеңейтілмесімен архивтелген файлдар Интернет желісінде кеңінен қолданылады.
Программаны жүктеген кезде программаның бейкоммерциялық қолданылуы тіркеусіз жүзеге асатыны, бірақ міндетті түрде Сіздің келісіміңізді қажет етеді, сондықтан шыққан сұхбаттық терезеде «Установить» командасын бассаңыз болғаны, программа үнсіздік бойынша ұсынылған дискіде орнатылады (1-сурет).
Келесі сұхбаттық терезеде программаға қатысты байланысқан типтегі кеңейтілмелерді және қажетті интерфейстерді белгілеуді сұрайтын сұхбатты терезе шығады. ОК батырмасын шерткеннен соң WinRar программасы орнатылған бума аты және өзіңізге қажетті Анықтама алуға мүмкіндік беретін сұхбаттық терезе шығады. Бұл терезеде Готово батырмасын шерткеннен соң Сіздің компьютеріңізде WinRar программасы орнатылады (2-сурет).

1-сурет.WinRar архивтік программасын орнату терезесі.


2-сурет. Архивтеу программасын орнату барысы.
Жұмыс үстелінде орналасқан LEK-1-kz.doc файлын осы программа көмегімен архивтеуді қарастырайық.:
1)Жұмыс үстеліндегі LEK-1-kz.doc файлын белгілеп, тышқанның оң жақ батырмасын шертеміз. Шыққан сұхбаттық терезеде «Добавить в архив» немесе «Добавить в архив «LEK-1-kz.rar»» командаларының бірін таңдаймыз (3-сурет).

3-сурет. LEK-1-kz.doc файлын архивтеу.
2)Келесі сұхбаттық терезеде архивтік файлдың аты және қажетті параметрлері таңдалады (4-сурет).

4-сурет.Архивтік файлдың аты және қажетті параметрлері
3) ОК батырмасын шерткеннен соң архивтеу программасының орындалу барысының сұхбаттық терезесі шығады (5-сурет).

5-сурет. Архивтеу программасының орындалу барысы.
4) Жұмыс үстелінде архивтелген программаның таңбашасы шығады (6-сурет).

6-сурет. Жұмыс үстеліндегі архивтелген файл.
Қатты дискідегі мәліметтердің көшірмесін алу үшін Backup программасы қолданылады. Бұл программа операциялық жүйенi бастапқы орнату кезiнде қондырылмауы мүмкiн. Мұндай жағдайда оны орнату керек.
Бұл программа ақпараттың резервтi көшiрмесiн құру және бұрын көшiрiлiп қойылған ақпараттарды қалпына келтiру мақсатында да қолданылады. Программаны iске қосу үшiн Бас мәзірде: Программалар®Стандартты®Қызмет программалары (Служебные программы) ®Backup (Архивация данных) қатарын таңдаймыз.
Программа iске қосылғаннан кейiн архивтеу, қалпына келтiру, файлдарды салыстыруға арналған үш астарлы беттен түратын Backup программасының терезесi ашылады (7-сурет). Әрбiр астарлы беттiң негiзгi бөлiгi Сiлтеуiш программасы терезесiнiң көрiнiсi сияқты болады және жоғарыда айтылған мақсатқа қолданылады.

7-сурет. Backup (Архивация данных) программасын іске қосу.
Архивтеу және қалпына келтiру әрекеттерiн жүзеге асыру үшiн көшiрiлетiн файлдарды таңдап алу керек. Әрбiр буманың немесе файлдың тұсында кiшкене төртбұрыш тұрады. Егер осы төртбұрышта тышқанды шертсек, онда сол файлдың немесе бумадағы файлдардың барлығын көшiру үшiн ерекшеленгендiгiн бiлдiретiн қанат белгi (ü) пайда болады. Жоғары деңгейдегi бумалардың тұсындағы төртбұрыштағы қанат белгiнiң түсi сұр болады, ол осы бума сақтаулы тұрған файлдардың барлығы ерекшеленбегенiн бiлдiредi. Қажеттi файлдарды таңдап алғаннан кейiн Ары қарай (Далее) батырмасын шертемiз.
Екiншi кезеңде — архивтелген файлдар орналасатын орынды көрсету қажет. Архивтелген файлдарды иiлгiш дискiге, стримерге, тiптi сол файлдардың өздерi орналасқан орынға да сақтауға болады. Қажеттi құрылғыны таңдаған соң Дайын (Готово) батырмасын шертемiз. Программа құрылатын архивтiң атын сұрайды да, оны көрсеткеннен кейiн архивтеудi бастайды. Бұл процесс стример мен дискеттердiң жұмыс жылдамдығы қатты дискiге қарағанда жай болғандықтан ұзақ уақытқа созылуы мүмкiн.
Резервтi көшiрме жасаудың жиiлiгi сақталатын ақпараттың жаңару жылдамдығына, бағалығына, көлемiне тәуелдi. Көшiру процесiнiң ұзақ уақытты алатындығын ескере отырып, апта сайын немесе ай сайын көшiрме алып отырған дұрыс.
Backup программасы Windows операциялық жүйесінің мiндеттi түрде құрамына кiрмейтiн компоненттерiнiң бiрi болғандықтан, оны орнату әдiсiн бiлуiмiз керек.
Backup программасы төмендегi әрекеттердi орындау арқылы қондырылады.
1. Бас меню: Баптау®Басқару тақтасы (Настройка®Панель управления) қатарын таңдаймыз.
2. Ашылған терезеде Программаларды орнату және өшiру (Установка и удаление программ) шарт белгiсiнде тышқанды екi ено шертемiз.
3. Windows-ты орнату астарлы бетiн ашамыз.
4. Осы терезеде шыққан тiзiмнен Қызмет ету программалары (Служебные программы) қатарында тышқанды шертемiз.
5.Одан кейiн ашылған тiзiмде Мәлiметтердi архивтеу қатарындағы жалаушаны көтеремiз де, ОК батырмасын шертемiз. Бұл әрекет арқылы Windows-ты орнатуға арналған файлдар қатты дискiде сақталса, Backup программасы орнатылады.
Егер Windows-ты орнатуға арналған файлдар қатты дискiде сақталмаған болса, онда оларды инсталяциялық немесе компакт-дискiден орнатуға тура келедi. Мұндайда 3-нөмiрлi әрекетке дейiн орындаймыз да ары қарай төмендегi әрекеттердi жалғастырамыз:
4. Дискiлермен жұмыс iстеу жалаушасын көтеремiз.
5. Құрамы (Состав) батырмасын шертемiз. Дискiлермен жұмыс iстеу сұхбат терезесi ашылады.
6. Backup жалаушасын көтеремiз.
7. Алдымен Дискiлермен жұмыс iстеу сұхбат терезесiнде одан кейiн Қасиеттер: Программаларды қондыру және өшiру терезесiнде ОК батырмасын шертемiз. Backup программасын орнату әрекетi басталады. Талап етiлген кезде дискеттi немесе компакт-дискiнi орналастырамыз.
8. Басқару тақтасы терезесiн жабамыз.
Қажеттi файлдар өшiрiлiп қалған жағдайда, олардың архивтiк көшiрмесi болса, кез келген уақытта оларды қалпына келтiруге болады.
Microsoft Word-тың негізгі түсініктерін, версияларын, мүмкіндіктерін, жұмыс принципін түсіндіріңіз. Microsoft Word-та құжаттармен жұмыс істеу принципін түсіндіріңіз. Мәтіндік және электрондық құжаттардың негізгі элементтерін сипаттаңыз. Microsoft Word-тың терезесімен жұмыс істеуді түсіндіріңіз. Мәтінді форматтау. Microsoft Word-та мәзір және инструменттер панелімен жұмыс істеу принципін түсіндіріңіз. Microsoft Word-та кесте және объекттермен жұмыс істеу принципін түсіндіріңіз.
Microsoft Word (MS Word) – дүние жүзі елдеріне кең тараған мүмкіндігі мол мәтіндік редактор. Word арқылы мәтінді теру, редакциялау, құжатта түрлі кестелер дайындау және қарапайым геометриялық фигуралар салуға болады. Құжатқа Windows операциялық жүйесінің басқа қосымшаларында дайындалған түрлі мәліметтік үзінділерді, суреттерді кірістіру де қиын емес.
WORD-пен жұмыс iстеудi бастау үшiн Windows жүйесiнiң басқа программалары сияқты оны бастапқы инсталляциялық дискеттерден немесе компакт-дискiден компьютерге жазып орнатып алу керек.
Орнатылған WORD редакторын iске қосу бiрнеше жолмен орындалады:
1.Бас мәзірдiң Iске қосу®Программалар®Microsoft WORD қатарында тышқанды шерту арқылы;
2.Windows жүйесiнiң Менiң компьютерiм немесе Жолсерік (Проводник) терезелерiнiң бiрiн пайдалану арқылы;
3.WORD редакторына бұрын дайындалған құжаттың шартбелгiсiне тышқанды екi рет шерту арқылы алдымен WORD программасы жүктелiп, сонан соң көрсетiлген құжат терезеге оқылады;
4.Жұмыс үстелiндегi WORD редакторының жарлығында тышқанның сол жақ батырмасын екi рет шерту арқылы;
5.Есептер тақтасында WORD редакторының жарлығында тышқанның сол жақ батырмасын бір рет шерту арқылы.
Редактормен жұмысты аяқтау кез келген стандартты тәсiлдермен жүргiзiле бередi, мысалы:
- Файл Þ Шығу (Выход) мәзір командаларын таңдау арқылы;
- редактор терезесiнiң тақырып жолының оң жақ жоғарғы бұрышындағы Жабу батырмасын (Х) басу арқылы;
- тiкелей Alt+F4 пернелерiн басу арқылы т.б.
Егер программамен жұмысты аяқтау барысында мұның алдында өзгертiлiп, бiрақ дискiге жазылмаған құжат бар болса, онда редактор экранға сұхбат терезесiн шығарып, өзгертiлген құжатты дискiге жазу (Иә) керектiгiн, ал жазбасаңыз (Жоқ) оны да растап беруiңiздi өтiнедi.
Word редакторының негiзгi терезесi ондағы орналасқан Құжат 1 терезесiмен бiрге 1-суретте көрсетiлген. Word редакторына тән қосымша элементтердi қарастырып өтейiк:


1-сурет.WORD мәтіндік редакторының терезесі.
1 – тақырып қатары – жүйелік мәзір, құжат аты және терезені басқару батырмаларынан тұрады;
2 – мәзірлер қатары – Файл, Правка, Вид, Вставка, Формат, Сервис, Таблица, Окно және Справка мәзірлері орналасқан;
3 – Форматтау саймандар тақтасы;
4 – Стандартты саймандар тақтасы;
5 – көлденең сызғыш – құжаттың өрісі мен азат жолды реттейді;
6 – жұмыс аймағы – құжаттың негізгі мәтіні бейнеленеді;
7 – көлденең және тік жылжу белдеулері;
8 – құжат пішінінің режім түймелері;
9 – Сурет салу саймандар тақтасы;
10 – қалып-күй қатары.
MS Word мәтіндік редакторының Форматтау және Стандартты саймандар тақтасындағы батырмаларды әр қолданушы өз қалауынша өзгерте алады.
MS Word мәтіндік редакторында мәтiндi бейнелеу режимдерiн iске қосу немесе қоспау тәртiптерi белгiлi бiр пернелiк командалармен орындалады. Оған қосымша, сол режимдi қарама-қарсы күйге ауыстыру қалып қатарына жалғаса орналасқан қажеттi индикаторға тышқан курсорын жеткiзiп, оны екi рет шертумен де орындалады (2-сурет).

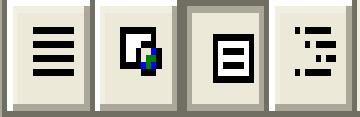
2-сурет. Мәтінді бейнелеу режімдері.
Мәтінді бейнелеу режимдерiнiң батырмалары қалып қатары маңындағы көлденең жылжу алабының сол жақ шетiнде орналасады да мына режимдерден тұрады:
- қалыпты режим (обычный режим) батырмасы – бұл көру режимi үнсіздік бойынша редакторға кiргенде бiрден орнатылады. Ол мәтiндi форматтау элементтерiн қарапайым түрде көрсете отырып, беттердi бөлу шекараларын пунктир-сызықшамен бейнелеп, символдарды теру, түзету және көру процессiн жылдам орындайды. Бұл форматта суреттермен және кадрлармен жұмыс iстеуге болмайды;
- электрондық құжат режимi – парақты экранда құжат мәтiнiн оқуды оңайлататын күйге келтiредi. Бұл режимде парақ белгiленбей, әрiптер iрiленiп қатар ұзындығы жол енiнен шықпайтындай етiп бейнеленедi. Мәтiннiң сыртқы түрi қағазға түсетiн бейнесiне сәйкес келмейдi. Бұл форматта суреттермен және кадрлармен жұмыс iстеуге болады;
- беттердi белгiлеу (разметка страницы) режимi мәтiн қағазда қалай орналасса, айнытпай солай бейнелейтiн режим болып есептеледi, мұнда форматтау, мәтiндi түзету өте ыңғайлы, өйткенi қағаз шеттерi (поля) айқын көрiнiп тұрады;
- құрылым (структура) режимi, мәтiндi түйiндеп құжатты толық бейнелемей, тек тақырыптарын көрсете алады, сол себептi мәтiн тақырыптарын бастан аяқ қарап отырып, оны бақылау мүмкiндiктерiн бередi. Ал оны түйiндемей, ашылған күйде бейнелесек, өте көлемдi мәтiн өңделгенде, оның белгiлi бiр бөлiктерiн түгелдей жылжытуға, көшiруге және оның құрылымын байқап отыруға ыңғайлы тәртiп болып саналады.
Қалып-күй немесе қалып қатары негiзгi терезенiң төменгi жағында орналасқан, онда терiлiп жатқан құжат жөнiнде бiрқатар мәлiметтер бар. Қалып-күй қатары көрiнбей тұрса Сервис®Параметрлер командасын орындап, оның Сыртқы түр (Вид) астарлы бетiндегi Терезе тобының Қалып қатары (Строка состояния) атты қасиетіне қанатбелгі қою қажет. Қалып-күй қатарының элементтерiн қарастырып өтейiк:
| Элемент аты | Атқаратын қызметі |
| Стр.1 | Теріліп немесе түзетіліп жатқан терезедегі бет нөмері (1-бет); |
| Разд.1 | Терезедегі мәтін бөлігі нөмірін көрсетеді, бұл элемент бөліктерден тұратын Басты құжат (Главный документ) үшін ғана қажет; |
| ¼ | Мәтіннің басынан есептегенде курсор тұрған орын 1 бетте, ал құжат барлығы 4 беттен тұрады; |
| На 11,8 см | Курсор тұрған ағымдағы жолдан сол беттің жоғарғы шетіне дейінгі қашықтық, курсор экранда көрініп тұрғанда ғана көрсетіледі; |
| Ст 24 | Осы беттің жоғарғы шетінен курсорға дейінгі қатарлар саны, курсор көрініп тұрғанда ғана көрсетіледі; |
| Кол 5 | Осы қатардың басынан курсорға дейінгі символдар саны, табуляция символдары мен бос орындар да есепке алынады |
| ЗАП | Бұл да курсор көрініп тұрғанда ғана көрсетіледі. Макрокомандаларды жазу (записать) режимі іске қосылған күйде екенін көрсетеді, бұл режимді іске қосу тышқанмен ЗАП батырмасын көрсетіп тұрып, оны екі рет шерту арқылы орындалады; |
| ИСПР | Түзетулерді (исправления) белгілеу режимі екпінді күйде, олар құжаттың соңғы нұсқасына қандай өзгерістер енгізілгенін білдіреді, бұл режимді де іске қосу немесе алып тастау тышқанды екі рет шерту жолымен жүргізіледі; |
| ВДЛ | Белгілеулерді кеңейтетін (расширить выделения) F8 пернесі екпінді күйде, яғни фрагменті белгілеп алып оны кеңейту режимі іске қосылған, бұл режим белгілеулер көлемін F8 арқылы кеңейтуге болатынын (бір символға, сөзге, сөйлемге т.б.) көрсетіп тұрады. Белгіленген көлемді кішірейту – Shift+F8 арқылы, ал белгілеуді тоқтату – Esc арқылы орындалады; |
| ЗАМ | Символдарды ауыстыру (заменить) режимі екпінді күйде тұрғанын көрсетеді, символдарды сыналап енгізу тәртібі (вставка) орындалса, ол солғын түске боялады. Бір тәртіппен екіншісіне ауысу ЗАМ батырмасында тышқанды екі рет шерту арқылы жүргізіледі; |

| мәтіннің синтаксистік қатесін тексеру кезінде оң жақтағы аймаққа шығатын көрсеткіш белгі. Тексеру кезінде кітап бетімен жылжып келе жатқан қалам көрініп тұрады. Қате табылса «Х» белгісі шығады, оны түзету үшін тышқанды сол белгіде екі рет шерту керек; |

| Мәтінді фондық режимде дискіге жазу кезінде шығатын көрсеткіш. Оң жақ шеткі бос аймаққа қозғалып тұрған осы белгі шықса, сақтау әрекетінің орындалып жатқаны; |

| Мәтінді фондық режимде баспаға шығару кезінде шығатын көрсеткіш. Принтер белгісінің жанындағы бүтін сан басылып жатқан мәтіннің бет нөмірін көрсетеді. Баспаға шығаруды жедел тоқтату үшін принтер белгісінде тышқанды шерту жеткілікті. |
Көлденең орналасқан горизонталь сызғыш арқылы тышқан көмегiмен:
· абзац алдындағы азат жол басын;
· беттiң сол жақ және оң жақ шеттерiнде қалдырылуға тиiс бос орындар (поля) аумағын;
· мәтiн iшiндегi кестелердiң (таблица) бағаналары (тiк жолдарының) енiн;
· көлденең табуляция позицияларын өзгертуге, олардың жаңа мәнiн бекiтуге болады.
Тышқан курсорымен осы шамалардың мәндерiн өзгерткенде, олардың тек сол абзацқа (курсор тұрған) қатысты екенiн естен шығармаған абзал.
Ал ендi тiк орналасқан вертикаль сызғыш терезенiң оң жақ жақтауы бойында орналасқан. Оның көмегiмен беттiң жоғарғы және төменгi жақтарында қалдырылатын бос орындар аумағын (поля) және де кестелер қатарлары биiктiгiн өзгертуге болады. Тiк, яғни вертикаль сызғышты көрсетпей алып та тастауға болады, онда сiздiң мәтiнiңiзге берiлетiн орын ұлғаяды. Дегенмен ол бейнеленiп тұрса, мәтiндi форматтау жұмыстары жылдамырақ орындалады.
Date: 2016-05-14; view: 1770; Нарушение авторских прав