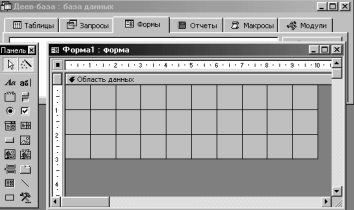Полезное:
Как сделать разговор полезным и приятным
Как сделать объемную звезду своими руками
Как сделать то, что делать не хочется?
Как сделать погремушку
Как сделать так чтобы женщины сами знакомились с вами
Как сделать идею коммерческой
Как сделать хорошую растяжку ног?
Как сделать наш разум здоровым?
Как сделать, чтобы люди обманывали меньше
Вопрос 4. Как сделать так, чтобы вас уважали и ценили?
Как сделать лучше себе и другим людям
Как сделать свидание интересным?

Категории:
АрхитектураАстрономияБиологияГеографияГеологияИнформатикаИскусствоИсторияКулинарияКультураМаркетингМатематикаМедицинаМенеджментОхрана трудаПравоПроизводствоПсихологияРелигияСоциологияСпортТехникаФизикаФилософияХимияЭкологияЭкономикаЭлектроника

Структура форм
Если форма создается автоматически, то о структуре формы можно не задумываться. Если же форма создается вручную, то надо заранее определить разделы и элементы управления формы.
Структура формы содержит три раздела:
- заголовок формы,
- область данных,
- примечания формы.
При автоматическом задании формы область заголовка и примечания не заполняются. Для того, чтобы в форме были заголовок и примечания, надо в меню Вид выбрать пункт Заголовок формы (Примечание формы).
|
Рис. 15.
Фоновый рисунок под элементами управления показывает размер поля формы. При наведении указателя мыши на границу поля или раздела форма указателя мыши меняется, нажав левую кнопку мыши и не отпуская ее, можно изменять размеры рабочего поля формы или раздела.
Как правило, в раздел Заголовок формы помещают надпись с текстом увеличенного размера. Для этого сначала надо увеличить размер Заголовка формы, а затем щелкнуть по кнопке Надпись (Аа) на панели элементов. Кнопка станет выделенной. Щелкнув в том месте формы, где должна быть надпись, можно отрегулировать размер поля надписи и ввести текст. После ввода текста нажать на клавишу Enter, а затем отформатировать текст в соответствии с общими правилами.
При выделении элемента управления вокруг него образуется рамка с 8 маркерами. При наведении курсора на маркер указатель мыши меняет свою форму (ладошка). С помощью мыши рамку можно перемещать и менять размеры выделенного элемента управления. При наведении указателя мыши на левый верхний маркер форма указателя мыши становится похожей на указательный палец. Особая роль такого указателя будет отмечена позже.
Если щелкнуть на элементе управления правой кнопкой, открывается контекстное меню, позволяющее выполнить различные действия, а также оформить надпись с тенью.
Следует иметь в виду, что текст надписи в Заголовке формы не связан с данными таблиц, поэтому надпись в заголовке называется также свободным полем.
 Небольшое окно со списком полей таблицы, на основании которой создается форма, позволяет перетащить в область данных нужные поля в нужное место. Предварительно на панели элементов нужно выбрать тип перетаскиваемого поля. Если перетащить поле без пред -
Небольшое окно со списком полей таблицы, на основании которой создается форма, позволяет перетащить в область данных нужные поля в нужное место. Предварительно на панели элементов нужно выбрать тип перетаскиваемого поля. Если перетащить поле без пред -
Рис. 16. варительного выбора, то Access создает в форме элемент,
соответствующий типу поля или уже используемый для отображения в области данных.
При создании связанного поля в области данных вместе с ним образуется и присоединенная надпись. Она перемещается вместе с полем и образует с ним единое целое.
Если размер текста в надписи большой, то поле может «наехать» на надпись. Надпись становится усеченной. Для того, чтобы оторвать надпись от поля, необходимо его выделить, указатель мыши подвести к левому верхнему маркеру, который примет форму указательного пальца. В этот момент можно надпись переместить отдельно от поля.
Если в области данных имеется несколько элементов управления, то их можно выровнять, используя меню Формат, пункт Выровнять и соответствующий подпункт (по левому краю и т.п.).
Кроме элементов Надпись и Поле на панели элементов имеются:
- переключатели (для выбора одной команды из нескольких),
- флажки (для множественного выбора),
- списки (позволяют выбрать данные из списка),
- поле со списком (содержит раскрывающую кнопку),
- командные кнопки (запускают макрос или процедуру Visual Basic),
- вкладки (позволяют разместить много информации на ограниченной площади формы),
- линии и прямоугольники (для улучшения внешнего вида формы),
- другие элементы (после щелчка по этой кнопке раскрывается список).
Отчеты
Отчеты позволяют получить результаты работы запросов в наглядной форме не только на экране, но и в виде распечатки на принтере.
Для создания отчета в диалоговом окне База данных выбрать объект Отчеты, выбрать режим создания отчета и щелкнуть по кнопке Создать. Создание отчета возможно вручную, с помощью Мастера и автоматически в виде автоотчета.
При автоматическом создании отчета надо выбрать таблицу, а вид отчета – в столбец или ленточный. Access автоматически настраивает параметры отчета под имеющийся принтер. При отсутствии принтера создать отчет невозможно.
По своей структуре отчеты состоят из разделов и могут иметь элементы управления:
- заголовок отчета,
- верхний колонтитул,
- область данных,
- нижний колонтитул,
- примечания отчета.
В область заголовка обычно помещается надпись, в область колонтитулов можно помещать названия глав и разделов отчета, номера страниц, рисунки и т.п.
В области данных размещаются элементы управления, связанные с содержанием полей таблиц базы.
В разделе примечаний располагается дополнительная информация.
Для ввода текущей даты в области колонтитула можно использовать функцию Now(), для ввода номера страницы используются функции Page() и Pages(). Если текст записан в кавычках, то он выводится буквально. Для соединения фрагментов текста используется символ &. Например:
“Страница” & ½Page½& “из” & ½Pages½
Date: 2016-02-19; view: 347; Нарушение авторских прав; Помощь в написании работы --> СЮДА... |