
Полезное:
Как сделать разговор полезным и приятным
Как сделать объемную звезду своими руками
Как сделать то, что делать не хочется?
Как сделать погремушку
Как сделать так чтобы женщины сами знакомились с вами
Как сделать идею коммерческой
Как сделать хорошую растяжку ног?
Как сделать наш разум здоровым?
Как сделать, чтобы люди обманывали меньше
Вопрос 4. Как сделать так, чтобы вас уважали и ценили?
Как сделать лучше себе и другим людям
Как сделать свидание интересным?

Категории:
АрхитектураАстрономияБиологияГеографияГеологияИнформатикаИскусствоИсторияКулинарияКультураМаркетингМатематикаМедицинаМенеджментОхрана трудаПравоПроизводствоПсихологияРелигияСоциологияСпортТехникаФизикаФилософияХимияЭкологияЭкономикаЭлектроника

Нанесение размеров
|
|
Для нанесения размеров в T-FLEX CAD предназначена команда  . После входа в команду простановки размеров, можно создать следующие типы размеров.
. После входа в команду простановки размеров, можно создать следующие типы размеров.
1.1.1 Линейные размеры.
Для нанесения размера между двумя параллельными прямыми необходимо выбрать первую линию построения с помощью левой клавиши мыши, а затем - вторую. Такой тип размера между линиями построения можно создать, если на линиях построения имеется хотя бы один узел. После этого в окне свойств задать параметры создаваемого размера и нажать левую клавишу мыши в требуемом месте, где необходимо расположить размер. При простановке размера, после выбора линий построения можно задать различные способы прорисовки размерных линий с помощью следующих опций. С помощью клавиши «z» или с помощью опции  в атоменю можно изменить ориентацию основной полки. При нажатии первый раз клавиши «Пробел» или выбора опции
в атоменю можно изменить ориентацию основной полки. При нажатии первый раз клавиши «Пробел» или выбора опции  в автоменю, можно установить выносные линии размера в требуемом месте в абсолютных координатах. При нажатии второй раз можно зафиксировать выносную полку в абсолютных координатах. При нажатии в третий раз можно поставить размер с выноской. При нажатии в четвертый раз ввод размера возвращается в исходное положение. С помощью клавиши «j» или с помощью опции
в автоменю, можно установить выносные линии размера в требуемом месте в абсолютных координатах. При нажатии второй раз можно зафиксировать выносную полку в абсолютных координатах. При нажатии в третий раз можно поставить размер с выноской. При нажатии в четвертый раз ввод размера возвращается в исходное положение. С помощью клавиши «j» или с помощью опции  можно включить режим центрирования. Опция
можно включить режим центрирования. Опция  или нажатие клавиши «d» позволяют сменить знак перед размерным числом. Процесс изменения знака после выбора этой опции показан на рисунке 18. С помощью опции
или нажатие клавиши «d» позволяют сменить знак перед размерным числом. Процесс изменения знака после выбора этой опции показан на рисунке 18. С помощью опции  выносные линии размера или выносную полку можно привязать к узлу.
выносные линии размера или выносную полку можно привязать к узлу.
Для задания связи размера с другим размером можно использовать опцию  . Данную функциональность можно использовать, например, для отображения на упрощенном чертеже таких же размеров, как на точном чертеже изделия
. Данную функциональность можно использовать, например, для отображения на упрощенном чертеже таких же размеров, как на точном чертеже изделия

Рисунок 18 – Изменение знака перед размерным числом
Аналогично строятся размеры между прямой и узлом, а также между двумя узлами. Однако, при простановке размера между двумя узлами появляется опция  , позволяющая с помощью выпадающего меню выбрать один из способов простановки размеров: между узлами
, позволяющая с помощью выпадающего меню выбрать один из способов простановки размеров: между узлами  , по горизонтали
, по горизонтали  , по вертикали
, по вертикали  , между узлами (с произвольным положением)
, между узлами (с произвольным положением)  (Рисунок 19). Способ простановки размеров также можно выбрать с помощью клавиши «м».
(Рисунок 19). Способ простановки размеров также можно выбрать с помощью клавиши «м».

Рисунок 19 – Способы простановки размеров между узлами
С помощью опции  можно поставить линейный размер по трём узлам, который представляет собой разновидность линейного размера между прямой (отрезком) и точкой. То есть размер будет создаваться между прямой, определяемой первыми двумя узлами (концами отрезка прямой), и третьим выбранным узлом.
можно поставить линейный размер по трём узлам, который представляет собой разновидность линейного размера между прямой (отрезком) и точкой. То есть размер будет создаваться между прямой, определяемой первыми двумя узлами (концами отрезка прямой), и третьим выбранным узлом.
С помощью опции  можно создать размер дуги окружности. Создание размера для полной дуги начинается с выбора соответствующей линии изображения. Выносные линии размера в этом случае будут привязаны к узлам в конечных точках выбранной дуги. Если же необходимо создать размер для части дуги или окружности, ограниченной двумя узлами, требуется поочерёдно выбрать начальный узел измеряемой дуги, конечный узел измеряемой дуги и дугу или окружность, проходящие через эти узлы. В этой опции с помощь кнопки «Н» можно изменить выносные линии на параллельные или радиальные (Рисунок 20).
можно создать размер дуги окружности. Создание размера для полной дуги начинается с выбора соответствующей линии изображения. Выносные линии размера в этом случае будут привязаны к узлам в конечных точках выбранной дуги. Если же необходимо создать размер для части дуги или окружности, ограниченной двумя узлами, требуется поочерёдно выбрать начальный узел измеряемой дуги, конечный узел измеряемой дуги и дугу или окружность, проходящие через эти узлы. В этой опции с помощь кнопки «Н» можно изменить выносные линии на параллельные или радиальные (Рисунок 20).
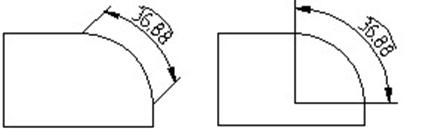
Рисунок 20 – Способы создания размера дуги окружности
Опция  позволяет создать цепочку размеров (Рисунок 21, а). При создании новой цепочки первым элементом должна быть выбрана линия построения - прямая или линия изображения - отрезок. Последующие размеры цепочки могут быть привязаны и к узлам или к перечисленным выше элементам. Завершение создания цепочки размеров необходимо закончить при помощи опции
позволяет создать цепочку размеров (Рисунок 21, а). При создании новой цепочки первым элементом должна быть выбрана линия построения - прямая или линия изображения - отрезок. Последующие размеры цепочки могут быть привязаны и к узлам или к перечисленным выше элементам. Завершение создания цепочки размеров необходимо закончить при помощи опции  .
.
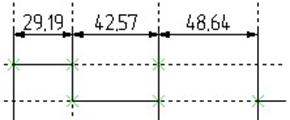
| 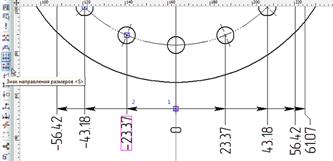
|
а) б)
Рисунок 21 – Цепочка размеров и размеры от единой базы
Опция  позволяет создать размеры от единой базы (Рисунок 21,б). Создание данного типа размеров совпадает с действиями при создании цепочки размеров.
позволяет создать размеры от единой базы (Рисунок 21,б). Создание данного типа размеров совпадает с действиями при создании цепочки размеров.
Для создания строительных размеров (отметок уровня) предназначена опция  . Создание новой серии размеров начинается с создания базового ("нулевого") размера. Для этого достаточно выбрать либо горизонтальную линию построения или изображения, либо узел. В результате на экране появится привязанное к курсору динамическое изображение создаваемого размера. Для создания размеров относительно ранее созданной базы после вызова опции необходимо указать требуемый базовый размер или один из размеров, созданных относительно него. Все размеры, созданные после этого, будут проставляться относительно выбранной базы.
. Создание новой серии размеров начинается с создания базового ("нулевого") размера. Для этого достаточно выбрать либо горизонтальную линию построения или изображения, либо узел. В результате на экране появится привязанное к курсору динамическое изображение создаваемого размера. Для создания размеров относительно ранее созданной базы после вызова опции необходимо указать требуемый базовый размер или один из размеров, созданных относительно него. Все размеры, созданные после этого, будут проставляться относительно выбранной базы.
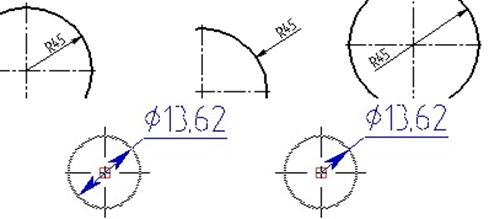
Рисунок 22 – Способы прорисовки радиального и диаметрального размеров
Для нанесения размера на окружности необходимо подвести курсор к линии построения – окружности, нажать левую клавишу мыши. После этого окружность выделится и на экране вместе с курсором появится изображение размера, которое можно перемещать по экрану. Далее в окне свойств необходимо задать параметры создаваемого размера и нажать левую клавишу мыши в требуемом месте, где необходимо расположить размер. В режиме создания радиального размера в автоменю будет отображаться пиктограмма  , позволяющая перейти в режим диаметрального размера. И наоборот – в режиме создания диаметрального размера в автоменю будет отражаться пиктограмма
, позволяющая перейти в режим диаметрального размера. И наоборот – в режиме создания диаметрального размера в автоменю будет отражаться пиктограмма  . С помощью клавиши «Пробел» можно в режиме создания радиального или диаметрального размеров выбрать способ их прорисовки (Рисунок 22). Опция
. С помощью клавиши «Пробел» можно в режиме создания радиального или диаметрального размеров выбрать способ их прорисовки (Рисунок 22). Опция  предусмотрена для простановки радиального размера с изломом размерной линии на окружностях большого радиуса.
предусмотрена для простановки радиального размера с изломом размерной линии на окружностях большого радиуса.
1.1.2 Угловые размеры.
Для нанесения размера между двумя пересекающимися прямыми размерами необходимо выбрать первую линию построения - прямую или линию изображения - отрезок. Для этого необходимо подвести курсор к необходимому элементу и нажать левую клавишу мыши. Далее выбрать вторую линию построения - прямую или линию изображения - отрезок. После этого на экране вместе с курсором появится изображение размера, которое можно перемещать по экрану. Далее в окне свойств необходимо задать параметры создаваемого размера и нажать левую клавишу мыши в требуемом месте, где необходимо расположить размер. При простановке угловых размеров предусмотрены опции для задания цепочки размеров и простановки размеров от одной базы. При создании углового размера нажатие клавиши «Z» приводит к смене четверти, на которой строится размер. Курсор при этом должен быть установлен в ту четверть, где нужно построить размер. Остальные опции аналогичны опциям линейных размеров.
Опция  предназначена для простановки размера по четырём узлам, который фактически представляет собой разновидность углового размера между двумя отрезками (прямыми). Отрезки, между которыми будет построен размер, задаются конечными узлами.
предназначена для простановки размера по четырём узлам, который фактически представляет собой разновидность углового размера между двумя отрезками (прямыми). Отрезки, между которыми будет построен размер, задаются конечными узлами.
1.1.3 Размеры на линии изображения
В команде «Размеры» существует возможность быстрого создания размеров по линиям изображения (отрезок, дуга). Для этого после вызова необходимо указать нужный элемент и переместите мышь с нажатой левой кнопкой. При этом команда автоматически перейдет в режим создания размера, изображающего длину отрезка или длину дуги. Другим способом создать размер отрезка по линии изображения можно с помощью опции  .
.
В команде «Размеры» опция  предназначена для быстрого создания размеров на основе двух непараллельных линий изображения. Выбранные линии считаются боковыми сторонами конуса (проекции конуса). Размер при этом измеряется между концами выбранных линий, перпендикулярно оси конуса. Таким образом, можно проставлять диаметры оснований на проекции конуса без создания дополнительных узлов на концах.
предназначена для быстрого создания размеров на основе двух непараллельных линий изображения. Выбранные линии считаются боковыми сторонами конуса (проекции конуса). Размер при этом измеряется между концами выбранных линий, перпендикулярно оси конуса. Таким образом, можно проставлять диаметры оснований на проекции конуса без создания дополнительных узлов на концах.
Для создания размеров, подобных показанному на рисунке 23, используется опция  . После вызова опции необходимо указать точку (2D узел) для привязки размера. После задания точки привязки необходимо задать положение полки размера. Параметры размера задаются вручную в окне свойств команды.
. После вызова опции необходимо указать точку (2D узел) для привязки размера. После задания точки привязки необходимо задать положение полки размера. Параметры размера задаются вручную в окне свойств команды.
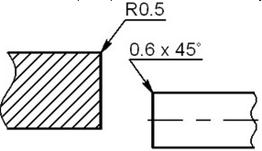
Рисунок 23 – Простановка размер-лидера в T-FLEX CAD
Опция  – «Размеры от оси» позволяет проставлять диаметральные размеры от оси. Такой размер выглядит как обычный линейный размер, в параметрах которого задан знак диаметра, при этом значение номинала удвоено. Стрелка около оси отсутствует – она заменена на выступающую линию, длиной в половину размера шрифта (Рисунок 24). Для создания размера от оси необходимо указать ось (линию построения или линию изображения) и объект, на котором создаётся размер. Таким объектом может быть линия построения, линия изображения или узел.
– «Размеры от оси» позволяет проставлять диаметральные размеры от оси. Такой размер выглядит как обычный линейный размер, в параметрах которого задан знак диаметра, при этом значение номинала удвоено. Стрелка около оси отсутствует – она заменена на выступающую линию, длиной в половину размера шрифта (Рисунок 24). Для создания размера от оси необходимо указать ось (линию построения или линию изображения) и объект, на котором создаётся размер. Таким объектом может быть линия построения, линия изображения или узел.
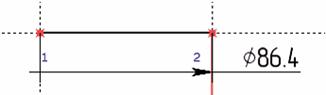
Рисунок 24 - Простановка размера от оси в T-FLEX CAD
Date: 2015-04-23; view: 4732; Нарушение авторских прав