
Полезное:
Как сделать разговор полезным и приятным
Как сделать объемную звезду своими руками
Как сделать то, что делать не хочется?
Как сделать погремушку
Как сделать так чтобы женщины сами знакомились с вами
Как сделать идею коммерческой
Как сделать хорошую растяжку ног?
Как сделать наш разум здоровым?
Как сделать, чтобы люди обманывали меньше
Вопрос 4. Как сделать так, чтобы вас уважали и ценили?
Как сделать лучше себе и другим людям
Как сделать свидание интересным?

Категории:
АрхитектураАстрономияБиологияГеографияГеологияИнформатикаИскусствоИсторияКулинарияКультураМаркетингМатематикаМедицинаМенеджментОхрана трудаПравоПроизводствоПсихологияРелигияСоциологияСпортТехникаФизикаФилософияХимияЭкологияЭкономикаЭлектроника

Моделювання схем
|
|
Electronics Workbench дозволяє будувати аналогові, цифрові цифро-аналогові схеми різного ступеня складності.
Досліджувана схема збирається на робочому полі при одночасному використанні миші і клавіатури. Застосування в роботі тільки клавіатури неможливо. При побудові і редагуванні схем виконуються наступні операції:
· вибір компонента з бібліотеки компонентів;
· виділення об'єкта;
· переміщення об'єкта;
· копіювання об'єктів;
· видалення об'єктів;
· з'єднання компонентів схеми провідниками;
· установка значень компонентів;
· підключення приладів.
Якщо схема не вміщується на екрані монітора, будь-яка її ділянка можна переглянути за допомогою лінійок прокручування, розташованих праворуч під робочим полем.
Після побудови схеми і підключення приладів аналіз її роботи починається після натискання вимикача в правому верхньому куті вікна програми.
|
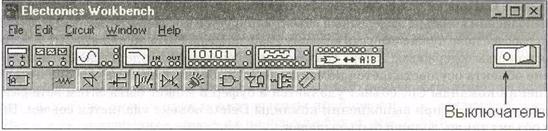
Зробити паузу при роботі схеми можна натисканням клавіші F9 на клавіатурі. Відновити процес можна повторним натисканням клавіші F9. Повторне натискання вимикача в правому верхньому куті припиняє роботу схеми.
Вибір компонента з бібліотеки компонентне
Вибір потрібного компонента проводиться з поля компонентів, потрібне поле компонентів вибирається натисканням лівої кнопки миші на одній з піктограм панелі компонентів. При цьому в полі компонентів з'являються зображення відповідних компонентів. Розподіл компонентів по полях компонентів дивіться в розділі 1.2. Після вибору поля компонентів потрібний компонент за допомогою миші переміщається на робоче поле.
Виділення об'єкта і його переміщення
Виділення об'єкта здійснюється за допомогою миші (під об'єктом мається на увазі як один компонент, так і група компонентів). При виборі компонента потрібно установити покажчик миші на потрібний компонент (при цьому зображення покажчика зміниться на  ) і клацнути лівою кнопкою миші. Для вибору групи компонентів потрібно установити покажчик миші в один з кутів прямокутної області, що містить групу, і, натиснувши ліву кнопку миші, розтягти рамку до необхідних розмірів, після чого відпустити кнопку. Обраний об'єкт змінює свій колір на червоний. Зняти виділення можна щигликом миші в будь-якій точці робочого поля.
) і клацнути лівою кнопкою миші. Для вибору групи компонентів потрібно установити покажчик миші в один з кутів прямокутної області, що містить групу, і, натиснувши ліву кнопку миші, розтягти рамку до необхідних розмірів, після чого відпустити кнопку. Обраний об'єкт змінює свій колір на червоний. Зняти виділення можна щигликом миші в будь-якій точці робочого поля.
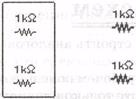
На приведеному вище малюнку показане виділення компонентів.
Переміщення об'єкта проводиться за допомогою миші або стрілок на клавіатурі, Для переміщення, об'єкт потрібно попередньо виділити, а потім за допомогою миші або стрілок на клавіатурі перемістити в потрібне місце. При переміщенні мишею встановіть вказівник миші на об'єкт (при цьому зображення покажчика зміниться на  ) і, натиснувши ліву кнопку миші, перетягнете об'єкт.
) і, натиснувши ліву кнопку миші, перетягнете об'єкт.
Об'єкт можна повертати на кут, кратний 90˚. Для цього об'єкт потрібно попередньо виділити, а потім вибрати команду Rotate з меню Circuit або натиснути Ctrl + R. При цьому об'єкт повернеться на 90˚ по годинній стрілці. При повороті групи компонентів на 90˚ повертається кожен компонент, а не вся група цілком.
Копіювання і видалення об'єктів
Копіювання об'єктів здійснюється за допомогою команди Copy з меню Edit або натисканням Ctrl + С. Перед копіюванням об'єкт потрібно виділити.
Після виконання команди виділений об'єкт копіюється в буфер. Для вставки вмісту буфера на робоче поле потрібно вибрати команду Paste з меню Edit або натиснути Ctrl + V. Після виконання команди вміст буфера з'явиться на робочому полі і буде виділено кольором.
Видалення об'єкта здійснюється командами Cut і Delete. Відмінність полягає в тому, що при виконанні команди Cut об'єкт віддаляється в буфер і може бути потім уставлений назад на робоче поле, а при виконанні команди Delete об'єкт видаляється зовсім. Перед видаленням об'єкт також повинний бути виділений.
З'єднання компонентів схеми провідниками
Для з'єднання компонентів провідниками потрібно підвести покажчик миші до виводу компонента. При цьому на виводі компонента з'явиться велика чорна точка (див. малюнок нижче). Натиснувши ліву кнопку миші, перемістіть її покажчик до вивода компонента, з яким потрібно з'єднатися, і відпустіть кнопку миші. Виводи компонентів з'єднаються провідником.
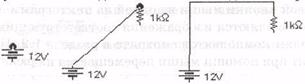
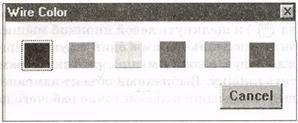 Усі провідники в Electronics Workbench за замовчуванням чорного кольору, але колір провідника можна змінити. Для цього потрібно подвійним щигликом на зображенні провідника відкрити вікно, приведене на малюнку, і у вікні мишею вибрати необхідний колір.
Усі провідники в Electronics Workbench за замовчуванням чорного кольору, але колір провідника можна змінити. Для цього потрібно подвійним щигликом на зображенні провідника відкрити вікно, приведене на малюнку, і у вікні мишею вибрати необхідний колір.
Якщо в схемі компоненти розміщені неакуратно, то може знадобитися спрямити провідники, що з'єднують компоненти. Це можна зробити, перемістивши компоненти так, щоб провідники відображалися прямими лініями.
Установка значень параметрів компонентів
Установка значень параметрів компонентів проводиться в діалоговому вікні властивостей компонента, що відкривається подвійним щигликом миші по зображенню компонента або командою Value з меню Circuit (при цьому компонент повинний бути виділений). У діалоговому вікні за допомогою клавіатури і миші потрібно ввести необхідні значення параметрів компонента і натиснути Accept або Cancel для підтвердження або скасування установки значень.
Вибір моделі компонента здійснюється в діалоговому вікні вибору моделі компонента, що відкривається подвійним щигликом миші по зображенню компонента або командою Model з меню Circuit. У діалоговому вікні можна вибрати модель компонента і відредагувати значення її параметрів. Для редагування значень параметрів моделі потрібно натиснути кнопку Edit. При цьому відкриється вікно властивостей моделі, у якому за допомогою миші і клавіатури можна змінювати значення її параметрів. Зберегти введені значення параметрів можна натисканням кнопки Accept. Після цього відбувається повернення до попереднього вікна.
Після побудови схеми можна кожному компонентові привласнити позиційне позначення або просте яке-небудь ім'я. Це можна зробити за допомогою команди Label з меню Circuit або натисканням Ctrl + L, попередньо виділивши компонент. Після цього відкриється діалогове вікно, у якому потрібно ввести позначення або ім'я компонента і натиснути клавішу Enter.
Підключення приладів
У Electronics Workbench мається сім приладів, що формують різні впливи й аналізують реакцію схеми. Ці прилади представлені у виді піктограм, розташованих на панелі інструментів.
Для підключення приладу до схеми потрібно мишею перетягнути прилад з панелі інструментів на робоче поле і підключити виводи приладу до досліджуваних точок. Деякі прилади потрібно заземлювати, інакше їхнього показання будуть невірними.
Розширене зображення приладу виводиться у вікні, що з'являється після подвійного щиглика мишею по зменшеному зображенню приладу або після виконання команди Zoom з меню Circuit. Закрити це вікно можна командою Close з меню, що з'являється при щиглику на кнопці в лівому верхньому куті вікна. Також можна використовувати комбінацію Alt + F4.
Настроювання приладів описується в розділі 1.2.
Date: 2015-05-04; view: 615; Нарушение авторских прав