
Полезное:
Как сделать разговор полезным и приятным
Как сделать объемную звезду своими руками
Как сделать то, что делать не хочется?
Как сделать погремушку
Как сделать так чтобы женщины сами знакомились с вами
Как сделать идею коммерческой
Как сделать хорошую растяжку ног?
Как сделать наш разум здоровым?
Как сделать, чтобы люди обманывали меньше
Вопрос 4. Как сделать так, чтобы вас уважали и ценили?
Как сделать лучше себе и другим людям
Как сделать свидание интересным?

Категории:
АрхитектураАстрономияБиологияГеографияГеологияИнформатикаИскусствоИсторияКулинарияКультураМаркетингМатематикаМедицинаМенеджментОхрана трудаПравоПроизводствоПсихологияРелигияСоциологияСпортТехникаФизикаФилософияХимияЭкологияЭкономикаЭлектроника

Создание базы данных контактов
1. Создать файл базы данных.
2. Организовать самостоятельно гиперссылку на слово «Контакты» в файле «Список.html»
База данных «Контакты»
Задание: Составить телефонный справочник в виде списка телефонов с указанием для каждого телефона номера, имени абонента, его адреса и его категории (друзья, родственники, мастерские, магазины и т.д.).
Порядок работы:
1. Запустить Microsoft Access по команде меню Пуск / Программы – Microsoft Access.
2. Указать в открывшемся диалоговом окне «Новая база данных». Если диалоговое окно не появилось, то вызвать его по команде меню Файл / Создать.
3. Задать имя файла создаваемой базы данных (выбрать свой каталог и указать имя файла, например, telephone). Откроется окно «База данных».
4. Запустить конструктор создания таблиц, сделав двойной щелчок по соответствующему элементу управления или нажать кнопку «Конструктор» на панели инструментов, откроется окно проектирования структуры таблицы (рис. 41).
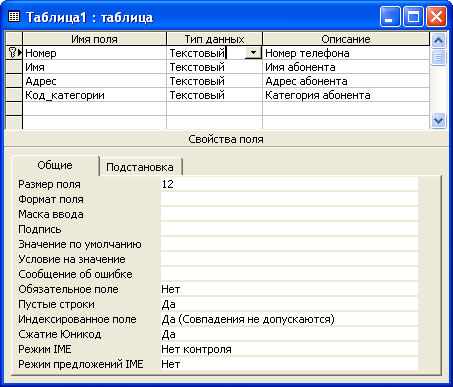
Рис. 28. Окно проектирования структуры таблицы
5. В столбец «Имя поля» вводится произвольное имя поля, а в следующем столбце («Тип данных») указывается тип для этого поля. Тип данных можно выбрать из раскрывающегося списка.
6. Далее необходимо задать структуру основной таблицы проектируемой базы данных. Все данные в базе – текстовые, задать имена полей, их описания и длины согласно табл.20.
Таблица 1
| Имя поля | Описание | Длина |
| Номер | Номер телефона | |
| Имя | Имя абонента | |
| Адрес | Адрес абонента | |
| Код_категории | Категория абонента |
7. Указать наличие ключевого поля (в примере поле «Номер выбрав пункт «Ключевое поле» с нисходящего меню), по команде меню Правка / Ключевое поле или нажать на кнопку  панели инструментов Microsoft Access.
панели инструментов Microsoft Access.
8. Сохранить в текущей базе данных созданную таблицу. Сделать это можно с помощью команды меню Файл / Сохранить или с помощью кнопки  панели инструментов Microsoft Access. Указать имя сохраняемой таблицы «ТЕЛЕФОНЫ».
панели инструментов Microsoft Access. Указать имя сохраняемой таблицы «ТЕЛЕФОНЫ».
9. Создать с помощью конструктора таблицу – «КАТЕГОРИИ». Пусть все поля в ней будут текстовыми. Их имена, описания и длины приведены в табл. 21.
Таблица 2
| Имя поля | Описание | Длина |
| Код | Код_категории | |
| Наименование | Наименование категории |
Задать ключевое поле – «Код». Сохранить таблицу под именем «КАТЕГОРИИ»
10. Для того, чтобы таблицы были соединены, необходимо настроить подстановочные параметры поля «Код_категории», а также задать параметры связей между таблицами. Открыть таблицу «ТЕЛЕФОНЫ» в режиме конструктора, перейти к типу данных поля «Код_категории» и из раскрывающегося списка выбрать «Мастер подстановок». Откроется диалоговое окно, где будет предложен ряд вопросов о параметрах настраиваемого подстановочного поля (рис. 42).

Рис. 29. Диалоговое окно мастера подстановок
Указать следующие параметры (на каждом шаге нажимать кнопку «Далее»):
• Объект «Столбец подстановки» будет использовать значения из таблицы или запроса.
• Значения будут выбираться из таблицы «КАТЕГОРИИ».
• В столбец подстановки включить поле «Наименование» (надо выделить это поле и кнопкой  переместить его из окна доступных полей в окно выбранных полей).
переместить его из окна доступных полей в окно выбранных полей).
• Оставить предложенные параметры ширины столбцов и скрытия ключевого столбца.
• Оставить подпись «Код_категории» для подстановочного столбца.
После нажатия кнопки «Готово» будет выдано предупреждение о необходимости сохранить таблицу. Закрыть окно проектирования таблицы «ТЕЛЕФОНЫ».
11. Далее необходимо настроить параметры связи между таблицами. Связь уже была создана (в процессе настройки подстановочного поля), но для обеспечения целостности данных требуется ее дополнительная настройка.
12. Для этого открыть окно «Схема данных» (рис. 8), нажав кнопку  на панели инструментов Microsoft Access или выбрав пункт меню Сервис / Схема данных.
на панели инструментов Microsoft Access или выбрав пункт меню Сервис / Схема данных.
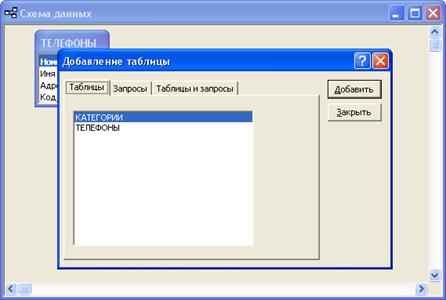
Рис. 30. Окно «Схема данных»
При первом обращении к окну «Схема данных» будет предложено и окно добавления новых таблиц (рис. 43). В дальнейшем это окно можно будет вызвать через контекстное меню окна схемы данных, пункт меню Связи / Добавить таблицу или кнопку  панели инструментов.
панели инструментов.
Далее добавить в схему данных таблицы «ТЕЛЕФОНЫ» и «КАТЕГОРИИ». Закрыть окно добавления таблиц.
13. Для того, чтобы настроить связь, необходимо открыть окно «Изменение связей» для настраиваемой связи (рис. 44). Это можно сделать через контекстное меню линии связи или выделив линию связи щелчком мыши и дав команду меню Связи / Изменить связь.

Рис. 31. Окно «Изменение связей»
Необходимо установить флажки «Обеспечение целостности данных», «Каскадное обновление удаление связанных полей» и «Каскадное удаление связанных полей». Нажать кнопку ОК.
14. Сохранить макет схемы данных, задав команду меню Файл / Сохранить или нажав кнопку  на панели инструментов. Закрыть окно «Схема данных».
на панели инструментов. Закрыть окно «Схема данных».
15. Далее заполнить базу данных, начиная с таблицы «КАТЕГОРИИ». Открыть таблицу «КАТЕГОРИИ». Заполнить таблицу согласно рис. 45.
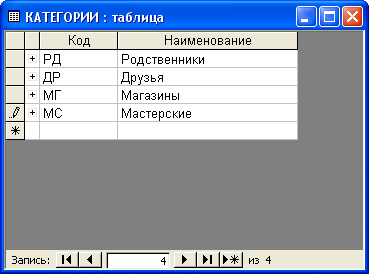
Рис. 32. Окно таблицы «КАТЕГОРИИ»
16. Открыть таблицу «ТЕЛЕФОНЫ», заполнить ее данными согласно табл. 22.
Таблица 3
Данные таблицы «Телефоны»
| Номер | Имя | Адрес | Категория |
| 45-14-15 | Петр Иванович | Улица Большая, 1 | Родственники |
| 31-98-16 | Дядя Коля | Переулок Маленький, 15 | Родственники |
| 18-42-51 | Марина | Центральный Проспект, 21 | Друзья |
| 23-15-48 | Ремонт телевизоров | Переулок Мастеров, 5 | Мастерские |
| 92-15-30 | Цветочный магазин | Улица Фиалковая, 28 | Магазины |
| 77-12-53 | Андрей | Аллея Звезд, 4 | Друзья |
| 51-12-43 | Тетя Света | Улица Родная, 8 | Родственники |
17. Заполнение поля с категориями производится путем выбора соответствующих значений из списка. Предположим, что для повседневной работы с телефонным справочником нам не требуется вся информация из базы данных. В частности, более удобным представляется вариант работы с таблицей, в которой представлено лишь три поля из таблицы «ТЕЛЕФОНЫ»: Имя, Номер, Категория. Предоставим пользователю возможность работы с такой таблицей. Сделать это можно с помощью запросов.
18. Для этого открыть окно «База данных» и переключиться на вкладку объектов «Запросы». Выбрать создание запроса в режиме конструктора. Будет предложено добавить таблицы. Добавить нужные таблицы и закрыть окно добавления таблиц, откроется бланк запроса по образцу (рис. 46).
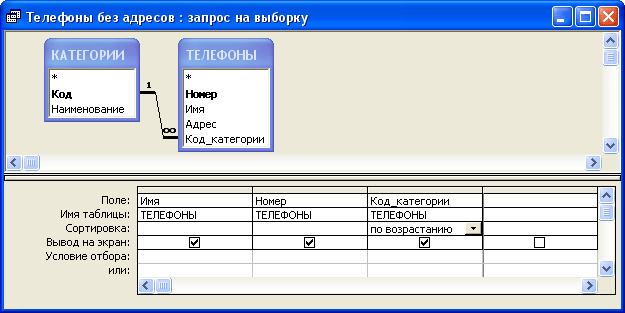
Рис. 33. Бланк запроса по образцу
Необходимо перетащить поля «Имя», «Номер» и «Код_категории» в формируемую таблицу. Указать параметр «Сортировка» (по возрастанию) для поля «Код_категории». Сохранить составленный запрос под именем «Телефоны без адресов», закрыть бланк запросов по образцу. Чтобы посмотреть результаты работы запроса, откройте его, сделав двойной щелчок по соответствующей записи в окне «База данных».
19. Составить запрос, который из всего списка телефонного справочника показывает только телефоны друзей. Для этого необходимо запустить создание запроса в режиме конструктора и заполнить бланк запроса по образцу согласно рис. 47.
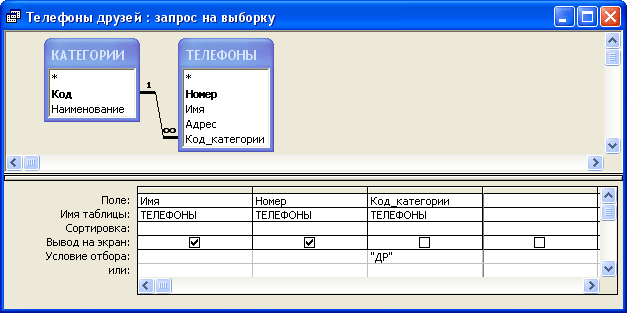
Рис. 34. Составление запроса «Телефоны друзей»
В бланк надо включить поля «Имя», «Номер» и «Код_категории». В поле «Код_категории» добавить условие отбора (указать «ДР» – код категории «Друзья»), убрать флажок «Вывод на экран».
Сохранить запрос под именем «Телефоны друзей», закрыть бланк запросов по образцу и посмотреть результаты выполнения запроса.
20. В Microsoft Access существуют специальные объекты, которые призваны упростить повседневную работу с базой данных. Формы служат для упрощения операций ввода и изменения данных в таблицах, просмотра на экране результатов работы запросов. Отчеты, в свою очередь, служат для создания печатных документов, которые содержат информацию из базовых или результирующих таблиц.
21. Создать форму, с помощью которой будет удобно вводить новые записи в телефонный справочник. Для этого открыть окно «База данных» и переключиться на вкладку объектов «Формы». Выбрать создание формы с помощью мастера. Откроется диалоговое окно, в котором будет необходимо ответить на ряд вопросов. Указать следующие параметры создаваемой формы (на каждом шаге нажимайте кнопку «Далее»):
— Форма строится на основе таблицы «ТЕЛЕФОНЫ». В форму необходимо включить все поля таблицы.
— Внешний вид формы – «в один столбец».
— Требуемый стиль – по вашему усмотрению.
— Имя формы – «Телефоны».
22. После выполнения работы мастера откроется созданная форма, необходимо в макет формы внести некоторые изменения: добавить заголовок формы и примечания.
23. Закрыть созданную форму и открыть ее в режиме конструктора. Откроется макет формы, а также панель элементов, содержащая заготовки и инструменты для создания элементов управления формы (рис. 48).
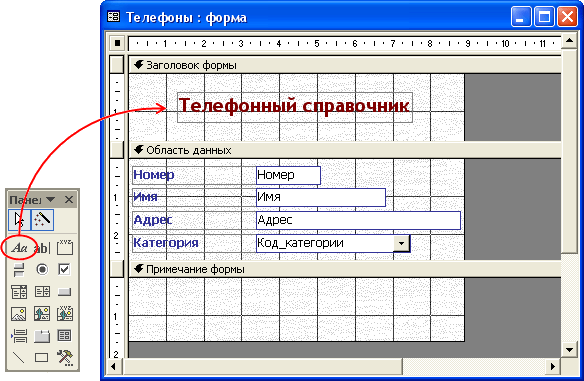
Рис. 35. Макет формы «Телефоны». Добавление заголовка
24. С помощью мыши раздвинуть область заголовка формы, добавить в заголовок элемент «Надпись», ввести туда текст «Телефонный справочник», указать желаемые параметры текста (шрифт, размер, цвет и т.п.). Аналогичным образом оформить и примечание формы. Ввести туда свое имя (как автора базы данных), год создания базы данных или аналогичную информацию.
Сохранить и закрыть макет формы. Открыть форму в обычном режиме (рис. 49).
25. Создать форму со списком телефонов друзей. Для этого запустить мастер создания форм, указать следующие параметры:
— Форма строится на основе запроса «Телефоны друзей» (включить все поля).
— Внешний вид формы – «ленточный».
— Требуемый стиль – по вашему усмотрению.
— Имя формы – «Телефоны друзей».
Аналогично предыдущему примеру задать заголовок и подпись формы (рис. 50).

Рис. 36. Форма «Телефоны»
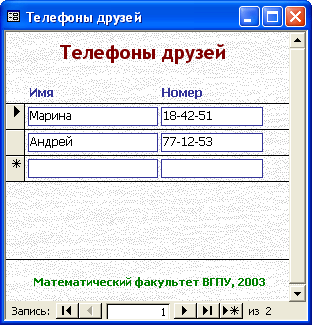
Рис. 37. Форма «Телефоны друзей»
26. Создать список телефонов друзей в виде отчета. В окне «База данных» и переключиться на вкладку объектов «Отчеты». Выбрать создание отчета с помощью мастера. Указать следующие параметры создаваемого отчета:
— Отчет строится на базе запроса «Телефоны друзей». Необходимо выбрать все доступные поля.
— Уровни группировки – не добавлять.
— Порядок сортировки – по имени.
— Макет для отчета – «табличный».
— Стиль отчета – по вашему усмотрению.
— Имя отчета – «Телефоны друзей».
Date: 2015-11-14; view: 3900; Нарушение авторских прав; Помощь в написании работы --> СЮДА... |