
Полезное:
Как сделать разговор полезным и приятным
Как сделать объемную звезду своими руками
Как сделать то, что делать не хочется?
Как сделать погремушку
Как сделать так чтобы женщины сами знакомились с вами
Как сделать идею коммерческой
Как сделать хорошую растяжку ног?
Как сделать наш разум здоровым?
Как сделать, чтобы люди обманывали меньше
Вопрос 4. Как сделать так, чтобы вас уважали и ценили?
Как сделать лучше себе и другим людям
Как сделать свидание интересным?

Категории:
АрхитектураАстрономияБиологияГеографияГеологияИнформатикаИскусствоИсторияКулинарияКультураМаркетингМатематикаМедицинаМенеджментОхрана трудаПравоПроизводствоПсихологияРелигияСоциологияСпортТехникаФизикаФилософияХимияЭкологияЭкономикаЭлектроника

Выбор способу заливки
|
|
Виберіть команду Способи заливки й виконаєте одну з наступних дій.
Для використання заливки відкрийте вкладку Градиентная, виберіть потрібний тип в області Кольорів, вкажіть тип штрихування й натисніть кнопку OK.
Для використання текстурного заливка відкрийте вкладку Текстура, виберіть потрібну текстуру або натисніть кнопку Інша текстура для вибору файлу і його додавання, а потім натисніть кнопку OK.
Для використання візерунка відкрийте вкладку Візерунок, виберіть потрібний візерунок, вкажіть потрібні кольори штрихування й фону, а потім натисніть кнопку OK.
Для використання малюнка відкрийте вкладку Малюнок, виберіть потрібний малюнок, нажавши кнопку Малюнок, натисніть кнопку Вставка, а потім — кнопку OK.
Анімація слайдів
 Якщо схему анимації потрібно додати тільки на певні слайди, виберіть потрібні слайди в області Слайди.
Якщо схему анимації потрібно додати тільки на певні слайди, виберіть потрібні слайди в області Слайди.
У меню Показ Слайдов (Показ слайдів) виберіть команду Эффекты анімації.
В области задач Дизайн слайда виберіть зі списку Применить к выделенным слайдам(Застосувати до виділених слайдів) схему анімації.
Якщо схему анімації потрібно застосувати до всіх слайдів, натисніть кнопку Применить ко всем слайдам (Застосувати до всіх слайдів). Кнопка Просмотр дає можливість переглянути ефект.
Анімації тексту та обєктів
У звичайному режимі відкрийте слайд, до тексту або об'єктів якого потрібно застосувати анімацію. Виберіть об'єкт для анімації.
 У меню Показ слайдів виберіть команду Настройка анімації (Настроювання анімації).
У меню Показ слайдів виберіть команду Настройка анімації (Настроювання анімації).
В області задач Настроювання анімації натисніть кнопку й виконайте одну або кілька наступних дій:
G Якщо під час показу слайдів потрібно ввести текст або об'єкт у супроводі певного візуального ефекту, виберіть команду Вхід, а потім — потрібний ефект.
G Якщо потрібно додати певний візуальний ефект у текст або об'єкт, що перебувають на самому слайді, виберіть команду Виділення, а потім — потрібний ефект.
G Якщо потрібно додати певний візуальний ефект у текст або об'єкт, що викликає видалення тексту або об'єкта зі слайда в заданий момент, виберіть команду Вихід а потім — потрібний ефект.
G Якщо потрібно додати ефект, що змушує об'єкт переміщатися в межах слайда по певному маршруті, виберіть команду Шляху переміщення, а потім — потрібний ефект.
При попередньому перегляді ефектів анімації слайду за допомогою кнопки Просмотр в области задач Настроювання анімації для запуску відтворення послідовності ефектів анімації ніяких додаткових клацань не потрібно. Для повного перегляду ініційованих анімацій варто нажати кнопку Показ Слайдов.
Установка інтервалів часу показу слайдів
Установка інтервалів вручну
В області Слайди у звичайному режиме виберіть слайди, для яких потрібно встановити інтервал часу показу.
У меню Показ слайдів виберіть команду Зміна слайдів.
У групі Зміна слайдів установите прапорець автоматично після, потім Вкажіть інтервал показу слайда на екрані в секундах.
Можна встановити обидва прапорці: по щиглику миші й автоматично після. У цьому випадку зміна слайда буде виконуватися залежно від того, що відбудеться раніше.
Запись интервалов времени показа во время репетиции
Виберіть у меню Показ слайдів команду Настроювання часу, по якій починається показ слайдів у режимі репетиції. Для переходу до чергового слайда натискайте кнопку зміни слайда. По завершенні показу натисніть кнопку Так, щоб запам'ятати отримані значення часу показу, або кнопку Ні, щоб повторити процедуру заново.
ІІ. Практична частина
1. Створити папку Lab_14-16 у D:\Студенти\<папка спеціальності> \<Група>\<ПІП>\.
2. Завантажити Power Point.
3. Створити презентацію на самостійно підготовлену тему (Домашнє завдання). Яка буде містити 15 слайдів, до яких обов’язково повинні входити
ü Титульний, на якому назва теми та прізвища авторів
ü План, що створюється за допомогою списку маркерованого або нумерованого та містить гіперпосилання на відповідні слайди;
ü Містить графічний об’єкт, з колекції ClipArt Gallery або іншої;
ü Містить організаційну діаграму
ü Схему створену за допомогою автофігур.
ü Кнопки керування.
ü Анімований об’єкт.
ü Відеофайл.
ü Вся презентація повинна супроводжуватись озвучуванням.
4. Відформатувати презентацію за власним смаком, але враховувати вимоги до структури та змісту, сприйняття кольорів та загальні правила використання шрифтів.
5. Вставити колонтитул у слайд (ПІП та групу виконавця).
6. Переглянути презентацію використовуючи режими: Обычный та Показ файлов.
7. Встановити різні анімаційні ефекти (до титульного, до всіх інших слайдів слайдів, до об’єктів). Стежити, щоб ефект був доречним.
8. Зберігати презентацію під ім’ям презентація.pps у папку Lab_14-16.
9. Продемонструвати свою презентацію.
10. Здати роботу викладачу.
11. Завершити роботу.
Змістовний модуль №7. Комунікаційні засоби ЕОМ
Практична робота №17 (2 год.)
Тема: Оглядач Internet Explorer. Інформаційно-пошукові системи. Пошук та збереження інформації
Мета: отримати навички пошуку інформації в Internet
Програмне забезпечення: Internet Explorer (або Google Chrome, Mozilla Firefox).
Студент повинен:
знати: методи пошуку інформації в Internet;
вміти: здійснювати пошук інформації в Internet, зберігати знайдену інформацію.
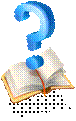 Питання для повторення
Питання для повторення
1. Що являє собою WWW?
2. Що являє собою Web-сторінка?
3. Які служби складають WWW?
4. Що являє собою IP-адреса?
5. Що являє собою домена адреса?
І. Теоретичні відомості
Основні поняття Internet
Internet – всесвітнє об’єднання великих і малих комп’ютерних мереж, та сукупність ряду служб, функціонуючих в єдиному світовому інформаційному просторі:
World Wide Web (WWW). Інформація, опублікована в мережі в форматі цієї служби, представлена у вигляді Web-сторінок.
Web-сторінки – це комплексні документи, що можуть вміщувати будь-які види даних: текст, графіку, звук, відео, анімацію.
Електронна пошта – прийом і відправлення повідомлень.
Телеконференції UseNet. Це групи, що об’єднають користувачів навколо спільних дискусійних тем.
FTP (File Transfer Protocol- протокол передачі файлів). Служба FTP відкриває доступ до серверів файлів програм і документів, які можуть бути отримані в стиснутому вигляді з цих серверів.
Служба трансляції розмов в Internet IRC (Internet Relay Chat), дозволяє обговорити важливі проблеми з іншими користувачами Internet в реальному часі.
Інформаційно-пошукові служби Internet, які аналізують заголовки Web-сторінок і інформацію, що знаходиться на цих сторінках. Ця служба дозволяє задати пошуковий запит і виводить список Web -сторінок, які задовольняють критеріям пошуку.
Служби телефонного зв’язку по Internet, що дозволяють телефонувати в будь-яку точку земної кулі.
Протоколи мережі Іnternet
Основне, що відрізняє Іnternet від інших мереж – це її протоколи – TCP/ІP.
Свою назва протокол TCP/ІP одержав від двох комунікаційних протоколів (або протоколів зв'язку). Це Transmіssіon Control Protocol (TCP) і Іnternet Protocol (ІP).
Як і у всякій іншій мережі в Іnternet існує 7 рівнів взаємодії між комп'ютерами: фізичний, логічний, мережний, транспортний, рівень сеансів зв'язку, представницький і прикладний рівень. Відповідно до кожного рівня взаємодії відповідає набір протоколів (тобто правил взаємодії).
Міжмережевий протокол (ІP).
За допомогою ліній зв'язку забезпечується доставка даних з одного пункту в іншій.
Різні мережі Іnternet зв'язуються за допомогою системи комп'ютерів (називаних маршрутизаторами) з'єднуючих між собою мережі.
Звідки Іnternet знає, куди варто направити Ваші дані? Якщо Ви відправляєте лист, то, просто опустивши його в поштову скриньку без конверта, Ви не можете розраховувати, що кореспонденція буде доставлена по призначенню. Лист потрібно вкласти в конверт, написати на конверті адресу й наклеїть марку. Точно так само, як поштове відділення працює за правилами, які визначають порядок роботи поштової мережі, певні правила регламентують порядок роботи Іnternet. Ці правила називають протоколами. Міжмережевий протокол (Іnternet Protocol, ІP) відповідає за адресацію, тобто гарантує, що маршрутизатор знає, що робити з Вашими даними, коли вони надійдуть. Випливаючи з нашої аналогії з поштовим відомством, можна сказати, що міжмережевий протокол виконує функції конверта.
Іnternet-адреси складаються із чотирьох чисел, кожне з яких не перевищує 256. При записі числа відокремлюються одне від іншого крапками, наприклад: 192.112.36.5.
Адреса фактично складається з декількох частин. Права частина адреси служить для того, щоб повідомити мережі, який комп'ютер повинен одержати цей пакет.
У результаті цілого ряду технічних причин (в основному це апаратні обмеження) інформація, що посилає по ІP- мережах, розбивається на порції, називані пакетами. В одному пакеті звичайно пересилається від одного до 1500 символів інформації.
Одне з достоїнств Іnternet полягає в тому, що для роботи на базовому рівні досить тільки міжмережевого протоколу.
Тому наступний рівень мережі дасть нам можливість пересилати більші порції інформації й подбати про усунення тих перекручувань, які вносить сама мережа.
Протокол керування передачею (ТСР)
Інформацію, що Ви хочете передати, ТСР розбиває на порції. Кожна порція нумерується, щоб можна було перевірити, чи вся інформація отримана, і розташувати дані в правильному порядку. Для передачі цього порядкового номера по мережі в протоколі є свій власний "конверт", на якому "написана" необхідна інформація. Порція Ваших даних міститься в конверт ТСР. Конверт ТСР, у свою чергу, міститься в конверт ІP і передається в мережу.
На приймаючій стороні програмне забезпечення протоколу ТСР збирає конверти, дістає з них дані й розташовує їх у правильному порядку. Якщо який-небудь з конвертів відсутній, програма просить відправника передати їх ще раз. Після розміщення всієї інформації в правильному порядку ці дані передаються тій прикладній програмі, що використає послуги ТСР.
Це, однак, трохи ідеалізоване подання про ТСР. У реальному житті пакети не тільки губляться, але й отримують зміни по дорозі через короткочасні відмови в телефонних лініях. ТСР вирішує й цю проблему. При переміщенні даних у конверт виконується обчислення так званої контрольної суми. Контрольна сума – це число, що дозволяє приймаючій ТСР виявляти помилки в пакеті. Коли пакет прибуває в пункт призначення, що приймає ТСР обчислює контрольну суму й порівнює неї з тією, котру послав відправник. Якщо значення не збігаються, то при передачі відбулася помилка. Приймаючий ТСР відкидає цей пакет і запитує повторну передачу.
Структура доменної системи.
Доменна система імен являє собою метод призначення імен шляхом присвоєння різним групам користувачів відповідальність за підмножини імен. Кожен рівень у цій системі зветься доменом. Домени відокремлюються один від іншого крапками:
@ ux.cso.uіuc.edu
@ nіc.ddn.mіl
@ yoyodyne.com
Легко довідатися, звідки беруться домени й імена в організації типу університету або підприємства. Але звідки беруться домени "верхнього рівня" типу edu? Вони були створені, коли була винайдена доменна система. Споконвічно було шість організаційних доменів вищого рівня.
| № | Домен | Використання |
| 1. | com | Комерційні організації |
| 2. | edu | Навчальні заклади (університети, середні школи й т.д.) |
| 3. | gov | Урядові заклади (крім військових) |
| 4. | mil | Военные учреждения (армия, флот и т.д.) |
| 5. | org | Інші організації |
| 6. | net | Мережні ресурси |
Таблиця 1. Первісні домени верхнього рівня.
Уніфіковані локатори ресурсів (URL)
Уніфікований локатор ресурсів (Uniform Loсator Resourse- URL). URL дають єдиний стандартизований спосіб опису інформації будь-якого виду. URL повідомить, який це вид інформації (Web-сторінка чи FTP-файл), на якому комп’ютері вона зберігається і як знайти цей комп’ютер.
URL представляє собою текстові рядки, що складаються з трьох частин:
1.Тип доступа до документа, за яким слідує двокрапка і два слеши (: //)
http: // - гіпертекстовий документ (Web-сторінки);
ftp: // - FTP-файл;
2. Ім’я вузлового комп’ютера, на якому зберігається інформація.
3. Шлях до файла.
Приклад:
http: //www.zt.ukrtel.net
http: //www.World.Std.com/reinhold/papers.html
html (htm) – розширення імені файла для гіпертекстового документа (Web-сторінки);
ІІ. Практична частина
1. Створити папку Lab_17 у D:\Студенти\<папка спеціальності> \<Група>\<ПІП>\.
2. Завантажити Internet Explorer.
3. Для налаштування вікна використати меню Вид:
a. Включити Строка состояния
b. Включити панелі інструментів “Обычные кнопки”, “Адресная строка”.
4. У рядку адреси ввести адресу Web –сторінки(наприклад www.ukr.net).
5. Ознайомитись із змістом Web –сторінки.
6. Зберегти Web –сторінку для автономного перегляду, для чого:
a. Меню Файл→Сохранить как… для новоствореного файлу. З’явиться діалогове вікно, в якому потрібно ввести нове ім’я файлу, а також вказати, в якій папці потрібно зберегти файли (папка Lab_17).
7. Зайти до пошукової системи (Google, Яндекс та ін..) і знайти наступні теми(Теми для пошуку можуть бути змінені за бажанням викладача):
@ Супермаркети Житомира (продукція, ціна) – (зберегти Web -сторінку).
@ Митниця та особливості її роботи (зберегти Web -сторінку).
@ Курси валют за 1 рік. (зберегти Web -сторінку).
@ Оформлення документів на експорт. (зберегти Web -сторінку).
8. Інформацію зі збережених Web -сторінок перенести в MS Word і відформатувати на власний смак.
9. Зберегти дані файли у папку Lab_17.
10. Завершити роботу із програмою.
11. Здати роботу викладачу.
Практична робота №18 (2 год.)
Тема: Електронна пошта. Програма Outlook Express
Мета: отримати навички отримання та відсилання повідомлень
Програмне забезпечення: Internet Explorer (або Google Chrome, Mozilla Firefox), Outlook Express
Студент повинен:
знати: функціональні можливості програми Outlook Express та e-mail серверів;
вміти: приймати та відсилати повідомлення.
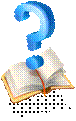 Питання для повторення
Питання для повторення
1. Яке призначення електронної пошти?
2. Яку структуру має e-mail сервер?
3. Кому ви можете надіслати листа?
4. Хто може вам надіслати листа?
5. Для чого призначена адресна книга?
І. Теоретичні відомості
Електронна пошта – зручний і надійний засіб спілкування, при якому лист у будь-який кінець світу доходить за кілька хвилин. Для цього необхідно запустити поштову програму, набрати текст листа у вікні, що нагадує вікно текстового редактора, вказати в заголовку адресу і надіслати поштовому серверу свого провайдера – SMTP-серверу (Simple Message Transfer Protocol - протокол передачі простих повідомлень). Він знаходить у мережі вузол, до якого приписаний адресат, і переправляє йому лист. Коли надходить лист, РОР-сервер (Post Office Protocol - поштовий протокол) приймає повідомлення і зберігає його на своєму жорсткому диску доти, доки адресат не отримає лист на свій комп'ютер.
Вікно Outlook Express ділиться на чотири частини. Праворуч зверху – список листів, знизу – зміст поточного листа, який можна побачити, якщо натиснути потрібний лист у списку. Окрім тексту, лист має заголовок – електронні адреси відправника і отримувача, а також тему (subject). Ліворуч зверзу міститься список папок, а знизу – адресна книжка. Двічі натиснувши на адресі, можна надіслати листа відповідному адресатові. Межі між вікнами рухомі, розміри вікон можна змінювати за допомогою миші.

Якщо листів у верхньому вікні багато, їх можна відсортувати за темами, відправниками або датою отримання. Для цього досить натиснути заголовок відповідного стовпця (От, Тема, Получено), і повідомлення відсортуються за зростанням. Якщо натиснути повторно, відбудеться сортування за спаданням.
Спочатку програма Outlook Express має п'ять папок: Входящие (містить листи, що надійшли); Исходящие (містить написані, але ще не відправлені листи); Отправленные; Удаленные та Черновики (містить недописані листи). Непотрібний лист можна вилучити - виділити в верхньому вікні і натиснути клавішу Del (або натиснути піктограму Удалить в панелі інструментів). Після цього лист переміщується в папку Удаленные, звідки його можна вилучити назавжди.
У разі необхідності можна створити всередині однієї з існуючих папок нову папку, скориставшись контекстним меню папки або командами Папка→Создать із пункту Файл головного меню. Якщо натиснути мишкою по папці, відразу з'явиться список листів, що містяться в ній. Можна скопіювати і переміщувати листи в будь-які папки, у т.ч. створені. За допомогою команд Сжать та Сжать все папки з пункту Правка головного меню можна зробити зміст папок більш компактним, що прискорить роботу з ними, а за допомогою команди Удалить - вилучити непотрібну папку.
 Рядок стану містить загальну кількість листів поточної папки та кількість непрочитаних листів у ній.
Рядок стану містить загальну кількість листів поточної папки та кількість непрочитаних листів у ній.
Перш ніж скористатися електронною поштою, її необхідно налаштувати за допомогою спеціальної програми-майстра, завдання якої – створити учетную запись. Вікно Учетные записи в Интернете з'являється на екрані монітора, якщо виконати команду Учетные записи з пункту Сервис головного меню Outlook Express. Для запуску майстра необхідно натиснути кнопку Добавить і обрати сторінку Почта.
На першому кроці необхідно ввести своє ім'я, яке потім буде в графі От у всіх адресатів. На другому кроці майстер запропонує ввести адресу електронної пошти, яку користувачу повинен повідомити провайдер. Потім майстер попросить ввести адреси сервера входящих сообщений та исходящих сообщений. Далі необхідно вказати свій login (вхідне ім'я) та пароль, щоб не вводити їх кожного разу при спробі отримати пошту. Після цього майстер створить обліковий запис (учетную запись).

У разі потреби змінити якісь параметри облікового запису, його ім'я, спосіб підключення, або своє ім'я – необхідно виділити потрібний рядок і натиснути кнопку Свойства.
Для підготовки та відправлення листа необхідно натиснути піктограму Создать сообщение в панелі інструментів Outlook Express. З'явиться вікно редактора листів. В полі Кому необхідно ввести електронну адресу. Інформація, яка буде введена в поле Тема, відразу з'явиться і в заголовку вікна. Після введення тексту листа можна відправити його відразу (натиснувши піктограму Отправить в панелі інструментів редактора листів чи натиснувши комбінацію клавіш Alt+S) або вмістити спочатку в папку Исходящие, якщо увімкнено відповідний режим на сторінці Отправка в параметрах Outlook Express. В останньому випадку для відправки листа необхідно скористатися піктограмою Доставить почту в панелі інструментів Outlook Express. Якщо замість піктограми Отправить просто закрити вікно редактора листів (натиснувши на хрестику в правому верхньому куті), лист потрапить до папки Черновики, де його можна буде дописати, а потім відправити.
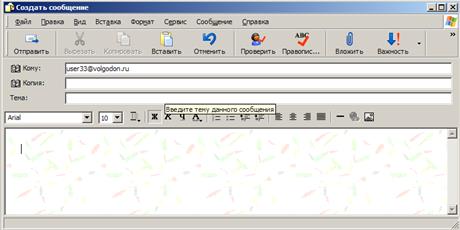
Для отримання пошти досить натиснути піктограму Доставить почту в панелі інструментів Outlook Express, перейти в папку Входящие і обрати рядок із листом.
Листи можна зберігати на магнітних носіях за допомогою команди Сохранить как з меню Файл програми Outlook Express. Переглядати збережені листи можна за допомогою будь-якого текстового редактора.
Листи краще готувати заздалегідь, не витрачаючи на їх підготовку інтернет-час. Поштова програма може працювати і без підключення до Мережі. Написавши всі необхідні листи, можна перемістити їх в папку Исходящие, а потім встановити зв'язок і відправити листи, а також отримати пошту, що надійшла.
Якщо необхідно надіслати лист на декілька адрес, у рядку Кому треба вводити електронні адреси через крапку з комою. Це ж стосується і рядка Копия, яким користуються, якщо бажають надіслати копію за різними адресами.
Часто виникає необхідність переслати файли, приєднавши їх до електронного листа. Для цього, підготувавши лист, досить натиснути піктограму Вложить (Вставить файл) в панелі інструментів редактора листів, знайти на магнітному носієві потрібний файл і двічі натиснути на ньому. У адресата лист із приєднаним файлом буде помічено маленькою скріпкою.
Однією з можливостей електронної пошти є відповідь на лист (Ответ на письмо). Якщо виділити рядок потрібного листа і натиснути піктограму Ответить (Ответить автору) панелі інструментів Outlook Express, поштар створить новий лист і відразу заповнить його заголовок: у рядок Кому поставить адресу людини, на лист якої дається відповідь; у рядок Копия - адреси всіх тих, хто отримав копію вихідного листа; в рядок Тема - скопіює тему вихідного листа.
В Outlook Express є програма Адресная книга, в яку окрім електронних адрес можна вводити й інші дані про абонентів: домашній і службовий телефони, місце роботи і т.п. Для того, щоб відкрити вікно цієї програми, досить натиснути піктограму Адреса в панелі інструментів Outlook Express або натиснути комбінацію клавіш Ctrl+Shift+B.
Найчастіше адресна книга заповнюється автоматично, оскільки в параметрах Outlook Express задано, щоб адреса з листа, що надійшов (або з того, на який дана відповідь), переносилася в адресну книгу. Для введення іншої інформації можна скористатися піктограмою Создать панелі інструментів (сторінками Домашние, Служебные, Личные, Другие).
Для того, щоб вставити адресу з записної книжки в лист, необхідно скористатися піктограмою Выбрать получателей з панелі інструментів редактора листів. Обравши потрібну адресу, досить натиснути кнопку Кому:—>. Адреса опиниться в полі Кому листа, що створюється.
ІІ. Практична частина
Завдання 1:
1. Зверніться до викладача та отримайте електронну адресу.
2. Запустіть програму MS Outlook Express.
3. Налаштуйте MS Outlook Express відповідно до отриманих параметрів
4. Створіть повідомлення і відправте його:
I Студентам за сусідніми комп’ютерами;
I Занесіть інформацію про нього (ім’я, e-mail, та іншу додаткову інформацію) до адресної книги;
I Створіть власне повідомлення для нього (заповніть усі необхідні поля у вікні та наберіть текст листа);
I Відправте електронний лист.
5. Після того як ви отримаєте відповідь на свій лист – дайте відповідь вашому товаришу.
Завдання 2:
1. Завантажте програму-браузер MS Internet Explorer.
2. Зайдіть на безкоштовний e-mail сервер www.mail.ru або www.yahoo.com.
3. Заповніть анкету, що буде вам запропонована, і зареєструйте свою електронну адресу.
4. Виконайте пункти 3 та 4 завдання 1.
Завдання 3:
1. Завантажити Internet Explorer.
2. Зайти на будь-який поштовий сервер (ukr.net, mail.ru і т.д.).
3. Створити поштову скриньку з логіном Прізвище_№Групи@поштовий сервер.
4. Відправити лист з інформацією попередньої практичної (будь-яку з трьох веб-сторінок відформатованих в MS Word) на електронну адресувикладача (запитати у викладача).
5. Відправити лист з інформацією попередньої практичної на вказану адресу з прикріпленим до нього документом Word.
Примітка. Інформація в першому і другому листах має відрізнятися.
6. Завершити роботу з програмою.
Список рекомендованої літератури
Базова
1. Дибкова Л.М. Інформатика та комп'ютерна техніка: Посібник для студентів вищих навчальних закладів. - К.: ВЦ "Академія", 2007.
2. Енгель П. С, Макарова М. Д, Єлізаров Є. Я. та ін. Інформатика та комп'ютерна техніка: Навч. посіб. Для студентів кооперативних вищих навчальних закладів -К.: НМЦ "Укоопосвіта", 2008.
3. Інформатика. Комп'ютерна техніка. Комп'ютерні технології. Посібник. За ред. д.е.н., ироф. О. І. Пушкаря., ВІД "Академія", 2007.
Додаткові підручники і посібники
1. Борланд Р. Зффекгавная рабога с WaxJ 2000. -СПб.: Питер, 2007.
2. Виткуп М. Е., Петренко В.В. Інформатика и компьютерная техника. MS Office в примерах и задачах с методикой их решения. - К.: Центр "Мегодика-информ", 2008.
3. Додж М., КинатаК, Стинсон К. Зффективная рабога с Excel 2000. СПб.: Питер, 2007.
4. Ефимова О.у Мойсеева М. Практикум по компьютерной технологии. -МАВТЛ.
5. Офис 2000. Руководство пользователя. АБ Система, 2008.
6. Пфаффенбергер Б. Эффективная работа с Microsoft Internet Explorer 4.0. -СПб.: Питер, 2007.
7. Робинсон С Microsoft Access 2000: учебный курс. - СПб.: Питер, 2008.
8. Баженов В.А, Венгерський П. С. та ін. Інформатика. Комп’ютерна техніка. Комп’ютерні технології. Підручник для вищих закладів. Освіти. Вид-во Каравела
Допоміжна
1. Зарецька І. Т., Колодяжний Б. Г., Гуржій А. М., Соколов О. Ю. Інформатика. Навчальний посібник для 10-11 кл. середньої загальноосвітньої школи. Київ “Навчальна книга”. 2007.
2. Верлань а.Ф., Апатова Н. В., Інформатика. Навчальний посібник для 10-11 кл. середньої загальноосвітньої школи. Київ “Форум”. 2008.
3. Електронний підручник для студентів. Довбня А. С. Житомирський комерційний технікум. 2007
Інформаційні ресурси
1. http// www.pc-pensioneru.ru/windows_uroki.htm
2. http// www.pc-shporgalka.com/articles_cat5.html
3. http// www.urokibesplatno.com/winda. html
4. http// www.inf777.narod.ru/lessons/word//lessons_2003.html
5. http// www.abnet.am/Office_2003.html
6. http//status-video.ru/
7. http// www.computerhom.ru/uroki_ms_office_2010/ uroki_ word_2010.html
8. http// www.teachvideo.ru/course
9. http// www.youtube.com/watchov=es4ggpywKdl
10. http// www.pc- shporgalka.сom/articles_cat24. Html
ІНСТРУКЦІЯ
з охорони праці, пожежної безпеки при проведенні занять у комп’ютерному класі
1.Загальні вимоги
1.1.До роботи у комп’ютерному класі допускаються учні, які пройшли інструктаж з техніки безпеки з відповідним записом у журналі з техніки безпеки і підписами.
1.2.Не можна заходити й перебувати у комп’ютерному класі без учителя.
1.3.Робота у комп’ютерному класі має проводитися тільки в суворій відповідності до розкладу занять і графіка самостійної роботи вчителя та учнів.
1.4.Учням заборонено відчиняти шафи живлення і комп’ютери як тоді, коли ЕОМ працюють, так і тоді, коли вони вимкнені.
Date: 2015-12-11; view: 435; Нарушение авторских прав