
Полезное:
Как сделать разговор полезным и приятным
Как сделать объемную звезду своими руками
Как сделать то, что делать не хочется?
Как сделать погремушку
Как сделать так чтобы женщины сами знакомились с вами
Как сделать идею коммерческой
Как сделать хорошую растяжку ног?
Как сделать наш разум здоровым?
Как сделать, чтобы люди обманывали меньше
Вопрос 4. Как сделать так, чтобы вас уважали и ценили?
Как сделать лучше себе и другим людям
Как сделать свидание интересным?

Категории:
АрхитектураАстрономияБиологияГеографияГеологияИнформатикаИскусствоИсторияКулинарияКультураМаркетингМатематикаМедицинаМенеджментОхрана трудаПравоПроизводствоПсихологияРелигияСоциологияСпортТехникаФизикаФилософияХимияЭкологияЭкономикаЭлектроника

Параметри запиту
|
|
Конкретне значення поля в умові відбору може вводитись безпосередньо до бланку запиту або задаватись користувачем при використанні запиту в діалоговому вікні потрібно визначити параметри запиту.
Ім’я параметру запита вводиться безпосередньо в рядок Условие отбора в квадратних дужках.
Якщо в запит вводиться кілька параметрів, то порядок їх вводу через діалогові вікна визначається порядком розташування полів з параметрами у бланку запита.
ІІ. Практична частина
1. Створити папку Lab_11 у D:\Студенти\<папка спеціальності>\<Група>\<ПІП>\.
2. Завантажити додаток Microsoft Ассеss.
3. Виконати команди головного меню Файл→Відкрити базу даних. Відкрити раніше створену базу даних та зберегти у папку Lab_11.
4. Створити електронні форми для редагування бази даних в режимі конструктора.
5. Назви формам дати аналогічно назвам таблиць з індексом 1.
6. Ввести дані в таблиці за допомогою створених форм. (Дані приведені в додатку 1).
· Для побудови форми потрібно перейти на закладку „ Форми " та натиснути кнопку „ Створити". Вибрати режим „ Конструктор ", джерело даних – таблиця „ Особисті дані " і натиснути кнопку „ ОК ". З'явиться порожній бланк форми. Розтягнути курсором миші бланк у вікні „ Форма " таким чином, щоб його довжина становила близько 15 см, а висота 8 см. Натиснути кнопки „ Список полів " і „ Панель елементів ", які розташовані на панелі інструментів „ Конструктор форм " Список полів і панель елементів розмістити курсором миші поруч з бланком форми.
Розташувати на бланку форми „ Особисті дані " такі елементи управління, як рамки, надпис, поля та кнопки.

· Спочатку необхідно по краях бланка форми встановити припідняту рамку. Для цієї мети потрібно на панелі елементів натиснути кнопку „ Прямокутник " і курсором миші намалювати біля країв бланка рамку. Далі виділити її курсором і натиснути кнопку „ Припідняте оформлення " на панелі інструментів „ Формат (форма/звіт) ".
· Натиснути на панелі елементів кнопку „Надпис" і ввести з клавіатури у верхній частині бланку текст: " Особисті дані ". Вибрати та встановити шрифт „T imes New Roman, 16 ". Виділити курсором миші рамку навколо тексту і встановити для неї припідняте оформлення.
· Активізувати курсором вікно „ Список полів ". Клацнути курсором на поле „ Прізвище " і, утримуючи курсором миші, перетягнути його та розмістити на бланку форми. Слід тут зазначити, що поле, яке встановлюється на бланку форми має дві взаємопов'язані частини: ліву для відображення імені поля, праву для відображення значення поля відповідного запису. Розтягнути ці дві частини можна в тому випадку, якщо встановлений на поле курсор миші приймає вигляд вказівного пальця. Якщо курсор приймає вигляд долоні, тоді обидві частини взаємопов'язані і переміщаються одночасно на бланку. Клацнути на лівій частині поля і встановити для неї утоплене оформлення кнопкою „Утоплене оформлення" на панелі інструментів „ Формат (форма/звіт) ". Виділити курсором ліву та праву частину поля і натиснути кнопку „ По лівому краю " на панелі інструментів „ Формат (форма / звіт) ".
· Аналогічним чином виконати дії над іншими полями, тобто розмістити їх на відповідні місця бланка і оформити.
· Створити навколо лівих частин полів утоплену рамку. Для цього потрібно на панелі елементів натиснути кнопку „ Прямокутник " і курсором миші намалювати навколо лівих частин полів рамку. Далі виділити її курсором і натиснути кнопку „ Утоплене оформлення " на панелі інструментів „ Формат (форма/звіт) ".
· Створити навколо правих частин полів рамку та виконати для їх припідняте оформлення. Для цього потрібно на панелі елементів натиснути кнопку „ Прямокутник " і курсором миші намалювати у визначеному місці рамку. Далі виділити її курсором і натиснути кнопку „ Припідняте оформлення " на панелі інструментів „ Формат (форма/звіт) ".
· Встановити кнопку закриття діалогової електронної форми „ Особисті дані ". Для її створення необхідно на панелі елементів натиснути кнопку „ Кнопка " та клацнути курсором в середині припіднятої платформи. В діалоговому вікні „Створення кнопок" вибрати режим „ Робота з формою " та дію „ Закрити форму ". Далі вибрати малюнок на кнопці, яка формується і натиснути кнопку „ Готово ".
· Встановити відсутність зайвих на наш погляд елементів форми. Для цього потрібно на панелі інструментів „ Конструктор форм " натиснути кнопку „ Властивості ". В діалоговому вікні „ Форма " активізувати закладку „ Макет " і встановити за допомогою полів зі списками такі режими: смуги прокрутки - „ Відсутні ", область виділення - „ Ні ", кнопка віконного меню - „ Ні ", кнопки розмірів вікна - „ Відсутні ", кнопка закриття – „ Ні ". У рядку „ Підпис " ввести з клавіатури „ Особисті дані ". Закрити діалогове вікно „ Форма " та зберегти форму „ Особисті дані_1 ". Форма повинна мати вигляд вказаний на малюнку.

7. Аналогічно створити електронні форми для таблиць „ Навчання 1 " та “ Навчальні заклади 1”.
8. Виконати зв’язування таблиць за ключовими полями.
9. Створити простий запит на вибірку даних. Створити запит „ Пошук домашнього телефонного номера "
Для побудови запиту необхідно активізувати закладку „ Запити ", натиснути кнопки „ Створити ", „ Конструктор " і „ ОК ".
· У вікні „ Додавання таблиць " додати відповідною кнопкою таблиці „ Особисті дані ". Закрити вікно „ Додавання таблиць ".
· Встановити курсор на поле „ Прізвище " таблиці „ Особисті дані " і, утримуючи ліву кнопку миші, перетягнути його на перше поле бланка запиту. Аналогічним чином послідовно перетягнути поле „ Ім’я" таблиці та поле „ Телефон ".
· Задати умову запиту. Параметр запиту вводиться в квадратних дужках.

· Закрити запит. Задати ім'я запиту „ Телефон " та натиснути кнопку „ ОК ". Відкрити створений запит кнопкою „ Відкрит и" та переглянути його. Закрити запит.
· Створити запит, який визначає місце навчання та проживання студента. Пошук здійснити за прізвищем. Запит назвати “ Студент ”.
10. Створити автозвіти на створені запити, та дати їм аналогічні назви.
11. Здати роботу викладачу.
12. Завершити роботу з Access.
Практична робота №12-13 (4 год.)
Тема: Microsoft Access. Створення головної кнопкової форм та звітів
Мета: отримати навички створення кнопкової форми та звітів
Програмне забезпечення: MS Access.
Студент повинен:
знати: способи створення кнопкової форма та звітів;
вміти: створювати кнопкові форми та звіти.
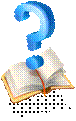 Питання для повторення
Питання для повторення
1. Яке призначення звітів Microsoft Access?
2. Які є способи створення звітів?
3. Які типи запитів використовуються в Access?
4. Як створити запит на вибірку даних в Access?
5. Для чого призначені кнопкові форми?
І. Теоретичні відомості
Створення, перегляд і друкування звітів
Розділи звіту
1. Заголовок звіту – виводиться тільки на початку звіту;
2. Верхній колонтитул – виводиться у верхній частині кожної сторінки.
3. Область даних – вміщує записи таблиці або запиту.
4. Нижній колонтитул – виводиться у нижній частині кожної сторінки.
5. Примітка звіту – виводиться тільки в кінці звіту.
Створення однотабличного звіту в режимі конструктора
 У вікні бази даних вибрати вкладку Отчеты і натиснути кнопку Создать. У вікні Новый отчет вибрати таблицю, яка буде джерелом даних для звіту і вибрати режим створення звіту Конструктор. У відкритому вікні конструктора звіт вміщує всі розділи.
У вікні бази даних вибрати вкладку Отчеты і натиснути кнопку Создать. У вікні Новый отчет вибрати таблицю, яка буде джерелом даних для звіту і вибрати режим створення звіту Конструктор. У відкритому вікні конструктора звіт вміщує всі розділи.
Розміщення полів із таблиць
Натиснути кнопку панелі інструментів конструктора звітів Список полей і перетягнути поля до області даних, в заголовок звіту або до колонтитулів. Недостаючі підписи можна створити за допомогою кнопки панелі елементів Надпись. Встановити потрібний тип і розмір шрифту, колір букв і фону.
Включення обчислювального поля до звіту
У розділі Примечание отчета або в області даних можна створити обчислювальні поля. Для цього потрібно натиснути кнопку Поле на панелі елементів і розмістити елемент Свободный в області даних або примітці звіту.
При редагуванні даних ввести в це поле формулу або функцію.
Додавання поточної дати і номера сторінки
Для додавання до звіту поточної дати використовують функцію Now(). У полі записують =Now (). Для вставки номера сторінки ввести = [Page].
Створення автозвіту
Створити запит, за допомогою якого відібрати дані для створення звіту. У вікні Новый отчет вибрати режим Автотчет: в стовпчик, або Автотчет: ленточный. Вибрати звіт, який буде джерелом даних для звіту. Після натискування кнопки ОК програма автоматично сформує звіт, який може бути доопрацьований в режимі конструктора.
Перегляд звіту
Для перегляду створеного звіту натиснути кнопку Предварительный просмотр. Звіт на екрані буде відображений таким, яким він буде надрукований.
Для перегляду потрібних сторінок використовують поле номера сторінки в нижньому лівому кутку вікна.
Друк звіту
Для друку звіту виконати команду Файл→Печать або натиснути кнопку Печать на панелі інструментів.
За допомогою команди Файл→Макет страницы можна вибрати принтер і задати параметри друку.
ІІ. Практична частина
1. Створити папку Lab_12-13 у D:\Студенти\<папка спеціальності>
\<Група>\<ПІП>\.
2. Завантажити Microsoft Ассеss.
3. Виконати команди головного меню Файл→Відкрити базу даних. Відкрити раніше створену базу даних та зберегти у папку Lab_13.
4. Створити сторінки кнопкової форми.
G 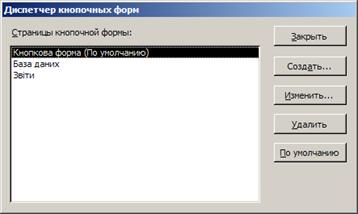 Для побудови діалогової кнопкової форми потрібно виконати команди головного меню Сервіс →Службові програми →Диспетчер кнопкових форм.
Для побудови діалогової кнопкової форми потрібно виконати команди головного меню Сервіс →Службові програми →Диспетчер кнопкових форм.
G Щоб створити сторінку „ База даних " необхідно натиснути кнопку „ Створити ", ввести з клавіатури в діалогове вікно „ Створення " ім'я сторінки " База даних " і натиснути кнопку „ ОК ".
G Аналогічно чином сформувати сторінку " Звіти ".
5. Побудувати елементи кнопкової форми, тобто кнопки активізації сторінок, а також кнопки зміни форми та виходу із бази даних.
G  Для побудови елементів управління необхідно спочатку натиснути кнопку „ Змінити ". У рядку "Назва кнопкової форми" ввести з клавіатури „ Кнопкова форма ". Далі натиснути кнопку „ Створити " і сформувати елементи кнопкової форми.
Для побудови елементів управління необхідно спочатку натиснути кнопку „ Змінити ". У рядку "Назва кнопкової форми" ввести з клавіатури „ Кнопкова форма ". Далі натиснути кнопку „ Створити " і сформувати елементи кнопкової форми.
G Перша кнопка „ База даних " створюється таким чином. У рядку " Текст " потрібно ввести з клавіатури иБаза даних ", у рядку " Команда " встановити із списку " Перейти до кнопкової форми ", у рядку " Кнопкова форма " встановити із списку " База даних ". Натиснути кнопку „ ОК ". Натиснути знову кнопку „ Створити ".
G Друга кнопка „Звіти" створюється таким чином. У рядку " Текст " потрібно ввести з клавіатури "Звіти", у рядку " Команда " встановити із списку " Перейти до кнопкової форми ", у рядку " Кнопкова форма " встановити із списку " Звіти ". Натиснути кнопку „ ОК ". Натиснути знову кнопку „ Створити ".
G Третя кнопка „ Вихід із бази даних " створюється таким чином. У рядку " Текст " ввести з клавіатури " Вихід ", а у рядку " Команда " встановити із списку " Вийти з додатку ". Натиснути кнопку „ ОК ".
6. Побудувати елементи управління (кнопки) для сторінки „ База Даних ".
G  Для побудови елементів управління необхідно спочатку кнопкою „ Закрити " перейти на сторінку кнопкової форми, встановити курсор на сторінку „ База даних " і натиснути кнопку „ Змінити ", а потім „ Створити ".
Для побудови елементів управління необхідно спочатку кнопкою „ Закрити " перейти на сторінку кнопкової форми, встановити курсор на сторінку „ База даних " і натиснути кнопку „ Змінити ", а потім „ Створити ".
G Перша кнопка „ Особисті дані " створюється таким чином. У рядку " Текст " потрібно ввести з клавіатури " Особисті дані", у рядку " Команда " встановити із списку " Відкрити форму для зміни ", у рядку " Форма " встановити із списку " Особисті дані 1 ". Натиснути кнопку „ ОК ". Натиснути знову кнопку „ Створити ".
G Друга кнопка „ Навчання " створюється таким чином. У рядку " Текст " потрібно ввести з клавіатури " Навчання ", у рядку " Команда " встановити із списку " Відкрити форму для зміни ", у рядку " Форма " встановити із списку " Навчання 1 ". Натиснути кнопку „ ОК ".
G Третя кнопка „ Навчальні заклади " створюється таким чином. У рядку " Текст " потрібно ввести з клавіатури " Навчальні заклади ", у рядку " Команда " встановити із списку " Відкрити форму для зміни ", у рядку " Форма " встановити із списку " Навчальні заклади 1 ". Натиснути кнопку „ ОК ".
G Четверта кнопка „ Вихід до головного вікна " створюється таким чином. У рядку " Текст " потрібно ввести з клавіатури " Вихід ", у рядку " Команда " встановити із списку " Перейти до кнопкової форми ", у рядку " Кнопкова форма " встановити із списку " Кнопкова форма ". Натиснути кнопку „ ОК ".
7. Побудувати елементи управління для сторінки „ Звіти ".
G Для побудови елементів управління необхідно спочатку кнопкою „ Закрити " перейти на сторінки кнопкової форми, встановити курсор на сторінку „ Звіти " і натиснути кнопку „ Змінити ", а потім „ Створити ".
G Перша кнопка „ Телефон " створюється таким чином. У рядку " Текст " потрібно ввести з клавіатури " Телефон ", у рядку " Команда " встановити із списку " Відкрити звіт ", у рядку " Звіт " встановити із списку " Телефон ". Натиснути кнопку „ ОК ".
G Друга кнопка „ Студент" створюється таким чином. У рядку " Текст " потрібно ввести з клавіатури „ Студент ", у рядку " Команда " встановити із списку " Відкрити звіт ", у рядку " Звіт " встановити із списку „ Студент ". Натиснути кнопку „ ОК ".
G Третя кнопка „ Вихід до головного вікна " створюється таким чином. У рядку " Текст " потрібно ввести з клавіатури " Вихід ", у рядку " Команда " встановити із списку " Перейти до кнопкової форми ", у рядку " Кнопкова форма " встановити із списку " Кнопкова форма ". Натиснути кнопку „ ОК ".
8. Закрити вікно " Диспетчер кнопкових форм ". Встановити курсор на заголовку вікна бази даних " Довідник " і через контекстне меню виконати команду „ Параметри запуску ". У рядку „ Виведення форми/сторінки " встановити із списку „ Кнопкова форма " і натиснути кнопку ОК.
9. Встановити на діалогову кнопкову форму малюнок.
G Для розміщення на формі малюнка потрібно активізувати закладку „ Форми ", встановити курсор на піктограму " Кнопкова форма " і натиснути кнопку „ Конструктор ".
G Ввести заголовок “ Довідник студента ”.
G  Видалити непотрібні елементи кнопкової форми.
Видалити непотрібні елементи кнопкової форми.
G Активізувати панель елементів, натиснути кнопку „ Малюнок ", знайти прийнятний малюнок, встановити його та оптимально розмістити на бланку форми. Якщо малюнок за своїми розмірами великий і прикриває заголовок форми та кнопки, тоді необхідно виконати команди головного меню „ Формат/На задній план ". Закрити та зберегти кнопкову форму.
G Відкрити кнопкову форму та переглянути дії усіх її кнопок.
10. Закрити базу даних " Довідник " та закінчити роботу з СУБД Ассеss.
Змістовний модуль №6. Технологія створення, редагування презентацій у середовищі PowerPoint
Практична робота №14-16 (6 год.)
Тема: Технологія створення та редагування презентацій засобами PowerPoint
Мета: отримати навички створення інтерективної презентації
Програмне забезпечення: MS PowerPoint.
Студент повинен:
 знати: види і типи презентацій, теоретичні основи створення презентацій;
знати: види і типи презентацій, теоретичні основи створення презентацій;
вміти: використовувати можливості програми Power Point.
Питання для повторення
1. Яке призначення програми PowerPoint?
2. Як здійснюється налаштування головного вікна?
3. Для чого призначені та як додаються панелі інструментів?
4. Для чого призначена область задач?
5. Як створити та зберегти презентацію?
6. Як вибрати дизайн презентації?
7. Як вставити об’єкти WordArt?
8. Яким чином вставити написи, авто фігури та інші геометричні фігури?
9. Як переміщати на слайді малюнки і написи?
І. Теоретичні відомості
Завантаження та налагодження редактора PowerPoint
Для запуску програми PowerPoint можна скористатися головним меню Windows. Після запуску на екрані з’явиться вікно PowerPoint, в якому можна вибрати одну з подальших дії: відкрити існуючу або створити нову.
Після вибору команди Открыть з’явиться вікно, в якому потрібно вказати файл презентації.
Після вибору Создать презентацию з’явиться вікно, в можна обрати готовий шаблон слайду або вибрати Новая презентація.
У наступному вікні Разметка слайда вибрати макет слайда. Для творчої роботи як правило вибирають пустий слайд.
Панелі інструментів
Для підключення необхідних панелей треба в рядку меню вибрати Вид→Панели инструментов. У меню що з’явиться встановити потрібні панелі інструментів.
Головне вікно програми є стандартним і містить слідуючі елементи:
· Заголовок з кнопками керування;
· Головне меню;
· Панелі інструментів(можуть бути відключені);
· Робоча область;
· Рядок стану;
Робоча область може бути представлена у наступних режимах:
·  Обычный;
Обычный;
· Сортировщик слайдов;
· Показ слайдов.
У нижньому рядку робочої області вікна ці режими подані кнопками для їх швидкого переключення.
Збереження файла презентації. Відкриття файла презентації
Для відкриття файлу презентації використовується меню Файл, Открыть або кнопка Открыть на панелі інструментів. Зявиться вікно в якому необхідно вказати папку де знаходиться файл презентації, та вказати файл презентації. Натиснути кнопку Открыть.
Збереження файлу презентації відбувається найчастіше у двох форматах:
1. Файл презентації;
2. Файл демонстрації.
Для збереження файлу презентації використовується меню Файл, Сохранить как… для новоствореної презентації або Сохранить для редагованої. Можна натиснути кнопку Сохранить на панелі інструментів. При виборі Сохранить как… з’явиться вікно в якому необхідно вказати папку, де зберегти файл презентації, та уточнити ім’я файлу презентації. Натиснути кнопку Сохранить. Для задання формату збереження необхідно викликати список Тип файлов та вибрати потрібне.

 |

Створення презентацій
 Слайд – фрагмент презентації, у межах якого проводиться робота над об’єктом.
Слайд – фрагмент презентації, у межах якого проводиться робота над об’єктом.
Нова презентація. Слайди мають мінімум елементів оформлення й кольори до них не застосовані.
З наявної презентації. Презентація створюється на основі вже наявної презентації із заданим оформленням. Створюється копія наявної презентації, що дозволяє створити нову презентацію, вносити зміни в оформлення й уміст вихідної презентації.
Із шаблона оформлення. Презентація створюється на основі наявного шаблона Microsoft PowerPoint, що містить основні елементи оформлення, шрифти й колірну схему.
З майстра автосодержания. Для застосування шаблона оформлення, що включає пропонований текст для слайдів, використається майстер автозмісту. Потім у запропонований текст вносяться необхідні зміни.
Шаблони на веб-вузлі. Створення презентації за допомогою шаблона, що перебуває на веб-вузлі.
Шаблони на Microsoft.com. Створення презентації на основі додаткових шаблонів Microsoft PowerPoint з бібліотеки шаблонів Microsoft Office. Ці шаблони впорядковані по типах презентацій.
Вставка тексту в презентацію
Для створення тексту у слайді ви повинні виконати слідуючі дії. В меню Вставка вибрати Надпись або натисніть на панелі інструментів Рисование кнопку Надпись та виділіть область, в якій буде знаходитись текст. Курсор автоматично встановлюється у новостворену область текстової інформації. Введіть текст з клавіатури.
Date: 2015-12-11; view: 466; Нарушение авторских прав