
Полезное:
Как сделать разговор полезным и приятным
Как сделать объемную звезду своими руками
Как сделать то, что делать не хочется?
Как сделать погремушку
Как сделать так чтобы женщины сами знакомились с вами
Как сделать идею коммерческой
Как сделать хорошую растяжку ног?
Как сделать наш разум здоровым?
Как сделать, чтобы люди обманывали меньше
Вопрос 4. Как сделать так, чтобы вас уважали и ценили?
Как сделать лучше себе и другим людям
Как сделать свидание интересным?

Категории:
АрхитектураАстрономияБиологияГеографияГеологияИнформатикаИскусствоИсторияКулинарияКультураМаркетингМатематикаМедицинаМенеджментОхрана трудаПравоПроизводствоПсихологияРелигияСоциологияСпортТехникаФизикаФилософияХимияЭкологияЭкономикаЭлектроника

Поле типу Меmо
|
|
В ньому може вміщуватись текст або комбінація тексту і чисел довжиною до 64 000 символів.
7. Поле об‘єкта OLE
Це поле вміщує посилання на ім’я об’єкта. Як ім’я об’єкта може бути ім’я додатку (таблиця Excel, редактор Word, засоби яких можуть бути створені об’єкти для впровадження їх в таблицю Access).
Створення таблиці бази даних
Створення таблиці БД складається із двох етапів. На першому етапі визначається її структура: склад полів, їх імена, послідовність розташування полів в таблиці, тип даних кожного поля, ключі (індекси) На другому етапі проводиться створення записів таблиці і заповнення їх даними.
Для створення таблиці потрібно в вікні бази даних вибрати вкладку Таблицы і натиснути кнопку Создать. У відкритом у вікні Новая таблица вибрати один із режимів створення таблиці.
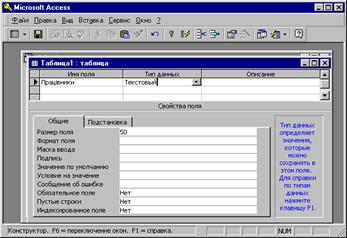 Рядок Конструктор у вікні Новая таблица визначає вибір основного способу створення нової таблиці. Режим конструктора дозволяє користувачеві вказати параметри всіх елементів структури таблиці.
Рядок Конструктор у вікні Новая таблица визначає вибір основного способу створення нової таблиці. Режим конструктора дозволяє користувачеві вказати параметри всіх елементів структури таблиці.
Визначення структури нової таблиці в режимі конструктора
При виборі режиму конструктора з’являєтьсявікно Таблица1: таблица, в якому визначається структура бази даних.
Для визначення полів у вікні таблиця задаються Имя поля, Тип данных, Описание – короткий коментар, а також властивості поля у розділі Свойства поля. Загальні властивості – на вкладинці Подстановка.
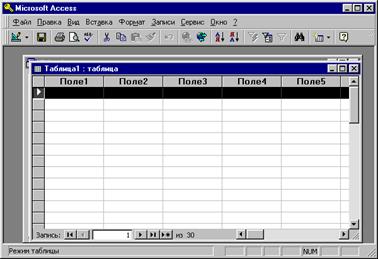 Имя поля. Кожне поле в таблиці повинне мати унікальне ім’я. Воно є комбінацією із букв, цифр, пробілів і спеціальних символів, за винятком .!, ‘ [ ]. Ім’я не може починатись з пробілу. Максимальна довжина імені – 64 символи.
Имя поля. Кожне поле в таблиці повинне мати унікальне ім’я. Воно є комбінацією із букв, цифр, пробілів і спеціальних символів, за винятком .!, ‘ [ ]. Ім’я не може починатись з пробілу. Максимальна довжина імені – 64 символи.
Кожна таблиця в реляційній базі даних повинна мати унікальний (первинний) ключ, який може бути простим або складним, що включає декілька полів. Для визначення ключа потрібно виділити поля, що складають ключ, та на панелі інструментів натиснути кнопку Ключевое поле або виконати команда Правка – Ключевое поле.
Після визначення структури таблиці її треба зберегти. Для цього використовується команда Файл – Сохранить або кнопка панелі інструментів Сохранить у вікні Сохранение вводиться ім’я таблиці.
Створення нової таблиці в режимі таблиці
Створення нової таблиці в режимі таблиці здійснюється вибором рядка Режим таблицы у вікні Новая таблица.
Режим таблиці дозволяє користувачеві створити таблицю, не визначаючи попередньо її структури. Після вибору цього режиму відразу відкривається пуста таблиця, у яку можна ввести дані. При збереженні цієї таблиці Access проаналізує дані і автоматично присвоїть відповідний тип даних кожному полю, тобто створить структуру таблиці.
Для того щоб перейменувати імена в заголовку колонок потрібно двічі натиснути кнопкою миші на області виділення колонки, що вміщує його ім’я або виконати команду Формат– Переименовать.
У кожне поле вводяться дані певного типу. При введені даних, для яких визначені стандартні формати із встановленого для цього типу списка. Це дозволяє Access автоматично визначити тип даних. Властивість Формат поля залишається пустим, і при відображенні даних використовується формат за умовчуванням. Всі колонки, залишені пустими, будуть видалені при збережені таблиці.
Після закінчення вводу даних у всі потрібні колонки необхідно зберегти таблицю, виконавши неохідну команду.
При збереженні таблиці виводиться запрошення до створення ключового поля. За вибору Да в таблицю буде додане ключове поле типу Лічильник. Якщо введені дані, які будуть однозначно визначати кожний запис і їх треба зробити ключовими., то треба натиснути кнопку Нет і створити ключ в режимі конструктора самостійно.
Створення таблиці за допомогою майстра таблиць
Майстер таблиць, вибраний у вікні Новая таблица, автоматично створить таблицю за одним із шаблонів. Користувачу пропонується більше 40 зразків таблиць. Кожна таблиця шаблону містить відповідний набір полів із яких користувач може вибрати потрібні.
Поля, що включається в таблицю, можуть бути перейменовані. Майстер визначить ключ таблиці, створить зв’язки нової таблиці з уже існуючими в базі даних. При цьому ключ нової таблиці буде включений до таблиці, з якою встановлюється зв’язок. За запитом користувача майстер створить форму для введення даних до таблиці. Після створення таблиці майстром можна в будь – який час доопрацювати структуру таблиці в режимі конструктора.
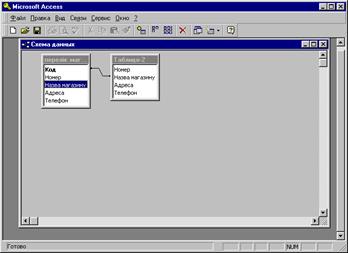 Cтворення схеми даних
Cтворення схеми даних
Створення схеми даних починається у вікні бази даних з виконанням команди Сервис – Схема данных або натискуванням кнопки Схема данных на панелі інструментів.
Після натискування кнопки Схема данных відкривається вікно Добавление таблицы, в якому можна вибрати таблиці та запити, що включаються до схеми данних. Для розміщення таблиці у вікні Схема данных треба вибрати її у вікні Добавление таблицы інатиснути кнопку Добавить. Для виділення кількох таблиць треба утримувати клавішу Ctrl і натискувати кнопкою миші на кожній таблиці. Після включення всіх потрібних таблиць до схеми даних треба натиснути кнопку Закрыть. У результаті у вікні Схема данных будуть відображені всі включені таблиці зі списком своїх полів.
Потрібно визначити головну і підпорядковану таблицю для кожного “ одно–багатозначного ” зв’язку виходячи з того, що головні об’єкти завжди розташовані вище підпорядкованих.
Установлюючи зв’язки між парою таблиць у схемі даних, треба виділити в головній таблиці унікальне ключове поле, за яким встановлюється зв’язок. Далі утримуючи кнопку миші протягнути курсор у відповідне поле підпорядкованої таблиці.
При встановленні зв’язку по складному ключу необхідно виділити всі поля, що входять до ключа головної таблиці, і перетягнути їх на одне із полів зв’язку у підпорядкованій таблиці. Для виділення всіх полів, що входять до складного унікального ключа, необхідно відмічати поля утримуючи лавішу Ctrl. Після встановлення зв’язку відкривається вікно Связи. При цьому у рядку Тип отношения автоматично встановиться тип “ один –ко – многим”.
При складному ключі зв’язку у вікні Связи необхідно для кожного ключового поля головної таблиці Таблица→запрос вибрати відповідне поле підпорядкованої таблиці, названої Связанная таблица→запрос.
ІІ. Практична частина
1. Створити папку Lab_10 у D:\Студенти\<папка спеціальності>\<Група>\<ПІП>\.
2. Завантажити додаток Microsoft Ассеss.
3. Виконати команди головного меню Файл→Створити→Нова база даних. У діалоговому вікні „ Файл нової бази даних " рядку " Ім'я файлу ” ввести з клавіатури ім'я бази даних "№групи_Довідник_ПІП ", обрати папку Lab_10 для розміщення бази даних та натиснути кнопку " Створити ".
4. Створити таблицю „ Особисті дані ". Для цього необхідно активізувати закладку „ Таблиці ", натиснути кнопку „ Створити ", вибрати режим „ Конструктор " та натиснути кнопку „ ОК ".(Список полів та їх властивості приведені в таблиці).
5. У діалогове вікно ввести послідовно: імена полів та їх типи даних. Виділити курсором миші поле „ Номер" і встановити його через контекстне меню як ключове. Закрити таблицю. При її зберіганні задати ім'я „ Особисті дані ".
6. Аналогічно створити таблицю „ Навчання " та “ Навчальні заклади ”.
7. Виконатим зв’язування таблиць за ключовими полями. Для цього відкрити вікно “ Схема данных ”, додати всі таблиці та з'єднати їх зв'язками.
8. Створити автоформи для введення даних у таблиці. Для цього відкрити вкладку форми та вибрати один із варіантів створення, наприклад “ Автоформа в столбец ”.
9. Назви форм дати аналогічно назвам таблиць.
10. Ввести дані в таблиці за допомогою створених форм. (Дані приведені в додатку 1).
11. Здати роботу викладачу.
12. Завершити роботу з Access.
Таблиця Особисті дані (таблиця 1).
Структура таблиці:
| Ім’я поля | Тип даних | Розмір | Примітка |
| Номер | Лічильник | Довге, ціле | Ключове поле, індексоване поле (збіги не допускаються) |
| Прізвище | Текстовий | ||
| Імя | Текстовий | ||
| По батькові | Текстовий | ||
| Адреса | Текстовий | ||
| Рік народження | Дата/час | довгий формат | |
| Місце народження | Текстовий | ||
| Телефон | Текстовий |
Таблиця Навчання (таблиця 2).
Структура таблиці:
| Ім’я поля | Тип даних | Розмір | Примітка |
| Номер | Лічильник | Довге, ціле | Ключове поле, індексоване поле (збіги не допускаються) |
| П І П | Текстовий | ||
| Назва навчального закладу | Текстовий | Підстановка з таблиці Навчальні заклади | |
| Спеціальність навчання | Текстовий | ||
| Місце проживання | Текстовий |
Таблиця Навчальні заклади (таблиця3).
Структура таблиці:
| Ім’я поля | Тип даних | Розмір | Примітка |
| Номер | Лічильник | Довге, ціле | Ключове поле, індексоване поле (збіги не допускаються) |
| Назва навчального закладу | Текстовий | ||
| Адреса | Текстовий | ||
| Телефон закладу | Текстовий |
Додаток 1.
Дані для заповнення таблиць.
Таблиця Особисті дані (таблиця 1).
| № | Прізвище | Ім’я | По батькові | Адреса | Рік народж | Місце народження | Телефон |
| Іванов | Іван | Іванович | м. Житомир вул. Мануїльського 20 | 12.05.91 | м. Житомир вул. Мануїльського 20 | 49-15-27 | |
| Петров | Петро | Сидорович | м. Бердичів вул. Гоголя 123 | 10.10.90 | м. Бердичів вул. Гоголя 123 | 33-15-18 | |
| Козлов | Євген | Петрович | Житомирська обл. с. Мостове вул. Квітнева 5 | 2.02.91 | м. Київ вул. Миру 4 | 36-15-78 | |
| Сидоров | Адам | Савич | Житомирська обл. с. Ліщин вул. Садова 12 | 11.06.90 | Житомирська обл. с. Ліщин вул. Садова 12 | 47-15-18 | |
| Конюхов | Сидір | Петрович | м. Коростень вул.Фрунзе18\3 | 22.09.91 | м. Коростень вул.Фрунзе18\3 | 41-25-24 |
Таблиця Навчання (таблиця 2).
| № | Прізвище | Назва навчального закладу | Спеціальність навчання | Місце проживання |
| Іванов І. І | Технологічний коледж | Електрик | м. Житомир вул. Мануїльського 20 | |
| Петров П.С | ЖКТ | Правознавство | м. Житомир в. Київська 5\13 | |
| Козлов Є. П. | ЖКТ | Товарознавство | м. Житомир в. Черняховського 3 | |
| Сидоров А. С. | Кооперативний технікум | Економіст | Житомирська обл. с. Ліщин вул. Садова 12 | |
| Конюхов С. П. | Медичне училище | Фельдшер | м. Житомир в.Бердичівська 24\12 |
Таблиця Навчальні заклади (таблиця3).
| № | Назва навчального закладу | Адреса | Телефон |
| Технологічний коледж | м. Житомир вул. Московська 12 | 22-18-45 | |
| ЖКТ | м. Житомир вул. Черняховького101 | 24-24-30 | |
| Кооперативний технікум | м. Житомир вул. Київська 68 | 42-15-18 | |
| Медичне училище | м. Житомир вул. В. Бердичівська 101 | 33-25-98 |
Практична робота №11 (2 год.)
Тема: Microsoft Access. Створення форм та запитів
Мета: Отримати навички створення форм та запитів
Програмне забезпечення: MS Access.
Студент повинен:
знати: способи створення форма та запитів;
вміти: створювати форми та запити.
 Питання для повторення
Питання для повторення
1. Яке призначення форм Microsoft Access?
2. Які є способи створення форм?
3. Які типи запитів використовуються в Access?
4. Як створити запит на вибірку даних в Access?
І. Теоретичні відомості
 Розробка форм для завантаження, перегляду і коригування даних
Розробка форм для завантаження, перегляду і коригування даних
Для створення форми потрібно вікні бази даних вибирати вкладку Формы і натиснутио кнопку Создать. У вікні Новая форма вибираємо як джерело даних таблицю і режим створення Автоформа: в столбец. Цей режим забезпечує ввід/вивід всіх полів вибраної таблиці в однозаписевій формі.
Робота команди Автоформа: в столбец завершується відображенням форми в режимі форми.
Для редагування форми потрібно перейти в режим конструктора або обробки даних в режимі таблиці і форми.
У вікні Access появляються панель конструктора форм, панель форматування і панель елементів.
Пошук записів
Для пошуку записів таблиці за заданим значенням поля натиснути кнопку на панелі інструментів Найти або виконати команду Правка→Найти. Курсор доцільно попередньо установити в це поле.
У вікні Поиск в поле< ім’я поля > рядок Образец заповнюється заданим значенням поля, встановлюється область пошуку Только в текущем поле.
Напрям пошуку задається в рядку Просмотр: Вверх, Вниз, Все. В рядку Совпадение можна задати ступінь співпадання значень: С начала поля, С любой частью поля, Поля целиком. Для урахування регістру і формату поля потрібно відповідно відмінити С учетом регистра, С учетом форматаполей.
Після натискування кнопки Найти відшукується перший запис, що задовольняє умові пошуку. Для отримання наступного запису треба натиснути кнопку Найти далее. Зразок пошуку може бути заданий повним значенням поля або його частиною. Можна використовувати символи шаблону.
Сортування записів
Сортування записів у порядку збільшення або зменшення значень одного поля може бути виконане в режимі таблиці або в режимі форми. Для цього курсор встановлюється в полі сортування і натискується кнопки на панелі інструментів.
Сортування записів може бути виконане командою Записи→Сортировка.
Сортування записів таблиць по кількох полях виконується за допомогою фільтра.
Запити в Access
В Access можуть бути створені такі види запитів:
· Запит на вибірку – вибирає дані із взаємозв’язаних таблиць та інших запитів.
· Запит на створення таблиці – заснований на запиті вибірки, але на відміну від нього результат запиту зберігається в новій таблиці.
· Запити на оновлення, додавання, видалення – запити, в результаті виконання яких змінюються дані в таблицях.
Date: 2015-12-11; view: 328; Нарушение авторских прав