
Полезное:
Как сделать разговор полезным и приятным
Как сделать объемную звезду своими руками
Как сделать то, что делать не хочется?
Как сделать погремушку
Как сделать так чтобы женщины сами знакомились с вами
Как сделать идею коммерческой
Как сделать хорошую растяжку ног?
Как сделать наш разум здоровым?
Как сделать, чтобы люди обманывали меньше
Вопрос 4. Как сделать так, чтобы вас уважали и ценили?
Как сделать лучше себе и другим людям
Как сделать свидание интересным?

Категории:
АрхитектураАстрономияБиологияГеографияГеологияИнформатикаИскусствоИсторияКулинарияКультураМаркетингМатематикаМедицинаМенеджментОхрана трудаПравоПроизводствоПсихологияРелигияСоциологияСпортТехникаФизикаФилософияХимияЭкологияЭкономикаЭлектроника

Left 2Right 3Viev.. 4Edit.. 5 6 7Find 8History 9EGA Ln 10Tree
|
|
и для ввода команды достаточно нажать соответствующую функциональную клавишу одновременно удерживая клавишу Alt.
Не все из входящих в альтернативное меню команд представляют интерес, поскольку дублируют функции основного меню или используются в специальных целях. Поэтому здесь мы рассмотрим только некоторые из них.
Команды F1 – “Left” и F2 – “Right”
Эти команды позволяют переключать содержимое панели рабочего окна NC для просмотра содержания любого логического магнитного диска, входящего в конфигурацию данной ПЭВМ. При этом команда F1 изменяет объект просмотра в левой панели, команда F2 - в правой. Если нажать, например, клавиши Alt и F1, то на экране возникнет меню типа
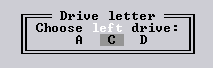
|
содержащее список логических имен всех магнитных носителей, доступных в данной ПЭВМ. В рассмотренном примере меню их три с логическими именами от A до D. В других ПЭВМ их может быть больше или меньше. Правила назначения имен магнитным носителям были рассмотрены ранее, а количество самих носителей зависит от комплектации ПЭВМ.
В рамке ограничивающей меню находится курсор, размещающийся на имени того магнитного носителя, содержание которого высвечивалось в данной панели в момент ввода команды F1 или F2. Если, например, в момент ввода команды F1 рабочим диском левой панели был диск С:, то курсор будет размещен на букве С. Переместив курсор, например, на букву E и нажав клавиш Enter Вы сделаете рабочим диском диск E:, поэтому в окне этой панели будет теперь высвечиваться содержание логического диска E:.
Команда F2 работает аналогично, а ее меню отличается только содержимым второй строки, указывающим положение панели на экране (левая или правая).
Отметим только, что меню этих команд появляются на экране в пределах соответствующих панелей чтобы исключить ошибки при выборе.
Команда F7 – “Find”
Эта команда запускает программу поиска файлов в файловой структуре MS DOS. После ввода команды с помощью клавиш F7 на экран выводится запрос с просьбой указать файл (или список файлов), подлежащих поиску. Имена файлов вводятся с клавиатуры и размещаются в последней строке запроса - в примере введено одно имя - norton.txt.

|
После ввода имени искомого файла и запуска процедуры поиска с помощью клавиши Enter в рамке запроса появляется информация об имени директории в которой обнаружен файл, и характеристика файла в формате принятом в пакете NC (размер байтах и т.д.):
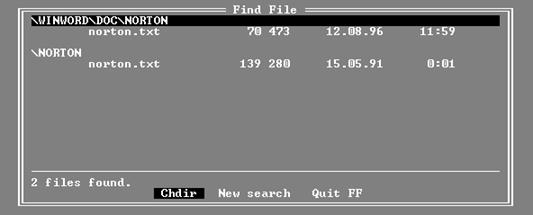
|
Текст, содержащий указанную выше информацию о найденном файле будет выделен курсором в форме прямоугольника. Если сразу после завершения поиска нажать Enter, то программа поиска выведет в соответствующее окно NC содержание директории в которой находится найденный файл, сделает эту директорию рабочей и установит курсор NC на имени этого файла. В процессе поиска программа может обнаружить файл с заданным именем в нескольких директориях (куда он мог быть скопирован ранее, либо в разных директориях просто существуют разные по содержанию файлы, имеющие одинаковые имена). В этом случае в рамке запроса появится список таких файлов (с указанием соответствующих директорий), и для выбора нужного файла следует подвести к его имени курсор и нажать Enter - в результат произойдет описанный выше переход в искомую директорию.
Процесс поиска (сканирование директорий диска) виден на экране, сам поиск осуществляется в пределах логического диска с которым Вы работаете (если имя диска не было задано явно). Если файл с названным именем обнаружен не был, на экран выводится соответствующее сообщение, смысл которого не требует разъяснений.
В последней строке сообщения о результатах поиска размещено небольшое меню, предоставляющее пользователю возможность изменить область поиска, повторить поиск с новым заданием или прекратить работу с системой (выйти из программы можно также с помощью клавиши Esc, как и из любой другой программы пакета NC).
Команда F8 – “History”
C помощью этой команды можно просмотреть список заданий, которые были введены на предыдущих этапах работ с операционной системой. Такая возможность достигается за счет автоматического занесения вводимых пользователем команд в специальный буфер, размещенный в оперативной памяти ПЭВМ (поэтому после выключения машины эта информация стирается).
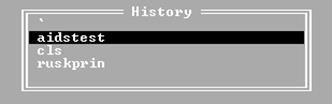
|
Этой командой удобно пользоваться тогда, когда приходится несколько раз вводить задания из некоторого повторяющегося списка (или просто одно и то же задание). В этом случае можно вместо повторного набора кода задания, содержащего иногда длинные комбинации символов, обратиться к команде F8. После нажатия клавиш Alt и F8 на экране возникает меню, содержащее список ранее введенных команд. Для выполнения команды из такого списка необходимо с помощью курсора отметить нужную команду и нажать клавишу Enter.
Аналогичного эффекта можно добиться с помощью комбинации клавиш Ctrl и E. При каждом нажатии этой комбинации в командную строку MS DOS будет вводиться одна команда из буфера по правилу - команда введенная последней выводится в строку MS DOS первой. При этом каждая новая комбинация символов, составляющая очередную команду, заменяет предыдущую.
Команда F10 – “Tree”
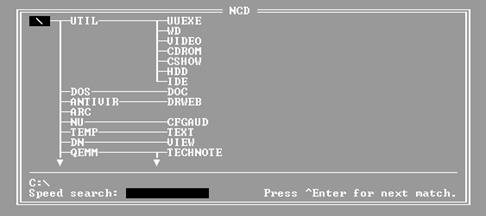
|
Эта команда используется для организации ускоренного поиска необходимой пользователю директории. После ввода команды с помощью комбинации клавиш Alt и F10 на экране появиться меню, например, такого вида в котором в наглядной форме размещено “дерево” директории рабочего магнитного диска (т.е. диска содержание которого высвечивалось в пределах панели, где размещался курсор в момент ввода команды “Tree”).
Корень дерева (корневая директория) изображен в меню в виде символа “\” к которому с помощью линий связи присоединены директории - их именами заканчиваются соответствующие “ветви” дерева. Если эти директории в свою очередь имею собственные поддиректории, то выводятся и они - в форме ветвей (и т.д.).
Для поиска нужной директории достаточно подвести курсор к соответствующему имени (либо набрать несколько первых букв имени в строку “Speed search”) и нажать клавишу Enter. В результате в рабочей панели NC появится содержание необходимой директории.
Имя просматриваемого диска постоянно отображается в нижней части меню (в нашем примере это диск с логически именем С:).
Date: 2015-09-26; view: 359; Нарушение авторских прав