
Полезное:
Как сделать разговор полезным и приятным
Как сделать объемную звезду своими руками
Как сделать то, что делать не хочется?
Как сделать погремушку
Как сделать так чтобы женщины сами знакомились с вами
Как сделать идею коммерческой
Как сделать хорошую растяжку ног?
Как сделать наш разум здоровым?
Как сделать, чтобы люди обманывали меньше
Вопрос 4. Как сделать так, чтобы вас уважали и ценили?
Как сделать лучше себе и другим людям
Как сделать свидание интересным?

Категории:
АрхитектураАстрономияБиологияГеографияГеологияИнформатикаИскусствоИсторияКулинарияКультураМаркетингМатематикаМедицинаМенеджментОхрана трудаПравоПроизводствоПсихологияРелигияСоциологияСпортТехникаФизикаФилософияХимияЭкологияЭкономикаЭлектроника

Создание новой таблицы
|
|
 Рис. 8. Окно диалога Новая таблица
Рис. 8. Окно диалога Новая таблица
|
Чтобы создать новую таблицу, выведите на экран окно базы данных (рис. 4), перейдите на корешок вкладки Таблицы и нажмите кнопку Создать. На экране появится диалоговое окно Новая таблица (рис. 8).
Из приведенного в окне списка видно, что в программе Access есть несколько способов создания таблиц.
Режим таблицы служит в основном для ввода, просмотра и редактирования данных. В этом режиме можно так же создавать простые таблицы путем ввода в поля различных типов данных: текст, числа, даты, денежные значения. При этом таблица напоминает обычную электронную таблицу (рис. 9), но в отличие от неё, в данную таблицу нельзя вводить вычисляемые выражения.
Режим Мастер таблиц позволяет ускорить процесс создания таблицы, предлагая на выбор типовые таблицы баз данных для бизнеса и учета кадров, например, списки рассылки корреспонденции, списки счетов и накладных. Каждая типовая таблица содержит примеры полей. Мастер можно усовершенствовать, добавив собственные шаблоны таблиц.
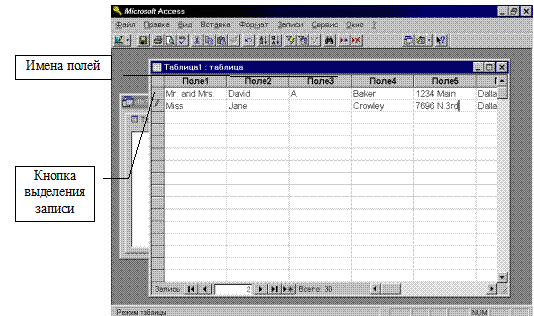 Рис. 9. Создание таблицы путем ввода данных
Рис. 9. Создание таблицы путем ввода данных
|
После того, как вы выберете тип и зададите поля, Access создаст таблицу и предоставит возможность изменить её внешний вид (можно использовать карточки подсказок). Введите данные в таблицу, созданную мастером. При этом необходимо использовать Режим таблицы. Применение мастеров - самый простой способ обучения и работы в Access.
В процессе работы с Access, очень скоро может возникнуть ситуация, когда образцы таблиц мастера мало соответствуют создаваемой таблице. В этом случае пришлось бы потратить столько же времени на подбор полей и их переименование, как при построении самостоятельной таблицы. Значит, пришло время познакомиться с режимом Конструктор. Данный режим предоставляет ряд дополнительных возможностей для настройки таблиц, что в свою очередь может отразиться на работе запросов, форм и отчетов, построенных на базе этих таблиц. Поэтому мы более подробно познакомимся именно с режимом Конструктор.
Создание таблицы в режиме конструктора. Сразу отметим, что режим конструкторапозволяет создать, изменять структуру и внешний вид таблицы, но в этом режиме вы не сможете вводить данные.
Для того, чтобы вывести на экран в режиме конструктора существующую таблицу, выполните такую последовательность действий:
1. Откройте базу данных.
2. В окне базы данных выберите нужную таблицу.
3. Щелкните на кнопке Конструктор.
Если же таблица выведена в режиме таблицы, активизируйте команду Вид Þ Конструктор таблиц.
Для того чтобы описать структуру новой таблицы, выполните такую последовательность действий:
1. Откройте базу данных.
2. В окне базы данных перейдите на корешок вкладки Таблицы (рис.6).
3. Щелкните на кнопке Создать.
4. В окне диалога Новая таблица (рис. 8.) сделайте выбор Конструктор и нажмите кнопку OK.
На экране появится окно пустой таблицы в режиме конструктора (рис. 10). В верхней части окна, называемой таблицей полей, введите имена полей (Имя поля) и тип данных (Тип данных), а также понятное описание каждого поля (Описание), которое будет впоследствии появляться в строке состояния. Нижняя половина окна конструктора таблицы предназначена для установки свойств и размеров полей, начального значения и условий проверки вводимых данных.
Имена полей. Как и для большинства других объектов базы данных Access, имена полей могут содержать не более 64 символов (букв, цифр и пробелов). Имена полей в каждой таблице не должны повторяться.
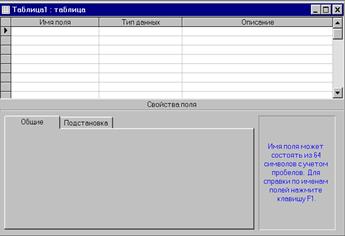 Рис. 10. Окно пустой таблицы в режиме конструктора
Рис. 10. Окно пустой таблицы в режиме конструктора
|
Типы данных. Тип данных определяет вид информации, сохраняемой в поле. Например, если описать поле как Дата, Access не позволит ввести в это поле текст. Когда указывается тип данных поля, Access получает информацию не только о том, какие по типу данные могут храниться в этом поле, но и сколько места для них надо зарезервировать. Переменной типа Дата требуется 8 байт памяти, текст требует 1 байт памяти для каждого символа (20-символьному слову необходимо 20 байт памяти). На основании типа данных Access также определяет типы расчетов или других операций, возможных для данного поля.
В Access предусмотрены восемь следующих основных типов данных:
¨ Текстовый. Символы, до 255 байт (1 байт на 1 символ).
¨ Мемо (меморандум или примечание). Символы, до 64 Кбайт. Поля данного типа служат для ввода в записи больших блоков текста. Поля МЕМО следует использовать только в тех случаях, когда размер текста может превысить 255 символов или когда в тексте встречаются символы форматирования, такие, как табуляция или возврат каретки.
¨ Числовой. Любой тип чисел; размеры и диапазоны разрешенных значений приведены в таблице 2.
¨ Дата/Время. Даты и время (до 8 байт).
¨ Денежный. Числа, содержащие до 15 знаков слева от десятичной точки и 4 десятичных знака.
¨ Счетчик. Последовательная нумерация, автоматически увеличиваемая Access для каждой добавляемой пользователем записи. Поля этого типа не подлежат изменению.
¨ Логический. Логические переменные (1 бит, Да/Нет, Истина/Ложь или Включить/Выключить).
¨ Поле объекта OLE. Технология Object Linking and Embedding (связь и внедрение объектов) позволяет вставить в базу данных Access такие данные, как картинки, видеоролики, диаграммы или звуковые фрагменты, которые могут иметь связи с другими приложениями Microsoft Windows 95. Например, Access позволяет хранить и редактировать документы Microsoft Word, электронные таблицы Microsoft Excel, картинки Microsoft PowerPoint, звуковые файлы (.wav), видеофайлы (.avi) или рисунки, созданные в приложениях Paintbrush или Corel Draw. Максимальный размер поля до 1 гигабайта
В зависимости от поля и типа данных, Access допускает следующие диапазоны значений для числовых данных (таблица 2).
Таблица 2. Размеры данных числового типа
| Размер поля | Объем занима- емой памяти | Диапазон |
| Байт | 1 байт | от 0 до 255; без дробной части |
| Целые | 2 байт | от -32768 до 32767; без дробной части |
| Длинные целые | 4 байт | от -2.147.483.648 до 2.147.483.647; без дробной части |
| Одинарной точности | 4 байт | Числа с точностью до 6 разрядов. Отрицательные: от -3,402823 Е38 до -1,401298 Е-45. Положительные: от 1,40129 Е-45 до 3,402823 Е38 |
| Двойной точности | 8 байт | Числа с точностью до 10 разрядов. Отрицательные: от -1,79769313486232 Е308 до -4,94065645841247 Е-324. Положительные: от 4,94065645841247 Е-324 до 1,79769313486232 Е308 |
По умолчанию Access присваивает текстовый тип данных каждому новому полю. Для того, чтобы присвоить полю другой тип данных, щелкните на кнопке с направленной вниз стрелкой и выберите подходящий тип из раскрывающегося списка Тип данных (рис. 11).
Для чисел, содержащих знаки пунктуации (такие, как дефисы в номерах телефонов), следует использовать текстовый тип данных, так как в числовом типе данных знаки пунктуации не допускаются.
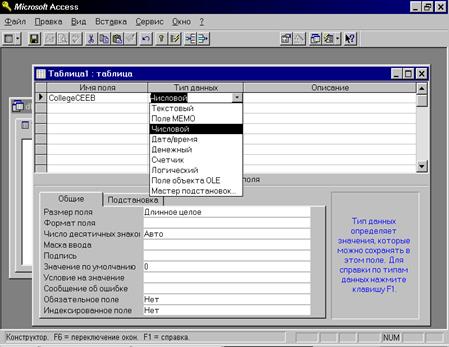 Рис. 11. Щелкните на кнопке с направленной вниз стрелкой и выберите нужный тип данных из раскрывающегося списка
Рис. 11. Щелкните на кнопке с направленной вниз стрелкой и выберите нужный тип данных из раскрывающегося списка
|
Описание полей. В столбце Описание можно ввести пояснительный текст для каждого из полей. Описание полей не обязательно, но удобно, так как оно появляется в строке состояния (строка в нижней части окна Access), когда точка ввода находится в данном поле. Разработчику приложения следует уделять содержимому поля Описание достаточно внимания, поскольку оно является своего рода мини-справкой для пользователя, тем более, что текст, введенный в это поле, автоматически появляется и в других объектах приложения.
Установка основных ключей. Хотя это и необязательно, но для эффективной работы в Access для каждой таблицы следует определить поле (несколько полей), соответствующее основному ключу. Основной ключ, являясь единственным, однозначно идентифицирует каждую запись. Например, в базе данных по учету кадров каждый сотрудник имеет уникальный табельный номер - числовое поле НомерКарточки. Это поле будет основным ключом.
Date: 2015-09-26; view: 426; Нарушение авторских прав