
Полезное:
Как сделать разговор полезным и приятным
Как сделать объемную звезду своими руками
Как сделать то, что делать не хочется?
Как сделать погремушку
Как сделать так чтобы женщины сами знакомились с вами
Как сделать идею коммерческой
Как сделать хорошую растяжку ног?
Как сделать наш разум здоровым?
Как сделать, чтобы люди обманывали меньше
Вопрос 4. Как сделать так, чтобы вас уважали и ценили?
Как сделать лучше себе и другим людям
Как сделать свидание интересным?

Категории:
АрхитектураАстрономияБиологияГеографияГеологияИнформатикаИскусствоИсторияКулинарияКультураМаркетингМатематикаМедицинаМенеджментОхрана трудаПравоПроизводствоПсихологияРелигияСоциологияСпортТехникаФизикаФилософияХимияЭкологияЭкономикаЭлектроника

Форматирование текста
|
|
 Рис.12. Можно работать с текстом и документом при любом значении масштаба
Рис.12. Можно работать с текстом и документом при любом значении масштаба
|
Word имеет много средств форматирования текста. Можно отформатировать уже набранный текст, предварительно выделив его или установив позицию в нужном месте, либо заранее задать необходимые параметры формата и вводить текст. Весь набираемый текст будет форматироваться в соответствии с заданными установками до тех пор, пока формат снова не будет изменен.
Изменение шрифта. Тип используемого шрифта можно выбрать из раскрывающегося списка Шрифт панели форматирования. Единица измерения шрифта - пункт (типографская мера, сокращенно пт). В пунктах и пиках измеряется величина пробелов, толщина линии и другие характеристики шрифтов. Одна пика равна 12 пунктам, один дюйм равен шести пикам и, следовательно, 72 пунктам. Размеры шрифта в раскрывающемся списке зависят от возможностей принтера.
 Рис. 13. Можно использовать диалоговое окно Шрифт для внесения изменений в выделенный текст
Рис. 13. Можно использовать диалоговое окно Шрифт для внесения изменений в выделенный текст
|
Можно также изменить стиль шрифта. Типы стилей или типы атрибутов и форматов знаков - это характеристики, связанные с текстом. На панель форматирования обычно выводятся кнопки для трёх стилей: Полужирный, Курсив и Подчёркивание. Для использования любого из этих атрибутов достаточно просто щёлкнуть на соответствующих кнопках: Полужирный, Курсив и Подчёркивание панели форматирования. Причем, можно применять один, два или три атрибута одновременно. Кроме этих трёх типов стилей, в диалоговом окне Шрифт можно выбрать специальные эффекты: зачеркнутый шрифт, все прописные, верхний индекс, нижний индекс.
Для доступа к диалоговому окну Шрифт нужно выбрать команду ФорматÞШрифт. Опции этого диалогового окна можно использовать для изменениянескольких параметров шрифта одновременно, например, размера и стиля шрифта выделенного текста (рис.13).
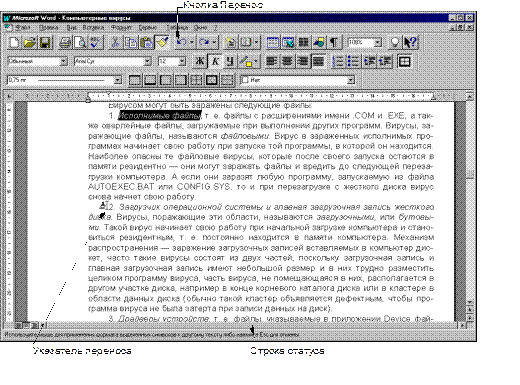 |
Используя корешок Шрифт диалогового окна Шрифт, можно выбрать не только шрифт, стиль, но и посмотреть результаты выбора в окне просмотра. Кроме того, диалоговое окно, в отличие от элементов панели форматирования, позволяет более детально установить параметры шрифта - выбрать подчёркивание сплошной, двойной или точечной линией, цвета шрифта. После того, как выбраны нужные опции, следует щёлкнуть на кнопке ОК, чтобы закрыть диалоговое окно.
| Рис. 14. В строке состояния выводится подсказка для копирования оформления выделенного текста |
Копирование форматов. Операция копирования формата существенно облегчает процесс форматирования введенного текста. Для этого используется средство Формат. Когда форматируют текст, т.е. описывают заголовки, устанавливают позиции табуляции или отступы, для форматирования подобным образом других частей документа, можно сэкономить время, копируя уже имеющееся оформление текста. Допустим, что заголовок оформлен шрифтом Arial Cyr, высотой 9пт, полужирным, и с интервалом 5 пт под заголовком. Для оформления следующего заголовка можно использовать средство копирования оформления, а не форматировать каждый заголовок в отдельности. Выделив отформатированный текст, оформление которого нужно скопировать, щёлкнуть на кнопке Формат стандартной панели инструментов. Указатель мыши примет вид кисточки и буквы I (рис.14). Выделите текст для форматирования, и он автоматически примет вид, соответствующий копируемому формату.
Форматирование абзацев. При форматировании страницы большую часть времени занимает оформление абзацев основного текста, заголовков, списков и других элементов. Если нужно, чтобы документ выглядел профессионально и привлекал к себе внимание, необходимо единообразие в оформлении элементов текста. Этого можно добиться, задав межстрочные интервалы, пробелы, пропуски между абзацами, способ выравнивания текста, установив табуляторы и отступы, определив положение текста на странице.
Программа Word позволяет выделить абзац в тексте и изменить его оформление с помощью команд меню или кнопок панели форматирования. Для улучшения внешнего вида текста и удобства чтения можно использовать пробелы и интервалы. В большинстве случаев в программе Word по умолчанию заданы величины пробелов и интервалов, наилучшим образом подходящие к большей части документа, однако, иногда их нужно изменять.
 Рис. 15. Размеры межстрочных интервалов влияют на удобство чтения текста и его внешний вид
Рис. 15. Размеры межстрочных интервалов влияют на удобство чтения текста и его внешний вид
|
Межстрочные интервалы. Межстрочные интервалы также называют ведущими - это пространство, разделяющее строки над текстом и под ним. Без межстрочных интервалов прописные и выступающие вверх и вниз буквы одной строки будут накладываться на соседние строки. По умолчанию задан интервал в одну строку. Величина интервала измеряется в пунктах (пт). Так, тексту со шрифтом 10 пт, соответствует интервал, приблизительно равный 12 пт или одной строке, а для текста размером 12 пт интервал в одну строку будет равен 14 пт. Величина интервала строки зависит от размера шрифта: чем больше шрифт, тем больше интервал. Word позволяет изменять межстрочные интервалы в тексте: можно задать интервал в одну, полторы, две строки или установить свой размер интервала в пунктах (пт). На рис. 15 представлены три абзаца с разными межстрочными интервалами: одинарный, полуторный и двойной.
.
Для установки межстрочных интервалов нужно выполнить следующие действия:
1. Выбрать команду ФорматÞАбзац, появится диалоговое окно Абзац (рис.16).
2. Выбрать корешок Отступы и интервалы.
3. В списке Межстрочный выбрать требуемую опцию или ввести численное значение в поле Сколько.
 Рис. 16. Диалоговое окно Абзац с корешком Отступы и интервалы. Межстрочные интервалы выбираются в поле Межстрочный
Рис. 16. Диалоговое окно Абзац с корешком Отступы и интервалы. Межстрочные интервалы выбираются в поле Межстрочный
|
4. Щёлкнуть на кнопке ОК, чтобы окно закрыть.
Для улучшения читаемости документа, можно разделить абзацы интервалами, отличающимися от межстрочных. Можно использовать увеличенный интервал между абзацами и выравнивание текста по левому краю вместо красной строки для разделения абзацев.
Для изменения интервалов между абзацами нужно выполнить следующие действия:
1. Выбрать команду ФорматÞАбзац, появится диалоговое окно Абзац (рис. 16).
2. Выбрать корешок Отступы и интервалы
3. В блоке Интервалы ввести численные значения в полях Перед и После.
4. Щёлкнуть на кнопке ОК, чтобы диалоговое окно закрыть.
Установка позиций табуляции. Можно установить параметры табуляции в диалоговом окне Табуляция или с помощью горизонтальной линейки. Для установки позиций табуляции с помощью линейки вначале необходимо выбрать тип выравнивания позиции табуляции.
 Рис. 17. Для установки позиции табуляции щёлкните на линейке, если надо перетащите маркер по линейке с помощью мыши
Рис. 17. Для установки позиции табуляции щёлкните на линейке, если надо перетащите маркер по линейке с помощью мыши
|
Горизонтальная линейка содержит кнопку выравнивания (рис. 17). Щёлкая кнопкой, нужно выбрать нужный тип выравнивания, затем щёлкнуть в том месте линейки, где необходимо поместить позицию табуляции. Для переноса позиции табуляции нужно просто перетащить маркер на новое место. Чтобы убрать позицию табуляции, достаточно щёлкнуть на соответствующем маркере линейки и потащить его вниз с линейки.
Отступы в тексте. Для установки отступов в тексте можно использовать линейку или диалоговое окно Абзац. Используя линейку, можно установить отступ слева, справа и для первой строки. На рис. 18 показаны отступы для выделенного текста.
На панели форматирования есть кнопки Увеличить отступ и Уменьшить отступ. Один щелчок на этих кнопках изменяет величину отступа на одну позицию табуляции. (Можно установить свою позицию, по умолчанию она равна 1.25 см). Кроме того, можно сделать выступающую строку, как показано на рис. 19; для этого нужно установить позицию
ввода на требуемом абзаце и расставить мышью маркеры левого отступа и отступа первой строки в требуемые позиции.
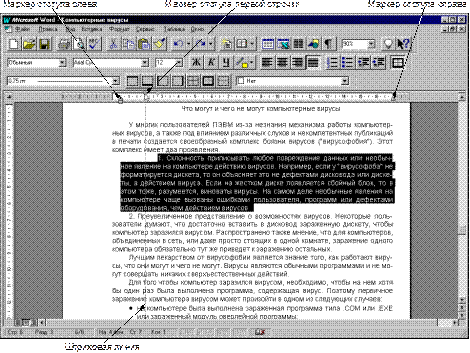 Рис. 18. Для удобства выравнивания отступов и позиций табуляции используется штриховая линия.
Рис. 18. Для удобства выравнивания отступов и позиций табуляции используется штриховая линия.
|
 Рис. 19. Выступающая строка сделана переносом маркеров левого отступа и отступа первой строки.
Рис. 19. Выступающая строка сделана переносом маркеров левого отступа и отступа первой строки.
|
Выравнивание. Выравнивание - это способ организации текста относительно установленных границ в документе. Программа позволяет выравнивать текст по левому краю, по правому, по центру и по ширине. На рис. 20 показаны четыре способа выравнивания с помощью кнопок панели форматирования.
Форматирование страницы. Процесс форматирования страниц включает изменение размера листа, его ориентации, установку полей и разбиение всего текста на столбцы. Способ форматирования зависит от количества текста, размеров и расположения графики, типа документа и т.п.
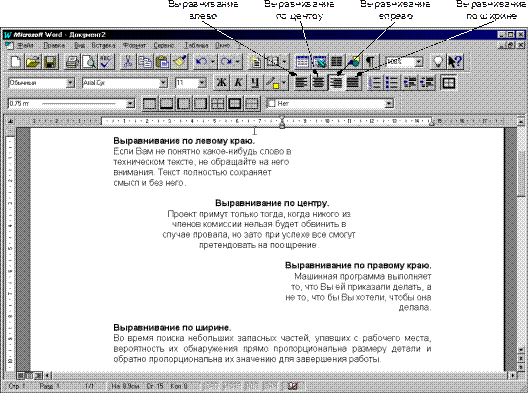 Рис. 20. Правильно выбранный способ выравнивания текста улучшает его читаемость и делает страницу более привлекательной.
Рис. 20. Правильно выбранный способ выравнивания текста улучшает его читаемость и делает страницу более привлекательной.
|
Допустим, что нужно разместить на странице несколько рисунков и небольшой текст. Можно выполнить страницу в альбомной ориентации с полями 2.5 см. С другой стороны, если текст содержит длинные списки, и нет графики, то можно использовать книжную ориентацию страницы с двумя колонками и полями 0.5 см.
Date: 2015-09-26; view: 444; Нарушение авторских прав