
Полезное:
Как сделать разговор полезным и приятным
Как сделать объемную звезду своими руками
Как сделать то, что делать не хочется?
Как сделать погремушку
Как сделать так чтобы женщины сами знакомились с вами
Как сделать идею коммерческой
Как сделать хорошую растяжку ног?
Как сделать наш разум здоровым?
Как сделать, чтобы люди обманывали меньше
Вопрос 4. Как сделать так, чтобы вас уважали и ценили?
Как сделать лучше себе и другим людям
Как сделать свидание интересным?

Категории:
АрхитектураАстрономияБиологияГеографияГеологияИнформатикаИскусствоИсторияКулинарияКультураМаркетингМатематикаМедицинаМенеджментОхрана трудаПравоПроизводствоПсихологияРелигияСоциологияСпортТехникаФизикаФилософияХимияЭкологияЭкономикаЭлектроника

Режимы просмотра документов
|
|
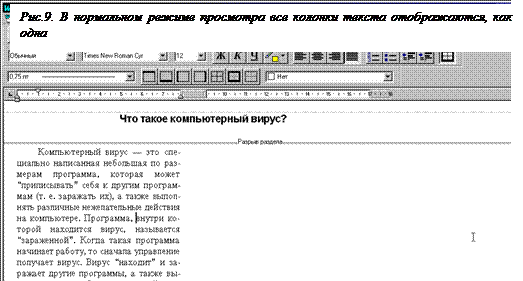 |
В программе Word есть несколько режимов просмотра документов. Каждый из режимов (нормальный, структура документов, разметка страницы, главный документ) имеет свои преимущества при редактировании, форматировании и других действиях. Можно пользоваться одним из режимов для ввода текста, а в процессе форматирования выбрать другой, более подходящий. Кроме того, можно увеличить или уменьшить масштаб просматриваемого документа, можно скрыть или отобразить различные элементы экрана для более удобного просмотра документа.
Два самых популярных режима просмотра - нормальный режим и режим разметки страницы. Нормальный режим используется при наборе, режим разметки страницы - при форматировании текста.
Нормальный режим. Нормальный режим задается по умолчанию, он отображает основу документа и текст. В этом режиме можно просматривать шрифты и их размеры, позиции табуляции, отступы, выравнивания и т. п., однако, не видно размещение столбцов, полей или расположение текста на странице (рис. 9).
Режим разметки страницы. Этот режим просмотра показывает, как расположены на странице текст, колонки, поля, графики и другие элементы, этот режим обеспечивает доступ ко всем элементам документа. В этом режиме скорость форматирования и редактирования ниже, чем в предыдущем, но непосредственно видно, каким будет документ и как сделать его лучше. На рис.10 показан тот же документ, что и на рис. 9, но в режиме разметки страницы.
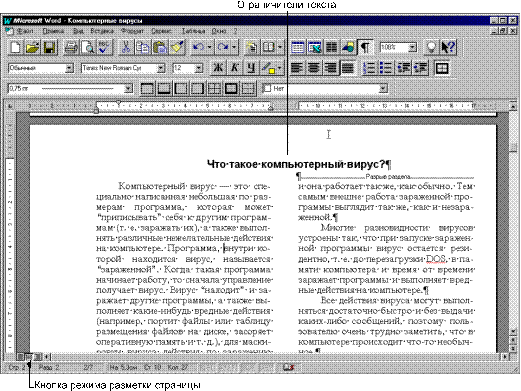
Рис. 10. В режиме разметки страницы можно видеть колонки и поля.
Для изменения режима просмотра с помощью меню Вид нужно выполнить следующие действия:
1. Выбрать команду ВидÞ Нормальный (для ввода и редактирования текста).
2. Выбрать команду ВидÞРазметка (страницы для форматирования текста и страницы).
Для удобства работы можно отобразить или скрыть отдельные элементы экрана. Используя команды меню Вид, можно убрать линейки и панели инструментов. Можно также использовать команду ВидÞПолный экран для отображения документа без панелей инструментов (кроме панели Microsoft Office). На рис.11 представлен пример режима полного экрана; в этом режиме можно вводить и редактировать текст, перемещать рисунки и объекты. Для возврата в нормальный режим или в режим разметки страницы; необходимо нажать клавишу «Esc».
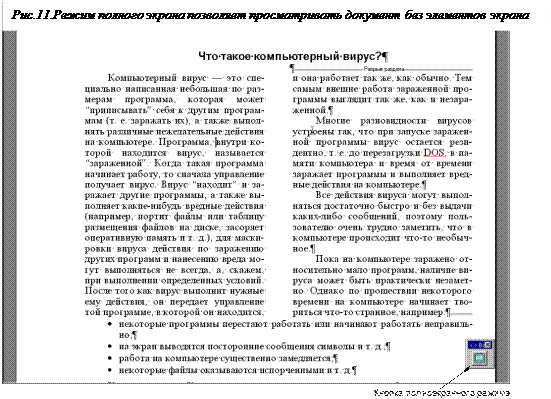 |
Увеличение масштаба отображения документа. В любой момент можно изменить масштаб изображения документа на экране. Это можно сделать с помощью команды ВидÞМасштаб или кнопки Масштаб панели инструментов. На рис.12 представлен документ в режиме просмотра одной страницы.
Для изменения масштаба отображения документа необходимо выполнить следующие действия:
1. Выбрать команду ВидÞМасштаб, появится диалоговое окно Масштаб.
2. В поле Масштаб выбрать требуемое значение или требуемый процент масштабирования.
3. Щелкнуть на кнопке ОК.
Date: 2015-09-26; view: 449; Нарушение авторских прав