
Полезное:
Как сделать разговор полезным и приятным
Как сделать объемную звезду своими руками
Как сделать то, что делать не хочется?
Как сделать погремушку
Как сделать так чтобы женщины сами знакомились с вами
Как сделать идею коммерческой
Как сделать хорошую растяжку ног?
Как сделать наш разум здоровым?
Как сделать, чтобы люди обманывали меньше
Вопрос 4. Как сделать так, чтобы вас уважали и ценили?
Как сделать лучше себе и другим людям
Как сделать свидание интересным?

Категории:
АрхитектураАстрономияБиологияГеографияГеологияИнформатикаИскусствоИсторияКулинарияКультураМаркетингМатематикаМедицинаМенеджментОхрана трудаПравоПроизводствоПсихологияРелигияСоциологияСпортТехникаФизикаФилософияХимияЭкологияЭкономикаЭлектроника

Корректура и печать документов
|
|
После окончания ввода и редактирования текста обычно нужно откорректировать и распечатать документ. Word поддерживает три средства корректуры документов, упрощающих этот процесс: проверка орфографии, словарь синонимов, проверка грамматики.
Проверка орфографии Word работает следующим образом: программа «читает» текст и обращает внимание на слова, которых нет в словаре, в диалоговом окне Орфография появляются слова, в которых, по мнению программы, могут быть ошибки, и предлагаются возможные варианты их замены. Для проверки орфографии необходимо выбрать команду СервисÞОрфография. В процессе проверки орфографии можно заменить слово, пропустить его, добавить в словарь и многое другое.
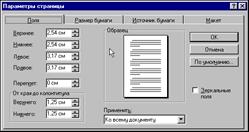 Рис. 22. Можно изменить поля, увеличивая или уменьшая их размеры.
Рис. 22. Можно изменить поля, увеличивая или уменьшая их размеры.
|
Кроме того, в Word есть программа коррекции, которая автоматически исправляет орфографические ошибки или ошибки форматирования, или заменяет введенные буквы определёнными словами или предложениями. Использование этой программы экономит время. Допустим, всякий раз вместо слова «время» по ошибке набираете «вермя». Если это слово вести в диалоговое окно Автокоррекция, в следующий раз программа сама исправит эту ошибку. Для настройки опций автокоррекции и ввода слов нужно выбрать команду СервисÞАвтокоррекция. Диалоговое окно Автокоррекция содержит следующие опции: замена кавычек, исправления начальных двойных заглавных букв, замена строчной буквы в начале предложения на заглавную. Текстовые поля Заменить и На позволяют вводить собственные элементы и вносить их в список.
Подпрограмма Синонимы позволяет заменять отмеченные слова различными синонимами. Для использования этой программы необходимо установить курсор на слове, которое нужно заменить, а далее выбрать команду СервисÞСинонимы. Программа автоматически выделит это слово и появится диалоговое окно Синонимы. В текстовом окне Значения можно выбрать одно из предлагаемых слов, выделить его в списке и щёлкнуть на кнопке Заменить.
 Рис. 23. Поля изменяются при перетаскивании левого и правого маркера полей на
горизонтальной линейке и верхнего и нижнего на вертикальной
Рис. 23. Поля изменяются при перетаскивании левого и правого маркера полей на
горизонтальной линейке и верхнего и нижнего на вертикальной
|
Подпрограмма проверки грамматики просмотрит текст документа и сообщит свои замечания, касающиеся грамматических и пунктуационных ошибок. Можно просмотреть эти ошибки и варианты их исправления и затем внести изменения в текст. Для проверки грамматики в документе используйте команду СервисÞГрамматика.
Просмотр документа перед печатью. После того как текст введен, отредактирован, отформатирован и откорректирован, его можно напечатать. Желательно перед печатью документа перейти в режим просмотра. На рис. 23 показан документ в режиме просмотра, чтобы увидеть, как будет выглядеть документ на бумаге.
Использование линеек. По умолчанию Word не отображает линеек в режиме просмотра (команда ФайлÞПросмотр). Однако, можно отобразить вертикальную и горизонтальную линейки с помощью команды ВидÞЛинейка. Можно работать с линейками, как и в других режимах просмотра - устанавливать табуляторы, согласовывать отступы, изменять поля. Перемещайте указатель мыши по маркерам полей на линейке до тех пор, пока он не примет вид двунаправленной стрелки. Нажмите левую кнопку мыши и, удерживая её, перемещайте маркер поля вправо или влево на горизонтальной линейке и вверх или вниз на вертикальной. Появляется пунктирная линия, соответствующая расположению полей. Используя эту линию, выровняйте элементы страницы.
Использование панели инструментов Просмотр. В режиме просмотра для редактирования документов используется специальная панель инструментов. Принцип действия этой панели такой же, как и у других. Можно использовать кнопки панели для печати документа, одновременного просмотра нескольких страниц, отображения или скрытия линеек, отображения полного экрана без элементов, выхода из режима просмотра и получения справки.
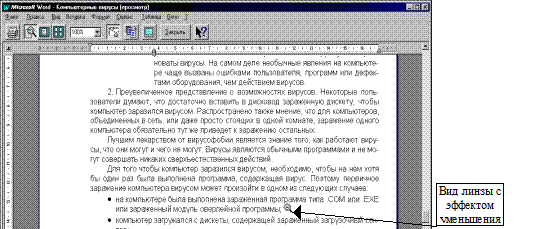 Рис. 24. Уменьшите масштаб отображения документа. Щёлкнув в нём мышью
Рис. 24. Уменьшите масштаб отображения документа. Щёлкнув в нём мышью
|
С помощью кнопки Подгонка страниц можно подогнать такие элементы документа, как интервалы и поля, которые могут отличаться на разных страницах. Если, например, документ состоит из одной страницы, а одно - два предложения оказались на следующей, то, щёлкнув на кнопке Подгонка, можно поместить весь текст на одной странице.
Кнопка Увеличение видоизменяет стандартный указатель мыши на указатель увеличителя. Если указатель содержит знак плюс (+), то, щёлкнув кнопкой мыши, можно увеличить масштаб отображения документа на 100%, а если знак минус (-), то уменьшить до режима просмотра одной страницы (32%) (рис. 24). Щёлкнув на кнопке Печать, можно распечатать документ, используя опции диалогового окна Печать, заданные по умолчанию.
Печать документа. При печати Word в основном используют установки Windows, заданные по умолчанию, но можно изменять эти установки, используя диалоговое окно Печать.
 Рис.25. Для печати с использованием установок, заданных по умолчанию, щёлкните на кнопке ОК.
Рис.25. Для печати с использованием установок, заданных по умолчанию, щёлкните на кнопке ОК.
|
По умолчанию печатаются все страницы документа в одном экземпляре. На рис. 25 показано диалоговое окно Печать.
Настройки диалогового окна Печать перечислены в приведенной ниже таблице.
| Настройки | Описание |
| Печатать | Выпадающий список, определяет предмет печати: документ, сводка, примечания, стили, элементы автотекста, назначение клавиш |
| Копии | В этом поле задаётся количество копий |
| Все | Печатать все страницы документа |
| Текущая страница | Печатать страницу, на которой находится курсор |
| Страницы | В это поле вводится диапазон или номера печатаемых страниц |
| Выделение | Выделив в документе текст, который нужно напечатать, выбрать опцию Выделениедля печати только отмеченной части |
| Напечатать | Раскрывающийся список определяет, какие страницы диапазона печатать - все, чётные или нечётные |
| Печатать в файл | Формирует печатный образ документа в файле на диске, который можно распечатать на другом компьютере, на котором не установлен Word |
| Копии в подбор | Сначала печатает все страницы первого экземпляра, затем второго |
| Опции | Щёлкнув на этой кнопке, можно настроить опции печати |
| Принтер | Переключение принтера. Если будет изменен принтер в диалоговом окне Опции, то будут изменены установки по умолчанию для всех программ Windows |
| Справка | Выводит на экран справочную информацию |
| Отмена | Отменяет печать документа |
| ОК | Необходимо щёлкнуть на этой кнопке для печати выбранных страниц документа |
Работа с таблицами, диаграммами и графикой
Word позволяет создавать в документе таблицы и формы, помещать электронные таблицы, вводить в них текст, редактировать и форматировать его. Кроме того, можно построить диаграммы и внедрить их в документ и, наконец, Word позволяет использовать в документе графику.
Работа с таблицами. Таблица - очень удобный способ организации текста. Можно использовать таблицы для создания форм, отчетов, рабочих книг и колонок цифр. Таблицы состоят из строк и столбцов. Столбцы - это вертикальные элементы таблицы, а строки - горизонтальные. На их пересечении образуются ячейки. Можно заполнять ячейки текстом и графикой. Когда вводится слишком длинный текст, слова переносятся с одной строки на другую и размер ячейки автоматически изменяется. Для создания таблицы необходимо задать количество строк и столбцов. После размещения таблицы в документе, можно отформатировать её с помощью обрамления или заполнения ячеек, форматируя текст, согласуя ширину колонок и высоту столбцов.
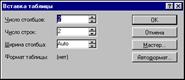 Рис. 26. Введите количество строк и столбцов в диалоговое окно Вставить таблицу
Рис. 26. Введите количество строк и столбцов в диалоговое окно Вставить таблицу
|
Вставка таблицы. Таблицу можно вставить, используя меню Таблица или кнопку Вставить таблицу стандартной панели инструментов. Для использования меню нужно выбрать команду ТаблицаÞВставить таблицу. Появится диалоговое окно Вставить таблицу.
Диалоговое окно Вставить таблицу содержит следующие опции.
¨ Число столбцов. Введите количество столбцов создаваемой таблицы.
¨ Число строк. Введите количество строк таблицы.
¨ Ширина столбца. Укажите требуемую ширину столбцов или оставьте опцию Авто. В этом случае ширина столбцов автоматически подбирается таким образом, что таблица помещается между левым и правым полями страницы. В любой момент можно изменить ширину каждого из столбцов.
¨ Формат таблицы. Если используется Автоформат, эта опция отображает заданный формат таблицы.
¨ Мастер. Запускает подпрограмму Мастер таблиц, которая отформатирует таблицу, используя ответы на вопросы диалоговых окон и выбранные опции.
¨ Автоформат. Выводит диалоговое окно Автоформат таблицы, в котором выбирается стиль, обрамление, шрифты и прочие элементы оформления таблицы.
¨ Справка. Отображает справочную информацию о вставке таблицы в документ.
Когда таблица помещается в документ, Word отображает линии сетки таблицы, которые можно скрыть командой Таблица ÞЛинии сетки.
Для вставки таблицы нужно выполнить следующие действия:
1. Установить позицию ввода в том месте, где нужно вставить таблицу.
2. Выбрать команду ТаблицаÞВставить таблицу.
3. Задать необходимое количество строк и столбцов.
4. При необходимости указать значение ширины столбцов.
5. При использовании мастера или средств автоформата, ответить на все вопросы диалоговых окон.
6. Щёлкнуть на кнопке ОК.
Добавление текста в таблицу. После того, как таблица вставлена, в неё можно вводить текст. Эта операция во многом сходна с набором текста документа, однако перемещение внутри таблицы несколько отличается от перемещения по документу. Для ввода текста в таблицу необходимо установить позицию ввода в нужной ячейке и начать набирать текст. Для перехода к другой ячейке таблицы и в другую строку нужно использовать клавиши управления курсором. Клавиша «Tab» перемещает позицию ввода на одну ячейку вправо, для перемещения по таблице влево используются клавиши «Shift + Tab». Для установки позиций табуляции внутри ячейки нужно нажать клавиши «Ctrl + Tab».
Выделение текста в таблице сходно с выделением текста в любом документе. Можно протащить I-образный указатель мыши по тексту или щёлкнуть кнопкой мыши в полосе выделения и выделить строку. Кроме того, для выделения определённых участков таблицы можно использовать специальные приёмы.
¨ Для выделения одной ячейки нужно трижды щёлкнуть на ней или один раз возле её левой границы.
¨ Для выделения столбца нужно протащить мышь по нему или поместить указатель мыши наверху или внизу столбца так, чтобы он принял вид чёрной стрелки, и щёлкнуть кнопкой или, чтобы выделить несколько столбцов, нужно протащить мышь через них.
¨ Чтобы выделить строку, нужно щёлкнуть кнопкой мыши в полосе выделения слева от таблицы или протянуть её вверх или вниз для выделения нескольких строк.
¨ Для выделения всей таблицы нужно установить в ней позицию ввода и нажать комбинацию «Alt + 5» (на вспомогательной цифровой клавиатуре, режим Num Lock - должен быть выключен) или использовать команду ТаблицаÞВыделить таблицу.
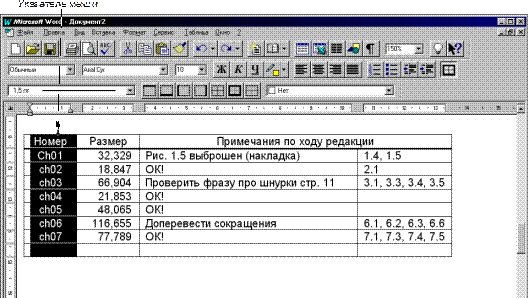 Рис. 27. Для форматирования текста в таблице выделите его
Рис. 27. Для форматирования текста в таблице выделите его
|
После выделения текста, его можно форматировать. На рис. 27 показан выделенный столбец таблицы.
Преобразование таблицы. Для вставки и удаления строк и столбцов таблицы, изменения ширины и высоты ячеек и других преобразований используется меню Таблица. Прежде всего, нужно выделить элемент таблицы, который требует преобразования.
Вставка и удаление столбцов и строк. Для вставки строки нужно выделить строку в таблице и выбрать команду ТаблицаÞВставить строки. Строка будет вставлена перед выделенной. Для вставки двух и более строк, нужно их выделить в таблице и использовать ту же команду. Строки будут вставлены перед выделенными. Точно так же вставляются и столбцы. Для этого используется команда ТаблицаÞВставить столбцы. Программа вставляет новые столбцы слева от выделенных.
Для удаления столбцов или строк нужно их выделить и выбрать команду ТаблицаÞУдалить столбцы (строки).
Для вставки или удаления столбцов или строк нужно выполнить следующие действия:
1. Выделить строки или столбцы, которые необходимо удалить или рядом с которыми необходимо вставить новые.
2. Установить указатель мыши на столбец или строку и щёлкнуть правой кнопкой мыши для отображения контекстного меню.
3. Выбрать требуемую команду и щёлкнуть левой кнопкой мыши.
Изменение высоты ячеек. Используя диалоговое окно Высота и ширина ячейки, можно изменять ширину столбцов и высоту строк. Выбрать команду ТаблицаÞВысота и ширина ячейки и в появившемся диалоговом окне выбрать корешок Строка. На рис.28 показано диалоговое окно Высота и ширина ячейки с корешком Строка.
Для изменения высоты строки необходимо выбрать одну из опций раскрывающегося списка Высота строк.
¨ Авто. Wordсамостоятельно устанавливает высоту по самой высокой ячейке.
¨ Минимум. Ввести минимальную высоту строк в поле Сколько. Word установит высоту строк в соответствии с содержимым ячеек.
¨ Точно. Введите высоту строки в поле Сколько. Если содержимое ячейки не будет помещаться по высоте, программа изменит его параметры.
Переход от одной строки к другой осуществляется с помощью кнопок Предыдущая и Следующая. По окончании работы щёлкните на кнопке ОК.
 Рис. 28. Используйте корешок Строка диалогового окна Высота и ширина ячейки для согласования высоты строк и отступов или выравнивания в строке.
Рис. 28. Используйте корешок Строка диалогового окна Высота и ширина ячейки для согласования высоты строк и отступов или выравнивания в строке.
|
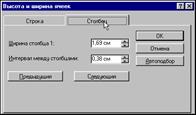 Рис. 29. Используйте корешок Столбец, чтобы задать ширину каждого столбца и интервал между ними.
Рис. 29. Используйте корешок Столбец, чтобы задать ширину каждого столбца и интервал между ними.
|
Изменение ширины ячейки и столбца. Используя диалоговое окно Высота и ширина ячейки, можно также изменить ширину ячеек и столбцов. Для этого нужно выбрать корешок Столбец (рис.29). Для изменения ширины столбца ввести новое значение в поле Ширина столбца. Установить величину интервала между столбцами в поле Интервал между столбцами. Щёлкнув на кнопке Как раз, вы автоматически подгоните ширину столбцов к содержимому ячеек.
Date: 2015-09-26; view: 405; Нарушение авторских прав