
Полезное:
Как сделать разговор полезным и приятным
Как сделать объемную звезду своими руками
Как сделать то, что делать не хочется?
Как сделать погремушку
Как сделать так чтобы женщины сами знакомились с вами
Как сделать идею коммерческой
Как сделать хорошую растяжку ног?
Как сделать наш разум здоровым?
Как сделать, чтобы люди обманывали меньше
Вопрос 4. Как сделать так, чтобы вас уважали и ценили?
Как сделать лучше себе и другим людям
Как сделать свидание интересным?

Категории:
АрхитектураАстрономияБиологияГеографияГеологияИнформатикаИскусствоИсторияКулинарияКультураМаркетингМатематикаМедицинаМенеджментОхрана трудаПравоПроизводствоПсихологияРелигияСоциологияСпортТехникаФизикаФилософияХимияЭкологияЭкономикаЭлектроника

Работа с графикой
|
|
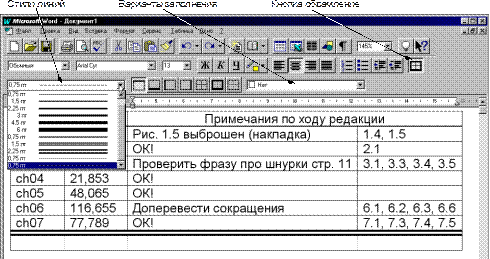 Рис. 34. Используйте панель инструментов Обрамление, чтобы задать обрамление текста, таблиц, рисунков и других элементов
Рис. 34. Используйте панель инструментов Обрамление, чтобы задать обрамление текста, таблиц, рисунков и других элементов
|
Программа Word включает ряд графических элементов, которые можно использовать для оформления документов - линии, обрамления, заполнения и рисунки. Word позволяет использовать в тексте линии и обрамления с помощью панели инструментов Обрамление или команд меню. Чтобы отобразить панель инструментов Обрамление, нужно установить указатель мыши на любой имеющейся на экране панели инструментов и щёлкнуть правой кнопкой мыши. В появившемся списке панелей выбрать Обрамление. На рис. 34 показана панель инструментов Обрамление. Раскрывающиеся списки содержат примеры линий различного стиля и различные виды заполнения. Остальные кнопки позволяют задавать расположение обрамления.
Обрамление. Для применения обрамления нужно установить курсор в требуемом месте или выделить таблицу, рисунок или кадр, затем выбрать стиль линии из раскрывающегося списка панели Обрамление и щелкнуть на кнопке панели, соответствующей выбранному типу обрамления. При этом программа Word вставит обрамление между полями абзаца или по границам объекта. Если щелкнуть на этой кнопке еще раз, программа уберёт обрамление.
Панель Обрамление содержит следующие кнопки:
¨ Обрамление сверху. Помещает обрамление над верхней границей таблицы, кадра или рисунка и над строкой текста.
¨ Обрамление снизу. Помещает обрамление над нижней границей таблицы, кадра или рисунка и под строкой текста.
¨ Обрамление слева. Помещает обрамление вдоль левого края объекта или текста.
¨ Обрамление справа. Помещает обрамление вдоль правого края объекта или текста.
¨ Обрамление внутри. Помещает обрамление внутри таблицы.
¨ Обрамление снаружи. Помещает обрамление вокруг объекта или кадра.
¨ Обрамление Нет. Перед использованием этой кнопки для снятия обрамления нужно выделить требуемый объект в тексте.
 Рис. 35. Для наружного и внутреннего обрамления таблицы можно использовать линии различного стиля и выделять её часть с помощью заполнения
Рис. 35. Для наружного и внутреннего обрамления таблицы можно использовать линии различного стиля и выделять её часть с помощью заполнения
|
Можно использовать разные линии при обрамлении объекта или текста. Например, для верхней границы можно использовать линию 0,75 пункта, для нижней - 6 пунктов, а для левой и правой - 3 пункта, создав при этом рамку вокруг объекта или текста. Кроме того, можно применить заполнение текста или объектов. Для заполнения объекта или текста нужно его выделить или установить на нём позицию ввода. В раскрывающемся списке заполнений панели Обрамление нужно выбрать тип заполнения или узор. Плотность заполнения варьируется от 5 до 100% (Сплошное). На рис.35 представлена таблица с наружным обрамлением двойной линией толщиной 0,75 пункта и внутренним - одинарной толщиной 1,5 пункта с 20% заполнением шапки.
Date: 2015-09-26; view: 416; Нарушение авторских прав