
Полезное:
Как сделать разговор полезным и приятным
Как сделать объемную звезду своими руками
Как сделать то, что делать не хочется?
Как сделать погремушку
Как сделать так чтобы женщины сами знакомились с вами
Как сделать идею коммерческой
Как сделать хорошую растяжку ног?
Как сделать наш разум здоровым?
Как сделать, чтобы люди обманывали меньше
Вопрос 4. Как сделать так, чтобы вас уважали и ценили?
Как сделать лучше себе и другим людям
Как сделать свидание интересным?

Категории:
АрхитектураАстрономияБиологияГеографияГеологияИнформатикаИскусствоИсторияКулинарияКультураМаркетингМатематикаМедицинаМенеджментОхрана трудаПравоПроизводствоПсихологияРелигияСоциологияСпортТехникаФизикаФилософияХимияЭкологияЭкономикаЭлектроника

II. Работа с программами в составе Windows ХР 6 page
|
|
8.1. Работа с папками Мои музыкальные записи и Мои видеозаписи
Для работы с видео- и аудиозаписями в Windows ХР предусмотрены специальные папки, которые называются Мои музыкальные записи (My Music) и Мои видеозаписи (My Videos). Это обычные папки на диске вашего компьютера однако при работе с ними Windows предоставляет вам дополнительные возможности. Откройте главное меню и выберите команду Мои музыкальные записи (My Music), чтобы открыть соответствующую папку (Рис. 8.1).
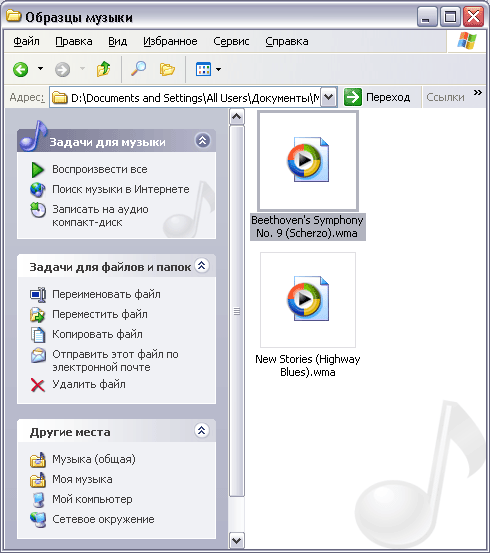
Рис 8.1. Содержимое папки музыкальных записей
Если в этой папке есть музыкальные файлы, то они появятся в правой части окна в виде увеличенных значков. В панели задач появилось несколько новых элементов, связанных с аудиозаписями. Выберите команду Воспроизвести все (Play All) в панели задач. Будет автоматически построен список воспроизведения, после чего запустится программа Проигрыватель Windows Media (Windows Media Player) и начнется воспроизведение музыкальных записей, находящихся в этой папке. Более подробно о работе программы Проигрыватель Windows Media (Windows Media Player) вы узнаете ниже. Вторая команда в панели задач связана с приобретением музыкальных записей в Интернете. Выберите команду Купить в Интернете (Buy music online). Если вы не подключены к Интернету, то появится диалог, говорящий о необходимости подключения. Нажмите кнопку Подключиться (Connect) этого диалога. Будет загружена программа Internet Explorer и открыта страница музыкального магазина.
Переходя по ссылкам, вы можете выбрать интересующий вас альбом и композицию. Не забывайте, что покупка в Интернете осуществляется с помощью кредитных карт. Если вы не хотите больше работать в Интернете, закройте окно программы Internet Explorer и разорвите связь с поставщиком услуг Интернета.
Еще одной возможностью работы с музыкальными композициями в папке Мои музыкальные записи (My Music) является создание музыкальных компакт-дисков. Чтобы записать композиции на компакт-диск, следует выделить их и щелкнуть на выделенных файлах правой кнопкой мыши. Будет открыто вспомогательное меню. В этом меню выберите команду Записать Audio CD (Burn Audio CD). Начнет работу универсальный проигрыватель мультимедийных файлов, позволяющий записать информацию на компакт-диск. Работу с этой программой мы опишем ниже.
Для хранения видеоклипов также предусмотрена специальная папка которая называется Мои видеозаписи (My Videos). Открыть эту папку можно если выбрать в главном меню Windows команду Мои документы (My Documents), после чего перейдите к папке Мои видеозаписи (My Videos), дважды щелкнув мышью на ее значке. В окне проводника появится содержимое папки представленное в виде эскизов, изображающих содержимое клипа. Дважды щелкните на одном из эскизов мышью чтобы запустить программу Проигрыватель Windows Media (Windows Media Player) для просмотра выбранного видеофильма. Также вы можете выполнить некоторые другие действия.
8.2. Автоматическое воспроизведение аудио и видео на сменных носителях
В предыдущих версиях Windows при установке звукового компакт-диска автоматически начиналось его воспроизведение. В Windows XP появилась возможность воспроизведения не только звуковых но и других типов дисков. Кроме того, автоматическое воспроизведение теперь работает и для многих других типов устройств. Функция автоматического воспроизведения значительно повышает удобство работы со сменными устройствами, такими, как компакт-диски, дисководы Zip и другими. Когда вы подключаете сменное устройство или вставляете диск система определяет, какие файлы содержатся на устройстве, и сама запускает нужную программу для работы с этими файлами. Например если это музыкальный диск, то будет запущен проигрыватель. Если диск содержит изображения, то будет запущена программа их просмотра и так далее. Давайте рассмотрим, как настроить эту возможность в Windows XP.
Выберите в главном меню Windows команду Мой компьютер: Му Computer). Будет запущен проводник и текущей станет папка содержащая список устройств, подключенных к вашему компьютеру. Выберите желаемое устройство например дисковод для компакт-дисков и щелкните на соответствующем этому устройству значке правой кнопкой мыши. Выберите в появившемся вспомогательном меню команду Свойства (Properties), чтобы отобразить диалог настройки параметров устройства.
Вкладка Общие (General) содержит различную информацию о характеристиках устройства. Если в дисководе нет диска, то все величины будут равны нулю. Когда вы вставите диск, на этой вкладке будет отображен объем диска, количество свободного места и другая информация. Щелкните мышью на вкладке Автовоспроизведение (AutoPlay), чтобы перейти на эту вкладку и настроить автоматическое воспроизведение. В верхней части диалога выбирается тип информации, для которого вы хотите задать автоматическое воспроизведение. Например вы можете выбрать изображения видео или звуковые файлы. После выбора нужного типа информации во втором списке диалога появится перечень доступных действий, которые можно выполнить при распознавании диска с данным типом информации. Щелкнув мышью на одном из действий в списке вы выберите его. Обратите внимание что конкретные действия устанавливаются для каждого типа информации независимо. Кроме того с помощью переключателя в диалоге вы можете определить/ как будут выполняться действия: автоматически с запросом перед выполнением или вообще не выполняться.
Если вы хотите, чтобы после установки диска с видеоклипами система сама начала их воспроизведение выберите в верхнем списке элемент Видео (Video). В группе элементов управления Действия (Actions) установите переключатель в положение для выбора действий. Во втором списке появится перечень действий. Выберите элемент Воспроизвести (Play) и нажмите кнопку ОК, чтобы закрыть диалог настройки. В дальнейшем при установке в устройстве диска с видеоклипами автоматически начнется их воспроизведение. Аналогично вы можете установить действия и для других типов информации.
.3. Запись и прослушивание звуков в Windows
Для работы со звуковой информацией в системе Windows есть несколько программ. Кроме того, существует возможность настроить систему для использования звукового сопровождения при работе Windows.
8.3.1. Регулятор громкости
Программа Регулятор громкости (Volume Control) предназначена для управления воспроизведением звука на вашем компьютере. Эта программа позволяет включать и отключать различные источники звука в вашем компьютере а также регулировать громкость каждого источника и стереобаланс когда это возможно. В некоторых случаях возможна регулировка тембра звука. Чтобы запустить программу регулятора громкости, откройте главное меню Windows затем выберите команду Другие программы (Other Programs). В появившемся вспомогательном меню выберите команду Стандартные * Развлечения * Громкость (Accessories * Entertainment * Volume control). После запуска программы откроется окно внешний вид которого зависит от того какая именно звуковая карта используется в вашем компьютере (Рис. 8.2). Данное окно содержит несколько регуляторов громкости и баланса управляющих различными источниками звука. Часто данную программу называют микшером, так как в ней настраивается смешивание звуков от разных источников.
Поскольку число этих источников может быть различным то и количество элементов в окне регулятора громкости также может различаться.
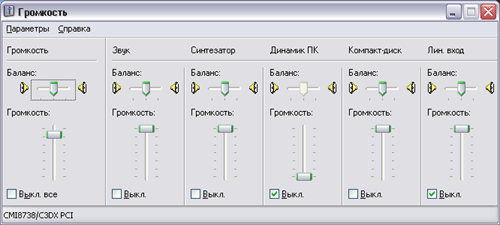
Рис 8.2. Окно регулятора громкости
Каждый элемент управления имеет ползунок регулировки громкости и флажок для полного отключения данного устройства. Дополнительно у каждого устройства имеется также еще один горизонтальный ползунок, регулирующий баланс между левым и правым стереоканалами. Самая левая группа элементов управления меняет громкость одновременно для всех устройств. Вертикальный ползунок позволяет одновременно производить регулировку громкости для всех устройств подключенных к компьютеру. Флажок расположенный ниже, позволяет обеззвучить компьютер, отключив все звуки разом.

| Обращаем ваше внимание на то, что отключение звука с помощью установки флажка в окне регулятора громкости не отключает звуковое оборудование компьютера, а лишь отключает акустические системы. |
Одновременное отключение звука всех устройств конечно удобно, однако обычно программу регулирования громкости используют не для общей регулировки, а для выборочной настройки отдельных звуковых устройств. Для дополнительной настройки параметров звуковой платы следует выбрать команду меню Параметры * Свойства (Preferences * Options). В появившемся диалоге вы можете самостоятельно выбирать, какими устройствами следует управлять.
Делается это путем сброса и установки флажков. Так, по умолчанию, управление микрофоном в окне микшера не отображается. Вы должны самостоятельно установить флажок напротив микрофона в списке устройств, после чего можете включить вход с микрофона и настроить громкость. После этого компьютер будет работать как громкоговоритель. Лучше не включать вход с микрофона чтобы избежать нежелательных шумов. Однако вам может потребоваться записать что-либо с микрофона. Следует знать, что запись и воспроизведение настраивается совершенно независимо. Для настройки воспроизведения следует с помощью переключателя в диалоге выбрать отображение устройств для записи, а не для воспроизведения, после чего нажать кнопку ОК в диалоге. Вы вернетесь к регулировке но теперь вам будет предложено регулировать уровень записи разных источников звука. Если установить флажок в описании микрофона, вы включите его. Ползунком можно отрегулировать уровень записи. При этом если отключено воспроизведение с микрофона в акустических системах не будет слышно никаких звуков. Однако программы работы со звуком будут получать необходимый сигнал с микрофона.
Для некоторых звуковых карт окно регулятора громкости может содержать дополнительную кнопку, нажатие на которую открывает окно регулировки тембра и других параметров, допускаемых конкретной звуковой картой. Перемещая ползунки установите требуемый тембр звучания и нажмите кнопку Закрыть (Close). После настройки уровней записи и воспроизведения вы можете закрыть окно программы регулировки громкости нажав кнопку в заголовке окна программы.
8.3.2.Звукозапись
Существует большое количество программ для записи звука в файл и последующей обработки звука путем наложения различных эффектов и воспроизведения его через звуковую карту. В состав стандартных программ Windows входит программа Звукозапись (Sound recorder)/ позволяющая решать подобные задачи.
Программа Звукозапись (Sound recorder) вызывается из группы программ Стандартные (Accessories) главного меню Windows и позволяет записать звук подаваемый на линейный вход звуковой карты, с микрофона компакт-диска или любого другого источника. Полученную запись можно прослушать. Если качество звучания вас не удовлетворяет можно изменить параметры записи и перезаписать звуковую информацию. Можно провести некоторые операции редактирования и наложения эффектов а затем сохранить полученную композицию в отдельном файле или вставить в качестве фрагмента в различные документы.
После запуска программы Звукозапись (Sound recorder) на экране появляется ее рабочее окно содержащее шкалу записи и несколько кнопок напоминающих органы управления обычным магнитофоном (Рис. 8.3). Для записи звука необходимо выполнить ряд подготовительных действий. Прежде всего необходимо определить источник звука. Для этого следует открыть окно программы Регулятор громкости (Volume Control), как это рассмотрено выше. В появившемся окне следует установить флажки отключения всех устройств кроме нужного, например, микрофона. Далее следует вернуться к работе с программой звукозаписи и настроить качество записи для фонограммы.

Рис 8.3. Рабочее окно программы
Выберите команду меню Файл * Свойства (File * Options). Появится диалог настройки звуковых параметров новой фонограммы. Среди свойств содержится и информация об атрибутах создаваемой записи, влияющих на ее качество. К таким атрибутам относится частота дискретизации и число каналов. Если качество предполагаемой записи вас не устраивает, нажмите кнопку Преобразовать (Convert). Появится диалог настройки преобразования звука.
Список Формат (Format) позволяет выбрать метод кодирования звуковой информации, а список Атрибуты (Attributes) - качество этого кодирования. Диалог содержит также список Название (Name), содержащий часто используемые форматы и атрибуты записи. Выбрав в этом списке элемент Запись с компакт-диска (Audio CD), мы увидим, что информация на аудиокомпакт-дисках записана в формате РСМ и с качеством 44.1 КГц 16 бит, стерео.
В последнее время популярными становятся форматы использующие сжатие музыки. Для распространения музыки через Интернет широко используется формат МРЗ, полное название которого MPEG Layer-3. Этот формат позволяет уменьшить объем хранимой информации более чем в десять раз по сравнению со стандартным способом хранения звуковой информации. При этом такое уменьшение объема происходит практически без потери качества звука.
Это достигается путем сжатия музыкальной информации и переносе искажений, получающихся из-за сжатия, в неслышимый человеческим ухом спектр сигналов. Также учитывается неспособность большинства людей различать сигналы, по мощности лежащие ниже определенного уровня, разного для разных частотных диапазонов. Подобные техники называются адаптивным кодированием и позволяют экономить на наименее значимых с точки зрения восприятия человеком деталях звучания.
Несмотря на то, что формат МРЗ не единственный из форматов сжатия звука, именно его чаще всего используют на практике. Это объясняется тем, что данный формат имеет целый ряд преимуществ. Формат МРЗ является свободно распространяемым и кодирование информации не требует лицензирования. Кроме того, написано большое количество удобных программ для работы с музыкой в этом формате.
Кроме использования этого большого количества программ, позволяющих создавать файлы в формате МРЗ, можно воспользоваться обычными встроенными средствами Windows. При работе с Windows XP, вам не потребуется никаких дополнительных программ. Используя встроенную программу кодирования и декодирования формата МРЗ, вы получите возможность использовать файлы формата МРЗ в стандартных программах, входящих в состав Windows. Чтобы использовать форматы со сжатием музыки следует в диалоге Выбор звука (Sound Select) выбрать соответствующий формат записи, например, МРЗ или WMA. Как вы уже знаете, список Атрибуты (Attributes) позволяет выбрать качество фонограммы в сохраняемом файле. Обобщенным показателем качества записываемой фонограммы является скорость потока данных, часто называемая битрейтом (bitrate - частота битов). Битрейт изменяется в килобитах в секунду. Качество, соизмеримое с качеством записи на цифровых универсальных дисках DVD, достигается при битрейте, равным 128 Кбит/сек. Качество диктофона можно получить при битрейте равном 8 Кбит/сек.
Искажения при кодировании в формате МРЗ во многом зависят от характера музыкального материала. Симфоническая музыка требует большего битрейта, а танцевальная - меньшего. Наиболее популярным битрейтом при кодировании музыкальных композиций считается 128 Кбит/сек, дающий хорошее качество записи, и позволяющий сжимать исходную запись более чем в десять раз.
Остальные атрибуты кодирования, такие, как частота дискретизации и количество каналов, точно такие же как и при оцифровке звука без сжатия. После того, как вы выберете атрибуты качества кодирования, закройте диалог, нажав кнопку ОК. Теперь выберите папку для сохранения и имя сохраняемого файла.
После выбора формата записи и ее качества нажмите кнопку Сохранить (Save), чтобы открыть диалог задания имени (Рис. 8.4). В поле ввода следует ввести имя сохраняемого вами формата. Затем нажмите кнопку ОК, и выбранное вами имя появится в списке форматов. После выбора формата и качества нажмите кнопку ОК, чтобы закрыть диалог Выбор звука (Sound Select), а затем кнопку ОК диалога Свойства: Звук (Sound Properties).
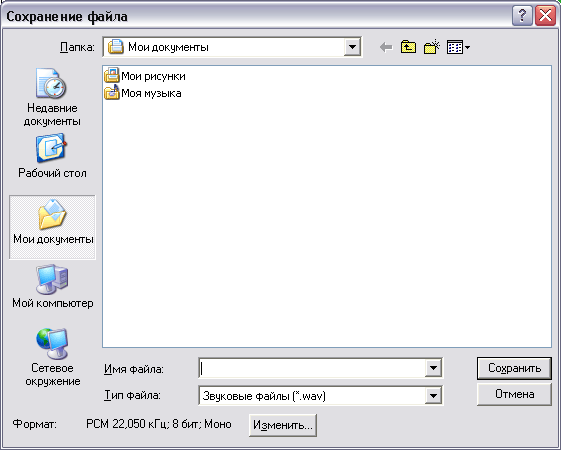

Рис 8.4. Диалог ввода имени
При записи фонограмма будет преобразована в выбранный формат и сохранена на диске. Если используются форматы сжатия, то при воспроизведении фонограммы данные будут автоматически распаковываться и вы можете даже не заметить что воспроизводится сжатая фонограмма.
Теперь мы готовы начать запись. Чтобы сделать это, следует нажать кнопку в окне программы создания фонограммы, и включить источник звука. Однако перед тем как это сделать лучше запустить программу регулировки уровня звука и убедиться то требуемый источник звука подключен. Если используется микрофон то следует настроить его чувствительность.
После настройки микрофона можно включать запись и начинать говорить. Зеленая линия в средней части окна показывает уровень записываемого звука и ее наличие говорит о том, что запись происходит успешно. Остановить запись можно нажав кнопку. По истечении шестидесяти секунд, запись автоматически останавливается. Чтобы далее продолжить запись, необходимо еще раз нажать кнопку. Общая продолжительность записи указывается правее графика звуковой волны.
Вы также можете использовать данную программу для воспроизведения как только что записанных, так и ранее записанных и находящихся в файлах звуков. Для воспроизведения используется кнопка. Также программа имеет средства для простейшего редактирования звукозаписей, такие как возможность вырезания участка записи, как до так и после текущей позиции ползунка воспроизведения. Дополняет средства редактирования набор простейших звуковых эффектов которые можно наложить на редактируемую запись. Вы можете изменить громкость и скорость а также наложить эхо или обратить звуковую запись. Все эффекты можно вызвать, выбрав соответствующую команду меню.
В заключение работы с фонограммой, ее необходимо сохранить для последующего использования. Выберите команду Файл * Сохранить (File * Save), чтобы открыть соответствующий диалог. В этом диалоге выберите папку для сохранения и имя сохраняемого файла, после чего нажмите кнопку Сохранить (Save). Ваша фонограмма будет сохранена.
8.3.3. Звуковое оформление Windows
Практически все современные компьютеры оборудованы звуковой картой и, соответствующим образом настроив Windows, вы можете значительно повысить удобство работы. Звуковое оформление построено по принципу реакции на события. Во время работы вы выполняете определенный набор действий, как с окнами так и со значками на рабочем столе. Каждому такому действию можно сопоставить какой-либо звуковой эффект. Чтобы настроить звуковое сопровождение Windows следует открыть папку Панель управления (Control Panel) с помощью одноименной команды главного меню. По умолчанию данная папка отображается в виде Web-страницы, в которой имеются ссылки на различные группы элементов управления компьютером. В ином режиме в папке расположены значки всех элементов управления без разбиения на группы.
Выберите группу Звуки, речь и аудиоустройства (Sounds, Speech and Audio Devices), щелкнув мышью на одноименной ссылке. Вы перейдете к папке, в которой сгруппировано управление аудиоустройствами. Выберите значок с названием Звуки и аудиоустройства (Sounds and Audio Devices). Кстати, если у вас панель управления отображается в классическом виде, то нужный значок вы увидите в общем списке и двойным щелчком мыши на данном значке вы выполните аналогичное действие. Появится диалог настройки параметров звукового оборудования, содержащий несколько вкладок. Давайте рассмотрим некоторые из них/ и начнем с вкладки Уровень (Volume) (Рис. 8.15).
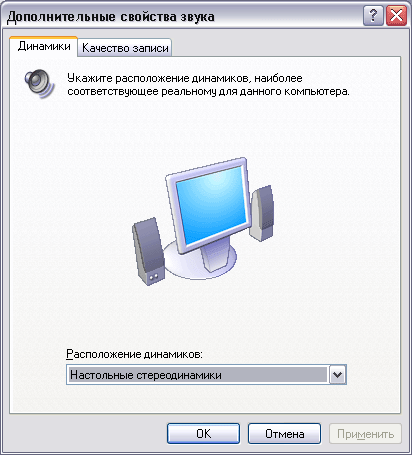
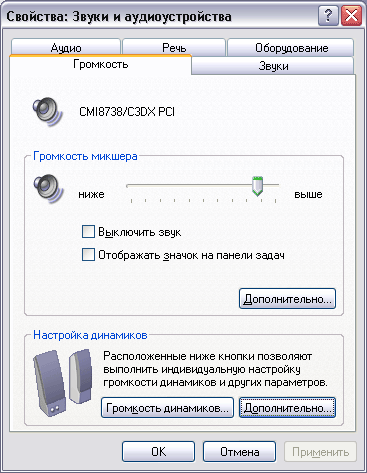
Рис 8.5. Настройка свойств мультимедиа
Эта вкладка позволяет установить общий уровень звучания устройства используемого для воспроизведения звуков в системе. Регулировка осуществляется путем перемещения горизонтального ползунка. Перемещение ползунка влево уменьшает громкость а перемещение вправо - увеличивает ее. Ниже ползунка расположены два флажка. Установка первого флажка позволяет обеззвучить компьютер отключив все звуки разом. Сброс этого флажка снова включает звук на компьютере. Если установить второй флажок то на панели задач Windows появится значок регулировки громкости, дважды щелкнув на котором вы запустите программу регулировки уровня звука. Одинарный щелчок мыши откроет окно быстрой регулировки с регулятором общего уровня звука и флажком отключения звука.
При отключенном звуке значок громкоговорителя на панели задач изображается перечеркнутым. Чтобы закрыть окно быстрой регулировки громкости, достаточно щелкнуть где угодно за его пределами. Элементы управления в нижней части вкладки позволяют настроить звучание акустических систем, подключенных к компьютеру. Можно выбрать стереосистемы, встроенные в монитор динамики или систему объемного звучания.
Щелкните мышью на ярлычке Звуки (Sounds), чтобы перейти на соответствующую вкладку диалога настройки (Рис. 8.15). Нижняя часть диалога отображает список событий при работе с Windows, которым можно сопоставить звуковые эффекты. Некоторые программы добавляют свои события в этот список. Если рядом с событием есть значок громкоговорителя, значит этому событию назначен какой-то звук. Можно изменить звук для каждого события, а можно изменить всю звуковую схему целиком. Чтобы назначить событию звук, надо выбрать требуемое событие в списке Озвучивание событий (Sound Events), а в списке Звуки (Sounds) выбрать для него звуковой файл. При необходимости можно воспользоваться кнопкой Обзор (Browse) для поиска нужного звука. Совокупность звуковых эффектов называется звуковой схемой. В открывающемся списке Схема (Scheme) указана текущая звуковая схема.
Кроме готовых звуков, поставляемых в составе Windows, вы можете использовать и собственные сочинения. Например, можно настроить компьютер так, чтобы он играл нравящуюся вам музыку при запуске Windows или говорил приветствие. Для этого вначале следует записать приветствие, используя программу Звукозапись (Sound recorder), и сохранить полученную фонограмму. Для экономии места можно сохранить музыкальную композицию в сжатом виде например, в формате МРЗ. Далее вызовите диалог настройки звукового оформления и в списке Озвучивание событий (Sound Events) выберите элемент Запуск Windows (Start Windows), а правее списка Звуки (Sounds) нажмите кнопку Обзор (Browse). Появится диалог открытия файла. Укажите папку где находится записанная вами фонограмма, и выберите ее, после чего нажмите, кнопку ОК. Звук будет назначен указанному событию, и при следующем запуске Windows будет воспроизведена ваша фонограмма.
Чтобы в дальнейшем облегчить изменение назначенных звуков, лучше сохранить новую звуковую схему. Нажмите кнопку Сохранить как (Save As) около списка Схема (Scheme). Появится диалог Сохранение схемы (Save Scheme) (Рис. 8.6).

Рис 8.6. Диалог сохранения звуковой схемы
Введите в поле ввода имя, которое вы хотите присвоить своей собственной звуковой схеме, и нажмите кнопку ОК чтобы закрыть диалог. В дальнейшем вы можете произвольно менять назначенные звуки. Для возврата к сохраненной схеме следует просто выбрать ее в списке доступных схем.
При работе с Windows приходится записывать звуковую информацию с микрофона, а затем воспроизводить ее. Для настройки этой возможности предусмотрена специальная вкладка в диалоге настройки. Щелкните мышью на вкладке Голос (Voice), чтобы перейти на соответствующую вкладку (Рис. 8.7).
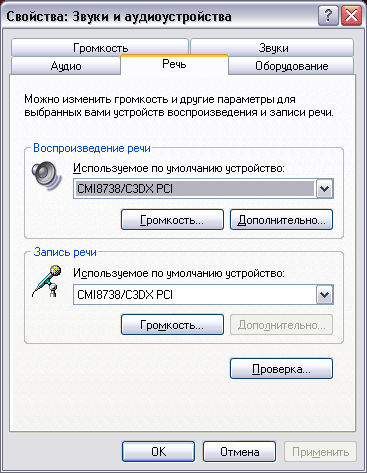
Рис 8.7. Настройка записи и воспроизведения
Вкладка содержит две группы элементов управления: для настройки параметров воспроизведения и записи. В каждой из этих групп есть открывающийся список для выбора используемого устройства. По умолчанию для воспроизведения и записи используется звуковая карта, и мы не рекомендуем ничего менять в этих списках. Кроме списка, группы управления содержат ряд кнопок.
Кнопка Уровень (Volume) открывает окно программы Регулятор громкости (Volume control) (Рис. 8.4) для регулировки большего числа параметров. Параметры зависят от того, в какой группе элементов управления нажата эта кнопка. Кнопка Дополнительно (Advanced) позволяет настроить параметры качества записи и воспроизведения. Кнопка Тест (Voice Test) позволяет проверить работу вашего оборудования по записи и воспроизведению голоса. Нажмите эту кнопку чтобы запустить мастер проверки звукового оборудования и открыть его первый диалог (Рис. 8.8, слева).
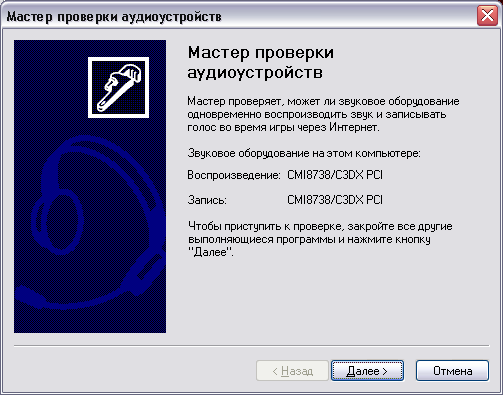
Рис 8.8. Диалоги мастера проверки звука
Нажмите кнопку Далее (Next), чтобы начать проверку. Вначале будет проверена возможность записи голоса с микрофона и появится соответствующий диалог (Рис. 8.8, справа). Вам нужно подключить микрофон к вашему компьютеру и прочитать в него текст, который приведен в диалоге. При этом если все нормально, то когда вы говорите, должен меняться индикатор уровня в группе для записи расположенный правее ползунка регулятора. При необходимости настройте уровень записи, перемещая ползунок вниз, чтобы уменьшить уровень и вверх чтобы его увеличить. Нормальным считается уровень когда измеритель во время вашей речи не загорается красным цветом. Допустимыми являются зеленый и желтый цвета. Если при вашей речи измеритель уровня не двигается то следует проверить все соединения и убедиться/ что звуковая карта работает нормально.
Если измеритель меняет размер и цвет и вы настроили уровень то все в порядке. Можно продолжить тестирование, для чего следует нажать кнопку Далее (Next). Появится следующий диалог мастера проверки звукового оборудования (Рис. 8.9). Данный мастер предназначен для проверки возможностей воспроизведения звука. Вам также понадобится подключенный к компьютеру микрофон, убедитесь что акустические системы подключены и включены а затем произнесите в микрофон фразу которая написана в диалоге.
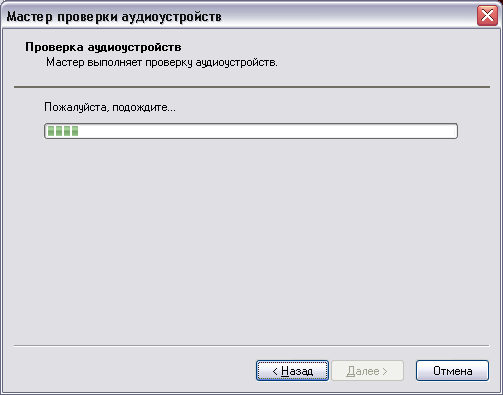
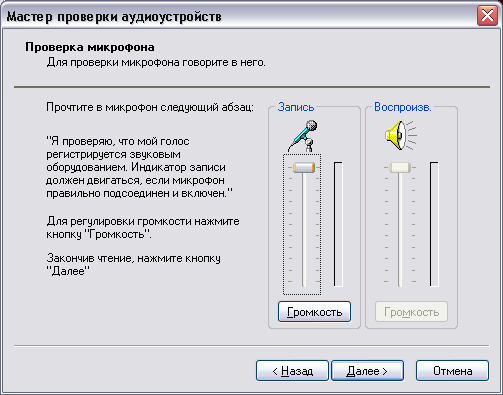
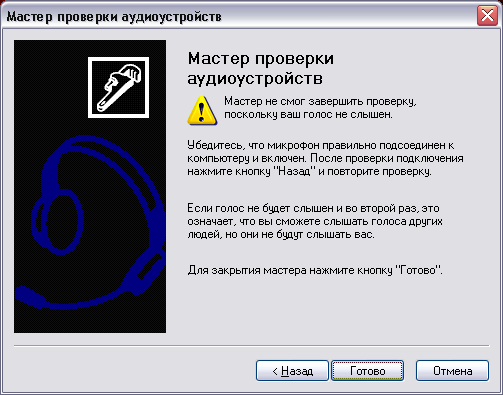
Рис 8.9 Заключительные диалоги мастера
Если все в порядке вы услышите ваш голос из динамиков компьютера. Если ваш голос звучит с искажениями или вы слышите «микрофонный эффект» в виде громкого воя следует уменьшить уровень воспроизведения а если это не поможет то уменьшить уровень записи. Также наблюдайте за индикаторами уровней записи и воспроизведения, расположенными правее ползунков регулировки. После проверки нажмите кнопку Далее (Next) чтобы продолжить работу. Появится заключительный диалог мастера проверки звукового оборудования. Нажмите кнопку Готово (Finish) чтобы закрыть этот диалог и завершить работу мастера. Теперь вы уверены, что ваше оборудование работает нормально, и вы можете использовать различные программы работы со звуком.
8.4. Проигрыватель Windows Media
В состав Windows XP включена программа, которая предназначена для воспроизведения разнообразных мультимедийных файлов. Под мультимедийными файлами понимаются различные звуковые или видеофайлы всевозможных форматов, как использующих сжатие, так и не использующих. Эта программа называется Проигрыватель Windows Media (Windows Media Player) и входит в состав стандартных программ. Проигрыватель автоматически запускается, когда вы выбираете мультимедийный файл в проводнике Windows. Кроме того вы можете запустить проигрыватель с помощью главного меню Windows и выбрать любой файл для воспроизведения. Давайте рассмотрим, как это происходит.
Date: 2015-09-17; view: 512; Нарушение авторских прав