
Полезное:
Как сделать разговор полезным и приятным
Как сделать объемную звезду своими руками
Как сделать то, что делать не хочется?
Как сделать погремушку
Как сделать так чтобы женщины сами знакомились с вами
Как сделать идею коммерческой
Как сделать хорошую растяжку ног?
Как сделать наш разум здоровым?
Как сделать, чтобы люди обманывали меньше
Вопрос 4. Как сделать так, чтобы вас уважали и ценили?
Как сделать лучше себе и другим людям
Как сделать свидание интересным?

Категории:
АрхитектураАстрономияБиологияГеографияГеологияИнформатикаИскусствоИсторияКулинарияКультураМаркетингМатематикаМедицинаМенеджментОхрана трудаПравоПроизводствоПсихологияРелигияСоциологияСпортТехникаФизикаФилософияХимияЭкологияЭкономикаЭлектроника

II. Работа с программами в составе Windows ХР 9 page
|
|
Выделение фрагментов видеофильма в программе Windows Movie Maker осуществляется путем расстановки точек монтажа. Имеются начальная и конечная точки монтажа. Простановка первой из этих точек отбрасывает все, что находится до нее, а простановка второй - все, что после этой точки. Когда мы выделяем клип на линии раскадровки, в его начале и конце автоматически проставляются точки монтажа, представляющие собой изображение треугольника на шкале времени. Рисунок изображает начало клипа, а его конец. Когда указатель мыши попадает на эти точки, он принимает форму стрелки с двумя концами. Буксируя значок начала клипа вправо, а значок конца клипа - влево, мы можем уменьшать длительность клипа, отрезая его части. При этом исходный клип останется неизменным, просто его начало и конец не будут использоваться в редактируемом фильме. Вы также можете перетаскивать весь клип, меняя начало его воспроизведения. Для этого следует выделить клип и перетащить его левее, установив указатель мыши в центре клипа. При этом начало клипа совпадет с окончанием предыдущего клипа, и в фильме будет создан плавный переход од одного клипа к другому. Длительность перехода определяется размером области перекрытия.
То же самое можно сделать, если проставить точки монтажа вручную. Подведите указатель мыши к отметке на шкале времени, соответствующей второй секунде записи. Указатель мыши изменит свою форму на изображение стрелки. Теперь щелкните мышью. В месте щелчка на временной диаграмме появится вертикальная черта. Выберите команду меню Клип * Установить конечную точку монтажа (Clip * Set End Trim Point). Изображение после указанной нами точки исчезнет. Аналогично можно установить и начальную точку монтажа.
Путем расстановки начальной и конечной точек можно выделить любой фрагмент клипа.
Кроме клипов, полученных путем записи или импорта, программа может автоматически разбивать фильм на клипы. Разбиение происходит в тот момент, когда изображение в фильме кардинально меняется. Это происходит чаще всего при смене плана. Если это разрешено, автоматическое разбиение на клипы происходит по окончании записи фрагмента или при его импорте. Вы также можете в любой момент самостоятельно разбить клип на несколько отдельных клипов. Чтобы автоматически разбивать фильм на клипы после записи или импорта, следует установить флажок Создавать клипы (Create Clips) в соответствующем диалоге. Для разбития на несколько частей выберите клип во временной диаграмме, щелкнув на нем мышью. Задайте место разбиения щелкнув мышью в нужном месте на шкале времени. В месте щелчка появится вертикальная черта. Нажмите кнопку, расположенную под полем предварительного просмотра, и клип будет разбит на два самостоятельных клипа. Вы можете перетащить их с помощью мыши в различные места редактируемого фильма.
Если вы щелкнете мышью на свободном месте временной диаграммы, то выделите весь редактируемый фильм. Нажав после этого кнопку расположенную под полем предварительного просмотра вы сможете просмотреть создаваемый фильм. Если щелкнуть мышью на клипе во временной диаграмме, после чего нажать кнопку, то будет воспроизводиться только выделенный клип. Вы можете выделить клип в рабочей области программы и воспроизвести его. Обратите внимание, что исходный клип, представленный эскизом в рабочей области, и клип во временной диаграмме или в линии раскадровки, могут существенно различаться, если вы меняли начальные и конечные точки монтажа или разбивали клип на части. Кстати, другие кнопки, расположенные рядом с, позволяют выполнить ускоренную перемотку, приостановить и прекратить воспроизведение, а также перейти к началу или концу выделенного фрагмента. Так как данные кнопки не отличаются от аналогичных кнопок обычного видеомагнитофона или любого, компьютерного проигрывателя, например, проигрывателя Windows Media рассмотренного выше, то мы не будем на них останавливаться.
Набрав нужный набор клипов, и разместив их в заданной последовательности, вы создадите заготовку фильма. Далее следует убрать ненужные части, удаляя начало и конец некоторых клипов. Возможно, при этом вам потребуется разбить ряд клипов на части. Вы можете перемещать клипы, меняя их порядок в фильме. В результате вы получите почти готовый фильм. Осталось выполнить некоторые дополнительные действия, о которых речь пойдет ниже.
По умолчанию программа Windows Movie Maker сама присваивает клипам имена. Однако вы можете изменить их по своему вкусу. Чтобы сделать это, сначала нужно выделить требуемый клип в центральной части рабочего окна программы, щелкнув на нем мышью. Немного подождав, еще раз щелкните на названии клипа. Пауза должна быть достаточной, чтобы программа не восприняла ваши действия как двойной щелчок мышью. После второго щелчка станет доступным поле ввода на месте названия клипа в котором вы можете ввести новое название.
8.5.4. Запись звукового пояснения
Часто возникает необходимость в сопровождении видеозаписей своими комментариями. Программа Windows Movie Maker позволяет накладывать на записанный видеоклип звуковые комментарии. Дорожка комментариев может как заменять звук в оригинальном клипе, так и накладываться поверх оригинального звука. Можно использовать эту дорожку для наложения, например, перевода к фильму. Перейдите в режим работы с временной диаграммой и нажмите кнопку на панели инструментов. Появится диалог записи комментария. Данный диалог предназначен для настройки параметров записи пояснительной дорожки. С помощью установки флажка Выключить звук (Mute video soundtrack) вы можете выключить оригинальный звук фонограммы во время запись пояснений. Если флажок сброшен, то происходит наложение пояснений на оригинальный звук. Ползунок позволяет регулировать уровень записи при пояснениях. Перемещая ползунок вверх и вниз, следует установить такой уровень записи, при котором индикатор, расположенный правее ползунка, еще не загорается красным цветом.
У вас есть возможность выбрать устройство записи звука, отличающееся от того, которое предлагается по умолчанию. Чтобы сделать это, нажмите кнопку Изменить (Change). На экране появится диалог для выбора устройства (Рис. 8.30).

Рис 8.30. Диалог выбора устройства
Данный диалог содержит два открывающихся списка: Устройство (Device) и Входной канал (Input Line). Первый список позволяет выбрать устройство для записи звука. Этих устройств может быть несколько. Одним из них является ваша звуковая карта, а вторым, например, может служить плата для ввода видео. Второй список предназначен для указания того какой вход устройства записи будет использован. Типичная звуковая карта имеет несколько таких входов. В разных случаях следует использовать различные источники звука. Если вы хотите делать пояснения лично, то лучше воспользоваться микрофоном. Наложение перевода, скорее всего, потребует использование линейного входа.
В списке Входной канал (Input Line) выберите элемент Микрофон (Microphone) и нажмите кнопку ОК, чтобы закрыть диалог Настройка аудио (Configure Audio). Теперь все готово для записи пояснений. Нажмите кнопку Запись (Record) диалога Запись комментария (Record Narration Track). После того как начнется воспроизведение клипа в поле предварительного просмотра и движение ползунка по временной диаграмме, можете начинать говорить в микрофон.
После окончания ввода пояснений или после окончания воспроизведения клипа нажмите кнопку Стоп (Stop), в которую превратилась кнопка для записи. Запись будет прекращена и появится диалог для сохранения записанного звука. Этот диалог не отличается от любого диалога сохранения документа в Windows. В поле ввода Имя файла (File Name) введите имя сохраняемого звука, например Пояснения к фильму, и нажмите кнопку Сохранить (Save), чтобы закрыть диалог. Теперь в рабочей области появился еще один значок, а в области редактирования появилась линия звуковой дорожки с пояснениями. Нажав кнопку на панели инструментов, вы откроете диалог настройки баланса.
С помощью ползунка в данном диалоге вы можете менять баланс между уровнями записи оригинальной звуковой дорожки фильма и записываемой дорожки пояснений.
Следует отметить, что работа со звуковым сопровождением не отличается от работы с видеоклипами. Вы можете записать несколько звуковых клипов можете изменить их имена а также можете импортировать звуковой клип из файла. С помощью мыши звуковые клипы перетаскиваются из рабочей области на звуковую дорожку после чего вы можете менять их расположение устанавливать начало и конец, как и при работе с видеоклипами.
В результате вы подготовите проект, состоящий из множества видеоклипов и звуковых клипов, расположенных в нужных частях временной диаграммы. После этого следует создать фильм и сохранить его на диске.
8.5.5. Сохранение фильма
После того, как редактирование фильма завершено, его необходимо сохранить на диске для дальнейшего использования. Чтобы сохранить созданный фильм, нажмите кнопку на панели инструментов программы Windows Movie Maker. Появится диалог сохранения фильма. В данном диалоге расположены две группы элементов управления. Группа Качество воспроизведения (Playback Quality), как ясно из ее названия, определяет качественные характеристики создаваемого видео. Если вы помните, при записи видео мы уже устанавливали аналогичные характеристики. При сохранении фильма на диск мы можем изменить их. Открывающийся список Настройка (Settings) позволяет выбрать готовые установки качества фильма: низкое среднее и высокое качество. Если вам требуется уточнить эти настройки, то следует выбрать элемент Другое (Other). При этом в диалоге появится еще один открывающийся список, выбирая элементы которого, вы сможете указать, какое качество вам требуется. Помните, что, чем выше качество, тем больший объем будет занимать сохраняемый фильм на диске компьютера.
Вторая группа элементов управления задает некоторые дополнительные сведения о фильме. Поле Название (Title) предназначено для ввода.названия фильма, которое будет отображаться при воспроизведении этого фильма в других программах. Поле Автор (Author) определяет имя человека или организации, который создал этот фильм. Это имя также будет отображаться при воспроизведении в других программах, например. Проигрыватель Windows Media (Windows; Media Player). Назначение поля Дата (Date) очевидно, поэтому на нем мы останавливаться не будем. Поле Оценка (Rating) позволяет описать жанр созданного фильма, например, игровое, любительское, драма, комедия и так далее. Поле ввода Описание (Description) предназначено для ввода вашего комментария к созданному фильму. Это бывает полезно, если вы хотите описать срой впечатления о фильме, сделать пометки, которые вы боитесь забыть.
После того, как характеристики сохраняемого фильма уточнены, нажмите кнопку ОК диалога Сохранить фильм (Save Movie), чтобы закрыть его и продолжить работу. Появится диалог Сохранить как (Save As), не отличающийся от любого диалога сохранения в программе, работающей под управлением Windows. Выберите папку для сохранения, в поле ввода Имя файла (File Name) введите название вашего фильма, после чего нажмите кнопку Сохранить (Save) этого диалога, чтобы закрыть его и начать сохранение. Появится диалог с прогресс-индикатором, иллюстрирующим процесс создания фильма.
Процесс создания фильма может занять несколько минут в течение которых прогресс-индикатор будет меняться. После завершения создания фильма появится диалог, который спросит вас о том, хотите ли просмотреть полученный фильм прямо сейчас.
Чтобы посмотреть, что у нас получилось, нажмите кнопку Да (Yes) этого диалога. Будет запущена программа Проигрыватель Windows Media (Windows Media Player), и начнется воспроизведение нашего фильма. Во время этого воспроизведения вы можете оценить качество получившегося фильма, а также его сюжет и звуковую дорожку.
8.5.6. Передача видео по электронной почте
Кроме сохранения фильма на диске, программа Windows Movie Maker позволяет сохранять его в Интернете или передавать по электронной почте. Рассмотрим последнюю возможность программы подробно. Для начала процедуры отправки фильма по электронной почте надо нажать кнопку Отправить (Send) на панели инструментов программы. Появится открывающийся список, в котором следует выбрать элемент Электронная почта (E-Mail). Появится диалог Отправка фильма по электронной почте (Sent Movie via E-Mail). Этот диалог в точности повторяет рассмотренный ранее диалог Сохранить фильм (Save Movie). Выберите желаемое качество фильма в списке Настройка (Settings) и заполните другие поля в диалоге, после чего нажмите кнопку ОК, чтобы закрыть диалог. Появится диалог, запрашивающий имя фильма для отправки.
Данное имя требуется программе, чтобы временно хранить файл с фильмом до его отправки. Введите в поле любое имя, которое будет характеризовать отправляемый фильм. При этом обратите внимание, что по соображениям совместимости программа требует ввода имени фильма латинскими буквами. Введите имя и после ввода нажмите кнопку ОК этого диалога. Появится диалог с прогресс-индикатором, иллюстрирующим процесс создания фильма. После завершения создания фильма появится диалог выбора почтовой программы. Этот диалог мы уже рассматривали, поэтому выберите в списке элемент Программа электронной почты по умолчанию (Default E-mail Program) и нажмите кнопку ОК, чтобы закрыть диалог. Будет запущена почтовая программа. Обычно в качестве почтовой программы используется Outlook Express, входящая в состав Windows. Давайте рассмотрим ее использование. Итак, будет запущена программа Outlook Express и на экране появится окно создания сообщения. Обратите внимание, что текст письма уже заполнен, а также автоматически вложен файл с фильмом. Вам остается только ввести адрес получателя.
В поле Кому (То) введите адрес электронной почты, на который вы хотите отправить фильм. Теперь нажмите кнопку на панели инструментов окна Создать сообщение (New message). Письмо с фильмом будет помещено в папку Исходящие (Outbox). Вы можете установить связь с поставщиком услуг Интернета сейчас или в любое удобное для вас время. При этом подготовленное сообщение будет отправлено адресату при вашем ближайшем сеансе работы с Интернетом.
8.5.7. Размещение фильма в Интернете
В программе предусмотрена возможность быстрого размещения созданного фильма в Интернете на вашей персональной Web-странице. Для начала процедуры размещения фильма в Интернете надо нажать кнопку Отправить (Send) на панели инструментов программы и выбрать в появившемся списке элемент Отправить на Веб-сервер (Sent to Web-server). Появится диалог аналогичный рассмотренному диалогу Сохранить фильм (Save Movie). Укажите параметры качества фильма, а также укажите название, жанр и другую информацию о фильме. После того, как параметры фильма указаны, нажмите кнопку ОК, чтобы закрыть диалог. Появится диалог для ввода имени фильма. Введите произвольное имя и нажмите кнопку ОК, чтобы закрыть диалог. Появится диалог для указания параметров размещения в Интернете.
Если у вас нет персональной Web-страницы в Интернете, вы можете получить ее на узле фирмы Microsoft. Для этого установите соединение с Интернетом и нажмите кнопку Зарегистрироваться (Register), после чего следуйте инструкциям. Если у вас есть домашняя Web-страница, установите переключатель в верхней части диалога в положение В эту папку моего узла (In this folder) и введите полный адрес вашей страницы. Если вы создаете новый сайт для размещения видео нажмите кнопку Создать (New). Появится диалог ввода параметров нового узла. Введите в верхнем поле ввода имя узла. В поле ввода, расположенном ниже, введите Интернет-адрес вашего узла. Еще ниже расположено поле ввода адреса, по которому другие могут, смотреть ваш фильм. Также заполните это поле.
В списке, расположенном ниже, укажите имя домашней страницы на вашем узле Интернета. Обычно это файл с именем index.htm. флажки дополнительной настройки лучше не менять. После ввода всех необходимых параметров нажмите кнопку ОК, чтобы закрыть диалог И вернуться к предыдущему диалогу.
Обратите внимание, что некоторые поля настройки заполнились автоматически. Введите в соответствующих полях имя и пароль для доступа на Web-узел. Теперь нажмите кнопку ОК, чтобы закрыть диалог настройки. Появится диалог, информирующий о необходимости соединения с Интернетом. Нажмите кнопку Подключиться (Connect) этого диалога, чтобы начать соединение. После того, как соединение установлено, начнется процесс передачи созданного видеофильма в Интернет, сопровождающийся появлением диалога с прогресс-индикатором. После того, как передача файла будет завершена. Диалог закроется. Запустите обозреватель Интернета и посетите вашу домашнюю страницу. Попробуйте просмотреть размещенный в Интернете видеофильм. После просмотра можете разорвать соединение с Интернетом.
В заключение завершим работу Windows Movie Maker. Нажмите кнопку в правом верхнем углу программы. Появится диалог о необходимости сохранения проекта. Если вы планируете продолжать работу над фильмом, то нажмите кнопку Да (Yes) этого диалога, а затем выберите место для сохранения и имя проекта. Если работа над проектом далее не планируется, нажмите кнопку Нет (No). Работа программы будет завершена.
9. Вспомогательные программы
В состав стандартных программ Windows XP входит ряд программ, которые помогают решать возникающие при работе проблемы. Такие программы принято называть служебными программами или утилитами. Кроме служебных программ в этой главе будут рассмотрены некоторые другие вспомогательные программы.
9.1. Проверка диска
Есть ряд служебных программ для работы с дисками. Они выполняют проверку на наличие ошибок, дефрагментацию, архивацию, а также очистку диска. Все эти программы можно запустить из главного меню Windows, однако удобнее это делать из папки Мой компьютер (My Computer).
Выберите команду Мой компьютер (My Computer) в главном меню Windows. Далее щелкните правой кнопкой мыши на значке, обозначающем диск, с которым будут работать служебные программы, чтобы открыть вспомогательное меню. Выберите команду Свойства (Options). Появится диалог изменения свойств диска. Щелкните мышью на ярлычке Сервис (Tools), чтобы выбрать одноименную вкладку (Рис. 9.1).
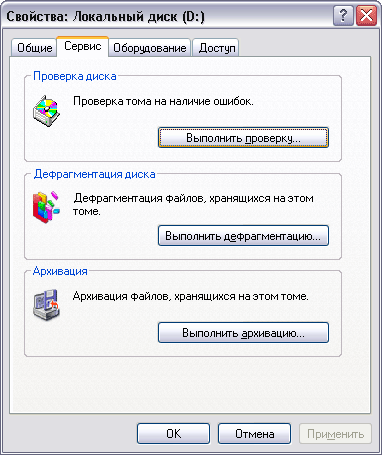
Рис 9.1. Вкладка запуска сервисных программ
Одной из служебных программ является Проверка диска
(Scandisk), позволяющая обнаруживать и исправлять различные ошибки на носителях информации. Эти ошибки могут возникнуть по разным причинам, например, из-за повреждений фрагментов магнитной поверхности жесткого диска. Еще одной причиной ошибок может служить внезапный сбой компьютера при записи информации на носитель. Часто заметить ошибки сразу бывает трудно и дальнейшая работа с таким носителем может только усугубить ситуацию.
Программа проверки дисков запускается автоматически при старте Windows, если вы неправильно завершили ее работу в предыдущий раз. В предыдущих версиях Windows при этом запускалась версия для ДОС, которая работала не очень надежно. Особенностью Windows XP является то, что всегда запускается Windows-версия программы проверки, которую мы и рассматриваем. Вы также можете в любое время провести проверку диска самостоятельно.
Нажмите кнопку Выполнить проверку (Check Now) в диалоге для запуска программы проверки. Будет запущена программа проверки дисков и появится ее рабочее окно (Рис. 9.2). Флажки в этом окне позволяют выбрать параметры проверки диска. Если установлен флажок Автоматически исправлять ошибки (Automatically Fix Errors), то программа будет сама принимать решение по исправлению найденных ошибок.
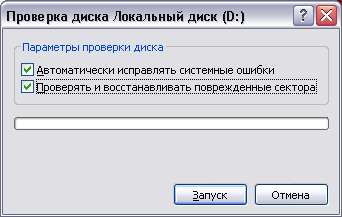

Рис 9.2. Проверка диска
Если установить флажок Проверять и восстанавливать поврежденные сектора (Scan for and attempt recovery of bad sectors), то кроме проверки диска на наличие логических ошибок в файловой системе, также будет проведена проверка на наличие физических ошибок поверхности жесткого диска. Обычно этот флажок не устанавливают, так как такая проверка занимает много времени. Но иногда полную проверку все же следует проводить.
Установив нужные параметры, следует нажать кнопку Запуск (Start) для начала проверки. Проверка будет сопровождаться изменением прогресс-индикатора, расположенного в нижней части рабочего окна. По окончании проверки появится диалог с сообщением, что проверка завершена (Рис. 9.2). Если во время проверки были обнаружены ошибки, то вам будет предложено просмотреть отчет о проверке. Нажмите кнопку ОК, чтобы закрыть этот диалог.
Отметим, что при запуске программы проверки диска с помощью главного меню, из группы стандартных служебных программ вам будет предложено вначале выбрать диск для проверки. При запуске же из папки Мой компьютер (My Computer) такого предложения не будет, так как диск уже выбран, когда вы открываете диалог настройки свойств диска.
9.2. Очистка диска
При работе с компьютером постепенно на дисках накапливается некоторое количество ненужных файлов. Многие программы создают временные файлы, но не все удаляют их по окончании работы. Конечно, о большинстве файлов сказать, нужны ли они или нет, можете только вы, однако при своей работе, система Windows сама создает множество файлов, которые занимают место на диске впустую. Программа Очистка диска (Disk Cleanup), также относящаяся к группе служебных программ, используется для удаления с диска ненужных файлов. Запуск программы очистки диска может производиться как автоматически, так и вручную. Автоматический запуск происходит, когда на диске остается свободного места меньше, чем установленный в системе предел. При этом появляется диалог, предупреждающий об этом (Рис. 9.3). Обратите внимание, то чем меньше остается на диске свободного места, тем чаще будет появляться этот диалог.
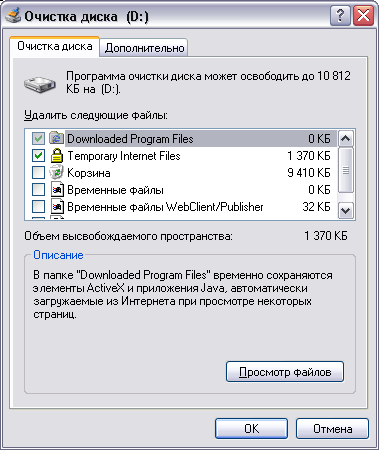
Рис 9.3. Диалог, предупреждающий о малом свободном месте
Чтобы запустить очистку диска, где осталось мало места, нажмите кнопку Очистка диска (Disk Cleanup) этого диалога. Если вы хотите запустить программу очистки самостоятельно, то откройте папку Мой компьютер (My Computer) в главном меню Windows. Щелкните правой кнопкой мыши на значке, обозначающем диск, который вы хотите очистить, и во вспомогательном меню выберите команду Свойства (Options). В появившемся диалоге щелкните мышью на ярлычке Общие (General), чтобы выбрать нужную вкладку. На этой вкладке нажмите кнопку Очистка диска (Disk Cleanup), чтобы запустить соответствующую программу. Программа очистки выполняет на указанном диске поиск файлов, которые могут быть удалены автоматически. По окончании просмотра диска на экране появляется диалог, показывающий результаты этой проверки (Рис. 9.4). В списке в центре диалога указаны группы файлов, которые можно удалить, и занимаемое ими место на диске.
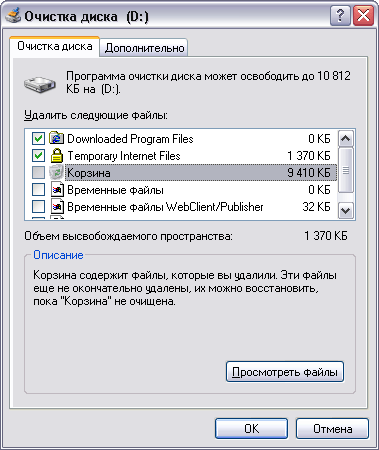
Рис 9.4. Диалог настройки очистки диска
Во время работы Windows на диске образуется много файлов, которые создаются для временных целей. Когда на диске много места, количество этих файлов не имеет большого значения. Когда место на диске заканчивается, удаление лишних файлов может помочь в решении проблемы. При просмотре диска подлежащими удалению рассматриваются несколько групп файлов. Прежде всего, это содержимое папки Корзина (Recycle Bin), в которую попадают удаляемые вами файлы, поскольку большинство файлов, попадающих в нее, предназначено для окончательного уничтожения. Далее идет папка Temporary Internet Files (Временные файлы Интернета), содержащая файлы, которые появились на компьютере при работе с Интернетом. Эти файлы нужны для быстрого повторйого просмотра Web-страниц, на которых вы уже побывали, и при их удалении ничего страшного не произойдет.
Многие программы при своей работе создают временные файлы для хранения каких-то частей обрабатываемой информации. В Windows предусмотрена специальная папка для таких файлов. Иногда эти файлы не уничтожаются по окончании работы тех программ, которые их использовали. Чтобы удалять такие файлы, предусмотрена специальная группа. Также для очистки предлагается несколько других групп файлов. Чтобы задать удаление групп файлов, следует установить соответствующие флажки диалога. Когда вы нажмете кнопку ОК диалога, начнется процесс очистки. На вопрос о том, действительно ли вы хотите удалить файлы, следует ответить утвердительно, нажав кнопку Да (Yes) открывшегося диалога. Появится диалог с прогресс-индикатором, который иллюстрирует процесс очистки (Рис. 9.5).
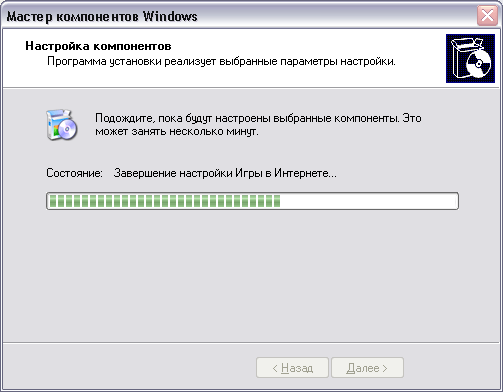
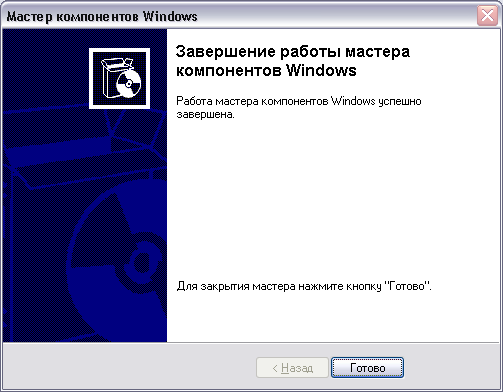

Рис 9.5. Процесс очистки диска
Иногда удаление ненужных файлов не решает проблему нехватки места на диске. В этом случае система может 1 предложить вам удалить часть компонент Windows или установленных программ. То же самое вы можете сделать и самостоятельно, если выберете вкладку Дополнительно (More Options) диалога Очистка диска (Disk Cleanup) (Рис. 9.6).
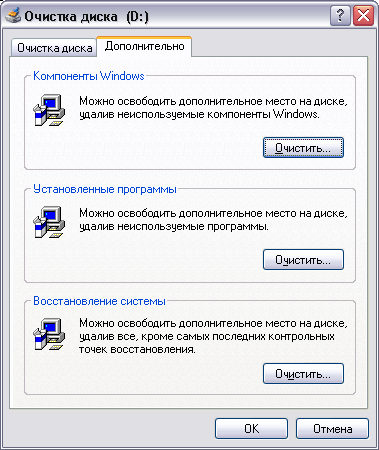
Рис 9.6. Дополнительные возможности очистки
На этой вкладке вам предлагаются три варианта увеличения свободного места на диске за счет удаления части файлов, используемых системой Windows. Первая группа элементов управления позволяет удалить некоторые компоненты Windows, которые вы сейчас не используете. Чтобы удалить часть компонент Windows, нажмите кнопку Очистить (Clean up). Появится первый диалог мастера компонент Windows. В этом диалоге в качестве списка представлены компоненты системы, которые вы можете удалить. Выбор элемента списка отображает в нижней части диалога комментарий о том, что представляет собой выбранный компонент, также отображается занимаемый этим компонентом объем на диске. Чтобы пометить компонент для удаления, следует установить флажок напротив соответствующего элемента списка. Вторая группа дает возможность удалить ранее установленные программы. Нажатие кнопки Очистить (Clean up) в этой группе элементов управления приведет к появлению диалога Установка/удаление программ (Add/Remove Programs. В данном диалоге также в виде списка представлены установленные в настоящий момент программы. Выбрав программу для удаления, вы увидите занимаемый ею объем на диске. Чтобы удалить программу, нажмите кнопку Удалить (Delete). Будет запущен мастер удаления программ. Подробно об установке и удалении компонент Windows, а также об удалении установленных программ, вы можете прочитать в соответствующей главе этой книги.
Третья группа элементов управления позволяет увеличить свободное место на диске путем уменьшения места, занимаемого под свои нужды программой восстановления системы. Более подробно работа программы восстановления системы также будет описана ниже.
9.3. Дефрагментация диска
Система хранения данных на жестком диске в системе Windows построена так, что постепенно работа с диском может насколько замедляться. Все дело в принципах работы файловых систем FAT, FAT32 и NTFS, которые используются Windows XP. В этих файловых системах весь диск делится на мелкие части одинакового размера, называемые кластерами. При создании нового файла система Windows помещает в специальной области в начале диска запись, где содержится имя файла и номер первого кластера, куда будет записываться файл. Если файл большой, и одного кластера не хватило, то система ищет первый попавшийся свободный кластер и пишет в него остаток файла. Так продолжается до тех пор, пока весь файл не будет записан на диск. Последний кластер файла помечается особо. Все кластеры, использованные в записи файла, помечаются как занятые. При удалении файла все кластеры помечаются как свободные.
Такая; система хорошо работает в самом начале, когда свободные кластеры расположены по порядку. Однако в процессе работы, во время создания и удаления файлов свободные кластеры могут появляться в произвольном месте диска, и в скором времени файлы на Диске становятся фрагментированными. В таком файле часть информации может находиться в начале диска, а часть в конце. Чтение и запись такого файла существенно замедляется, так как диску приходится постоянно перемещать головки из одного места в другое, а это занимает время. Особенно заметно уменьшение скорости работы при фрагментации дисков с файловыми системами FAT и FAT32. Благодаря особенностям построения файловой системы NTFS, уменьшение скорости из-за эффекта фрагментации незначительно, хотя и система NTFS подвержена фрагментации. Чтобы принудительно ликвидировать фрагментацию, то есть выполнить дефрагментацию диска, в Windows XP предусмотрена специальная программа, входящая в состав стандартных служебных программ.
Date: 2015-09-17; view: 460; Нарушение авторских прав