
Полезное:
Как сделать разговор полезным и приятным
Как сделать объемную звезду своими руками
Как сделать то, что делать не хочется?
Как сделать погремушку
Как сделать так чтобы женщины сами знакомились с вами
Как сделать идею коммерческой
Как сделать хорошую растяжку ног?
Как сделать наш разум здоровым?
Как сделать, чтобы люди обманывали меньше
Вопрос 4. Как сделать так, чтобы вас уважали и ценили?
Как сделать лучше себе и другим людям
Как сделать свидание интересным?

Категории:
АрхитектураАстрономияБиологияГеографияГеологияИнформатикаИскусствоИсторияКулинарияКультураМаркетингМатематикаМедицинаМенеджментОхрана трудаПравоПроизводствоПсихологияРелигияСоциологияСпортТехникаФизикаФилософияХимияЭкологияЭкономикаЭлектроника

II. Работа с программами в составе Windows ХР 8 page
|
|
8.4.8. Работа с портативными устройствами
Проигрыватель может работать с переносными устройствами воспроизведения музыки. В настоящее время наиболее распространенными устройствами такого типа являются так называемые МРЗ-плееры. Они представляют собой портативные приборы, способные воспроизводить музыку без использования движущихся частей, таких как магнитная лента минидиск или компакт-диск.
Плеер представляет собой маленький, но мощный компьютер, который воспроизводит закодированную музыку хранящуюся в его памяти. Он имеет ряд кнопок управления, позволяющих выбирать композиции для воспроизведения, а также осуществлять регулировки громкости, баланса и так далее. Запись информации в память плеера осуществляется путем его подключения к обычному компьютеру и запуска соответствующей программы. Если портативное воспроизводящее устройство подключено к компьютеру и опознано системой Windows, вы можете копировать на него музыкальные композиции, а также удалять их из устройства с помощью проигрывателя Windows Media.
Давайте рассмотрим эту возможность, убедитесь, что портативный проигрыватель подключен к компьютеру. При необходимости подключите его. Затем нажмите кнопку Переносные устройства (Portable Devices) на панели режимов, чтобы перейти в соответствующий режим работы (Рис. 8.19).
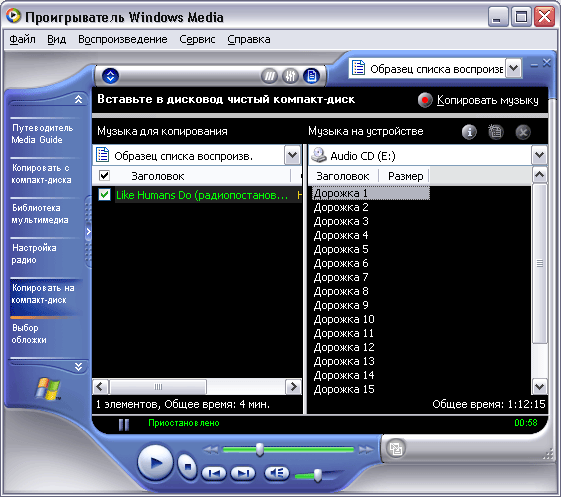
Рис 8.19. Работа с портативными устройствами
Рабочее окно поделено на две области. Слева располагается выбранная папка из библиотеки мультимедиа, откуда вы будете переписывать музыкальные композиции. Справа показано содержимое портативного музыкального устройства. Внизу наглядно отображается количество свободного места на устройстве а также предполагаемый объем занимаемый файлами которые мы хотим скопировать. Этот объем может измеряться как в мегабайтах так и в минутах воспроизведения. Вверху расположена панель инструментов позволяющая выполнять все действия с устройством.
Вы можете удалять файлы на устройстве копировать их как с компьютера на устройство так и наоборот. Чтобы скопировать файлы на устройство необходимо вначале их выбрать с помощью установки флажков слева от названия дорожек.
Возможность выполнения тех или иных операций зависит от возможностей вашего конкретного портативного устройства, Обратите внимание, что качество записываемой на устройство музыки можно сделать отличным от принятого при сохранении композиции на диск. Это бывает полезным, так как объем памяти портативных устройств обычно не очень большой, и небольшое снижение качества может позволить записать на устройство больше композиций. Выберите команду меню Сервис * Параметры (Tools * Options), чтобы открыть одноименный диалог. В этом диалоге выберите вкладку Устройства (Devices) (Рис. 8.21, слева).
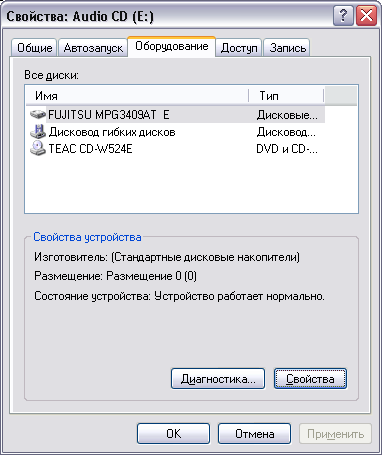
Рис 8.20. Диалоги параметров переносных устройств
В данном диалоге в виде списка отображены все обнаруженные программой устройства со сменными носителями информации. Выберите в этом списке переносное устройство и нажмите кнопку Параметры (Properties), чтобы открыть диалог настройки (Рис. 8.20). Этот диалог позволяет выбрать, с каким качеством будет записываться информация. С помощью переключателя выбирается, будет ли использоваться качество, задаваемое при настройке программы, или следует для переносных устройств использовать отдельную настройку. Настройка осуществляется с помощью ползунка, точно так же, как в уже рассмотренном выше случае. После выбора качества копирования, нажмите кнопку ОК, чтобы закрыть диалог.
Если вы подключены к Интернету, то нажатие кнопки Добавить (Add) позволит вам отобразить список портативных устройств которые напрямую, без специальных дополнительных программ, поддерживаются проигрывателем, и при необходимости переписать из Интернета необходимую информацию для работы нового устройства. Чтобы закрыть диалог, нажмите кнопку ОК. Теперь после того, как качество записи настроено, нажмите кнопку Копировать музыку (Copy Music). Начнется процесс передачи музыкальной информации на переносное устройство. Передача музыки сопровождается обновлением информации в рабочем окне.
После того как вы скопировали выбранные музыкальные файлы в портативное устройство вы можете отключить его от вашего компьютера и прослушивать музыку в любом месте.
8.4.9. Запись музыкальных компакт-дисков
В проигрывателе Windows Media поставляемом в составе Windows XP, появилась возможность записывать музыкальные компакт-диски из композиций, хранящихся в вашей музыкальной библиотеке. Если у вас есть устройство для записи компакт-дисков то оно интерпретируется программой как переносное устройство при записи музыки на которое происходит не сжатие информации а наоборот ее распаковка в стандарт Audio-CD.
Нажмите кнопку Переносные устройства (Portable Devices) на панели режимов чтобы перейти в соответствующий режим работы. Теперь в правой верхней части рабочего окна в списке портативных устройств следует выбрать устройство для записи компакт-дисков. Теперь настроим параметры записи. Выберите команду меню Сервис* Параметры (Tools * Options), чтобы открыть одноименный диалог. В этом диалоге выберите вкладку Устройства (Devices). Обратите внимание что в списке устройств уже выбрано необходимое устройство. Нажмите кнопку Параметры (Properties) чтобы открыть диалог настройки. Чтобы использовать это устройство для записи следует установить флажок, разрешающий использование. Кроме того при записи на диск система формирует временные файлы поэтому на диске вашего компьютера должно быть не менее 700 мегабайт свободного места. В соответствующем списке укажите диск, на котором есть столько свободного места. Далее следует выбрать скорость записи. Это делается путем выбора элемента в соответствующем открывающемся списке. В этом списке перечислены все скорости, с которыми ваше устройство может записывать информацию. Современные устройства для записи компакт-дисков могут записывать информацию с разными скоростями. Чем выше скорость записи, тем быстрее происходит процесс. Также следует учитывать, что различные заготовки рассчитаны на разную скорость записи. Обычно это указывается на обложке конверта с заготовкой. По умолчанию предлагается максимальная скорость, которую поддерживает ваше устройство записи. Лучше использовать этот выбор, и только если во время записи или последующего воспроизведения дисков будут ошибки, следует выбрать меньшую скорость записи дисков. Если вы установите флажок, расположенный в нижней части диалога настройки то по окончании записи диск будет автоматически извлечен из устройства. После настройки параметров записи нажмите кнопку ОК, чтобы закрыть диалог. Теперь мы готовы к записи. Далее нужно выбрать композиции для записи. Это можно сделать, выбрав в открывающемся списке, расположенном в правом верхнем углу рабочего окна, список композиций. Перечень композиций появится в левой части рабочего окна. Нажмите кнопку Копировать музыку (Copy Music), расположенную в верхней части рабочего окна. Начнется процесс записи музыкального компакт-диска который может занять довольно продолжительное время. Это время зависит от длительности композиций и скорости записи. Обращаем ваше внимание, что отменить процесс создания диска нельзя.
8.4.10. Настройка внешнего вида проигрывателя
Проигрыватель Windows Media позволяет чрезвычайно легко менять свой внешний вид. Это можно сделать, нажав кнопку Выбор обложки (Skin Chooser) на панели режима. В рабочем окне появится список обложек, в котором представлен перечень доступных обложек. Выбрать обложку можно, щелкнув мышью на нужном элементе этого списка. При этом в правой части будет показан вид выбираемой обложки (Рис. 8.21, слева).
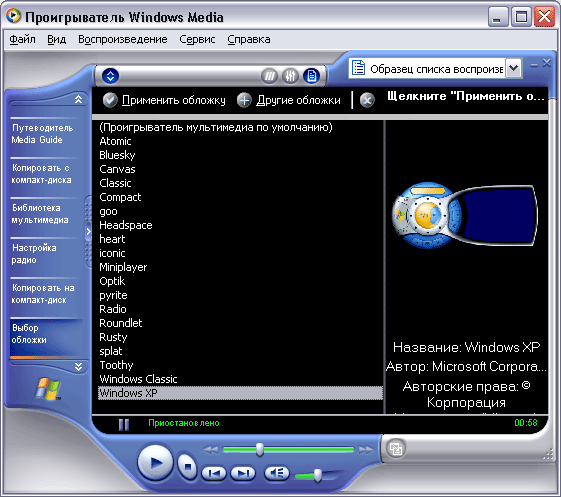
Рис 8.21. Выбор обложки программы
После того, как обложка выбрана, нажмите кнопку Применить (Apply Skin), или дважды щелкните на требуемом элементе списка, чтобы изменения вступили в силу. При этом внешний вид рабочего окна изменится в соответствии с выбранной вами обложкой.
Если вы подключены к Интернету вы можете выбрать дополнительные обложки, которых нет в списке. Нажмите кнопку Другие Обложки (Other Skins). Будет запущен обозреватель Интернета. В этом окне появятся различные варианты обложек для программы Проигрыватель Windows Media (Windows Media Player). Для выбора какого-либо варианта обложки дважды щелкните на нем мышью. Появится диалог загрузки файла из Интернета (Рис. 8.22), не отличающийся от аналогичных диалогов при использовании других программ.
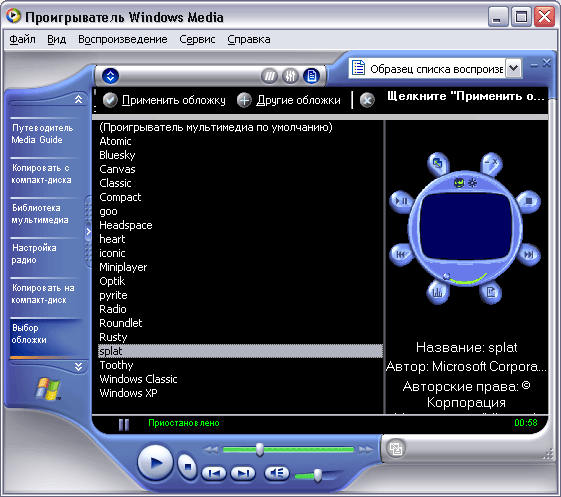
Рис 8.22. Загрузка информации и новая обложка
Прогресс-индикатор данного диалога позволяет наглядно увидеть процесс загрузки файла. Установите флажок в нижней части этого диалога, и по окончании загрузки диалог автоматически будет закрыт. После того, как файл переписан из Интернета на ваш компьютер, в списке обложек появится новый элемент. Как вы уже знаете, чтобы его выбрать, следует дважды щелкнуть на нем мышью. Сделайте это, и вид проигрывателя изменится.
Чтобы вернуться к обычному виду программы, необходимо нажать большую кнопку, расположенную в правом нижнем углу рабочего стола Windows. В появившемся вспомогательном меню необходимо выбрать команду Вернуться к полному режиму (Return to Full Mode). Внешний вид проигрывателя будет восстановлен. Нажмите кнопку в правом верхнем углу окна программы, чтобы завершить ее работу. В заключение отметим что программа позволяет не прерывать воспроизведение аудио- и видеофайлов даже во время работы в различных режимах. Так, можно слушать музыку во время копирования информации на портативные устройства или во время настройки внешнего вида программы.
8.5. Редактирование видеофильмов в Windows
В составе Windows XP имеется встроенная в систему программа редактирования видеофильмов. Эта программа называется Windows Movie Maker, и команда меню для ее запуска находится в списке стандартных программ. Следует отметить, что основное назначение данной программы - это создание домашних видеоархивов и подготовка видеоматериалов для их размещения в Интернете.
Чтобы записывать фильмы с различных источников, таких как видеокамера, видеомагнитофон или телевизор, ваш компьютер должен быть оборудован специальным устройством видеозаписи. Если такого устройства нет, то вы сможете только редактировать уже готовые видеоклипы. Программа Windows Movie Maker сама распознает наличие устройства видеозаписи на вашем компьютере и начнет его использовать в работе. Обратите также внимание на то, что программа требует для своей работы свободного места объемом не менее двухсот мегабайт на диске компьютера.
8.5.1. Знакомство с редактором видеофильмов
Чтобы запустить программу создания и редактирования фильмов, выберите команду главного меню Windows Другие nporpaммы * Стандартные * Windows Movie Maker (More Programs * Accessories * Windows Movie Maker). После того, как программа будет запущена, на экране появится ее рабочее окно (Рис. 8.23). Рассмотрим основные элементы окна редактора видеофильмов.
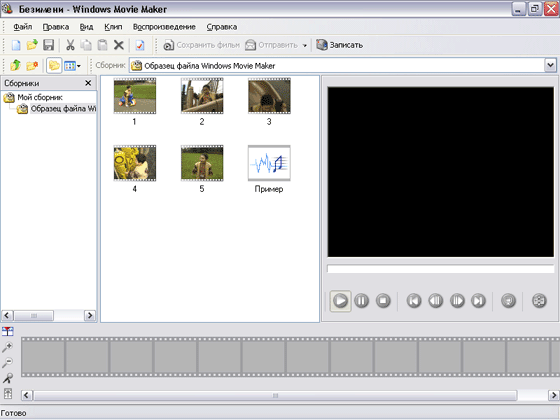
Рис 8.23. Рабочее окно программы
Заголовок окна отображает название программы и имя создаваемого или редактируемого клипа. Меню предназначено для выбора разнообразных команд программы. Эти элементы присутствуют во всех окнах Windows и не требуют особых пояснений. Ниже меню расположены панели инструментов, группирующие кнопки по функциональному назначению.
Существуют четыре панели инструментов, каждая из которых может отображаться и удаляться независимо. Первая панель инструментов служит для создания открытия и сохранения файлов. Вторая панель предназначена для редактирования видеоклипов и содержит кнопки для копирования, вырезания и вставки. Третья панель инструментов предназначена для указания расположения вашей коллекции клипов на диске компьютера а четвертая панель позволяет модифицировать структуру этой коллекции.
Центральная область окна разбита на три части. В левой части расположена панель навигации которая отображает хранящиеся на диске вашего компьютера видеоклипы в виде иерархической структуры. Центральная часть предназначена для отображения в виде значков различных клипов, с которыми вы в настоящий момент работаете. В правой части расположена область для просмотра выбранного в центральной области клипа. Она содержит окно просмотра а также панель управления просмотром. Вы можете останавливать воспроизведение осуществлять перемотку в обе стороны и так далее.
Внизу рабочего окна программы расположена область для редактирования. Она содержит панель инструментов расположенную вертикально, а также линию раскадровки. Редактирование осуществляется путем перетаскивания значков изображающих клипы, из рабочей области на линию раскадровки в нужном вам порядке. Если вы поместили хотя бы один клип на эту линию появляется возможность редактирования клипов с точностью до тысячных долей секунды. Поскольку клип может продолжаться много времени строка раскадровки получается очень длинной. Чтобы перемещаться вдоль строки используется полоса прокрутки расположенная в нижней части окна программы Windows Movie Maker.
Перед тем как начать работать с программой давайте рассмотрим ее основные настройки. Выберите команду меню Вид * Параметры (View * Options). Появится диалог задания параметров программы позволяющий настроить основные параметры программы которые будут использоваться в дальнейшей работе (Рис. 8.24). Поле ввода Автор по умолчанию (Default Author) предназначено для определения имени которое будет помещаться в каждый созданный видеофильм и определять его авторство. Программа Windows Movie Maker позволяет комбинировать фрагменты видеоизображения и простые картинки. Картинки преобразуются в статические видеофрагменты. Поле ввода Величина выдержки фотографии (Default Imported Photo Duration) в группе элементов управления Общие (General) позволяет задать длительность видеофрагмента, полученного из картинки.
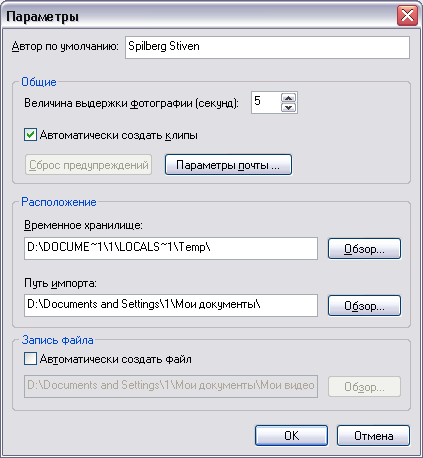
Рис 8.24. Диалог настройки параметров
Одной из особенностей программы является возможность автоматически разбивать записываемый фильм на клипы. Далее мы подробно рассмотрим эту возможность а пока отметим что установка флажка Автоматически создавать клипы (Automatically create Clips) в группе элементов управления Общие (General) включает эту возможность программы.
Нажатие кнопки Сброс предупреждений (Reset Warning Dialogs) запретит программе показывать различные диалоги предупреждающие вас о каких-либо событиях. Это бывает полезно например чтобы запретить отображение диалогов драйвера платы ввода видеоизображения и сразу начать запись. Редактор видеофильмов может пересылать созданные фильмы по электронной почте. Кнопка Параметры почты (E-mail Options) предназначена для выбора программы работы с элфктронной почтой. Нажмите эту кнопку чтобы отобразить диалог настройки электронной почты (Рис. 8.25).
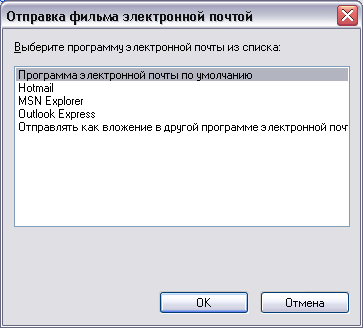
Рис 8.25. Диалог настройки электронной почты
Вам предлагается выбрать из списка одну из программ которая будет использоваться для отправки фильмов. Обычно по умолчанию используется программа Outlook Express входящая в состав Windows XP/ поэтому лучше выбрать именно эту программу. Нажмите кнопку ОК чтобы закрыть этот диалог.
Группа элементов управления Расположение (File Locations) диалога Параметры (Options) предназначена для выбора места на диске/ где будут располагаться временные файлы создаваемые программой а также откуда программа будет брать фотографии для вставки их в результирующий фильм. Выбор расположения осуществляется с помощью полей ввода и кнопок Обзор (Browse). При этом появляется стандартный одноименный диалог Windows в котором вы можете выбрать место на диске.
Группа элементов управления Запись файла (Record File) определяет где будут храниться созданные вами фильмы. В поле ввода можно указать расположение создаваемых фильмов. Также для выбора можно воспользоваться кнопкой Обзор (Browse). Если установить флажок Автоматически создавать файл (Auto Generate File) то программа Windows Movie Maker будет автоматически присваивать имена создаваемым клипам.
Нажмите кнопку OK диалога Настройки (Options), чтобы закрыть его. Теперь давайте приступим к изучению возможностей программы и начнем с записи видеоклипов.
8.5.2. Запись и сохранение видео
Еще раз напоминаем, что для проведения записи фильмов необходимо, чтобы ваш компьютер был оснащен устройством ввода видеоизображения. Это может быть отдельная плата или может быть, ваша видеокарта оснащена подобным разъемом. Кроме того вы можете использовать. простую Web-камеру, подключенную к шине USB.
Нажмите кнопку Запись (Record) на панели инструментов программы Windows Movie Maker. Появится диалог (Рис. 8.26), предназначенный для выбора устройства записи а также качества записываемого фильма. Давайте рассмотрим какие возможности для записи предоставляет этот диалог.
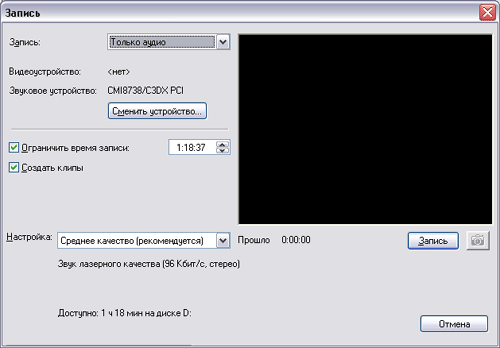
Рис 8.26. Диалог настройки записи
Открывающийся список Запись (Record) позволяет выбрать тип записываемого сигнала: Только видео (Video only) Только аудио (Audio Only), Видео и Аудио (Video & Audio). Если программа обнаружила на вашем компьютере устройство для записи видео то в этом списке автоматически будет установлен элемент Видео и Аудио (Video & Audio). Если устройство не обнаружено, то выбранным будет элемент Только аудио (Audio Only). Если и звуковой платы на вашем компьютере не обнаружено то в этом случае программа Windows Movie Maker просто не будет работать.
Кнопка Сменить устройство (Change Device) предназначена для выбора другого устройства записи если оно имеется на вашем компьютере. Например изображение вы можете записывать с устройства ввода видео а звук записывать с микрофона или линейного входа звуковой карты. Также вы можете изменить настройки выбранного устройства. Нажмите кнопку Сменить устройство (Change Device) чтобы открыть диалог для выбора устройств (Рис. 8.27).
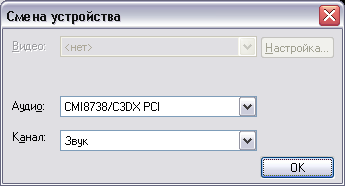
Рис 8.27. Смена устройства и его параметры
С помощью открывающихся списков в этом диалоге можно выбрать нужное нам устройство для записи аудио- и видеосигналов. Если устройство для записи видео еще не настроено то сделать это можно нажав кнопку Настройка (Configure). Появится диалог настройки параметров который позволяет настроить устройство ввода видео. В зависимости от используемого устройства диалог может сильно различаться. Когда вы нажимаете кнопки этого диалога появляются соответствующие диалоги настройки внешний вид которых зависит от вашего оборудования видеозаписи и может быть самым различным. Если вы используете плату видеозахвата, то обычно появляются диалоги для выбора телевизионного стандарта, размера получаемого изображения и количества используемых цветов, а также параметров яркости и контрастности изображения. Мы не будем подробно останавливаться на настройке, вы можете прочитать об этом в документации к вашему оборудованию видеозахвата.
Если вы используете цифровую видеокамеру или Web-камеру, то внешний вид диалога настройки может быть иным и учитывать особенности конкретной видеокамеры.
В данном диалоге обычно выбирается режим работы, а также параметры яркости контрастности, цветности и другие характеристики изображения. Установив соответствующий флажок, вы включите автоматическую регулировку, а убрав флажок, вы можете самостоятельно настроить нужный параметр с помощью соответствующего ползунка. После настройки нажмите кнопку ОК, чтобы закрыть диалог. В заключение нажмите кнопку ОК, чтобы закрыть диалог смены устройства.
Следующая группа элементов управления с помощью флажков определяет длительность производимой записи и возможность создания клипов. Если установлен флажок Ограничить время записи (Record Time Limit), то становится доступным поле ввода, в котором можно указать интервал времени, в течение которого будет вестись запись. Для установки времени можно воспользоваться кнопками, расположенными в правой части поля ввода. Если установлен флажок Создавать клипы (Create Clips), то после завершения записи фильм автоматически будет разбит на фрагменты. Мы подробно рассмотрим создание видеоклипов ниже поэтому сейчас сбросьте флажок Создавать клипы (Create Clips).
Открывающийся список Настройка (Settings) позволяет выбрать формат и качество записываемого фильма. Чтобы облегчить вам выбор качества записываемого фильма, программа Windows Movie Maker предлагает вам выбор из уже готовых настроек: низкое среднее и высокое качество. Для более точного указания характеристик следует выбрать элемент Другое (Other). При этом в диалоге появится еще один открывающийся список. Для каждого элемента этого списка в скобках указывается скорость, которую должен обеспечивать канал связи с Интернетом чтобы передавать этот фильм без рывков и задержек. Этот список в основном используется при создании фильмов которые затем будут размещены на Web-страницах в Интернете. Чем выше качество тем большая скорость требуется для воспроизведения фильма и тем больше объем видеофайла на диске. Если вы хотите размещать фильм в Интернете то следует выбирать среднее или низкое качество. Для домашнего использования можно использовать среднее или высокое качество.
После того как параметры выбраны можно начинать запись. Программа может записывать как последовательность видеокадров которые потом образуют фильм, так и отдельные произвольные кадры. Для записи отдельных кадров используется кнопка.
Включите источник видеосигнала который вы используете, например, видеомагнитофон. В окне просмотра появится изображение. Теперь нажмите кнопку Запись (Record), чтобы начать процесс записи. В диалоге появится сообщение, извещающее, что идет запись. Одновременно начнется отсчет времени записи. Остановка записи происходит при истечении времени, отведенного на запись или при окончании свободного места на диске, а также при нажатии кнопки Стоп (Stop), в которую превращается кнопка для записи. Через некоторое время нажмите кнопку Стоп (Stop), чтобы остановить запись. Появится диалог сохранения файла, похожий на все диалоги сохранения в программах Windows. Введите имя сохраняемого клипа и нажмите кнопку Сохранить (Save), чтобы закрыть диалог.
По окончании сохранения система опять готова к работе, и вы можете записывать новый видеофильм. Теперь в рабочей области окна программы Windows Movie Maker появится значок, обозначающий записанный нами клип.
Далее с записанным клипом можно выполнять различные действия. В окне для просмотра появится первый кадр этого клипа. Вы можете воспроизвести его, нажав кнопку на панели управления воспроизведением. Кроме того, вы можете начать редактирование клипа. Ниже мы рассмотрим основные приемы редактирования.
8.5.3. Редактирование записей
При работе над фильмом всегда возникает необходимость редактирования, то есть добавления частей из другого фильма, склеивания кусков, удаления ненужных фрагментов и так далее. Большинство из этих операций доступно и в программе Windows Movie Maker. Из множества клипов вы в результате получите готовый фильм. Для компоновки фильма из различных клипов предназначена строка редактирования, называемая также линией раскадровки, расположенная в нижней части окна программы. Эта строка представляет собой изображение кинопленки, каждый кадр которой является отдельным клипом (Рис. 8.28). Пустые кадры закрашены серым цветом. С помощью линии раскадровки формируется последовательность клипов в создаваемом фильме. Перетаскивая с помощью мыши на линию раскадровки нужные вам клипы, вы компонуете фильм. При этом клипы могут быть получены с устройства ввода видео, подключенного к компьютеру, или импортированы из файлов с видеофильмами.
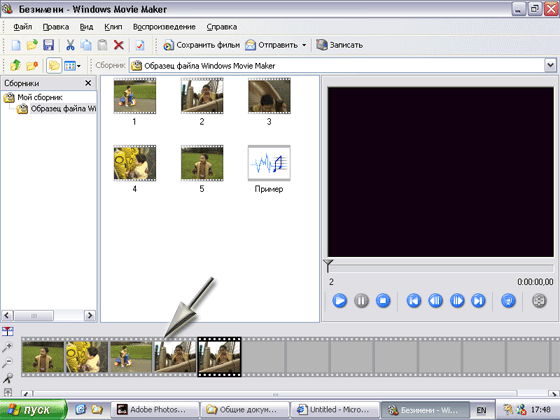

Рис 8.28. Линия раскадровки
Чтобы приступить к созданию фильма, подведите указатель мыши к значку, обозначающему записанный вами клип. Нажмите левую кнопку мыши и, не отпуская ее, перемещайте указатель мыши на линию раскадровки. Как только указатель попадет на первый слева кадр линии раскадровки, отпустите кнопку мыши. Таким образом, вы поместили клип в строку редактирования. Аналогично вы можете разместить несколько клипов.
В строке редактирования можно задать только последовательность клипов, а их длительность задается с помощью временной диаграммы. Если нажать кнопку на панели инструментов редактирования, линия редактирования превратится во временную диаграмму.
В верхней части этой диаграммы отображается временная шкала, позволяющая вам узнать длительность всего фильма и каждого клипа в отдельности. Длина области отображения клипа соответствует его длительности воспроизведений. Вертикальная черта с треугольным маркером на шкале указывает текущее положение в фильме. Каждый клип в диаграмме представлен первым кадром и названием. Значок громкоговорителя в левом нижнем углу кадра указывает что кроме видеопоследовательности в клипе имеется звуковое сопровождение. С помощью кнопок и на панели инструментов вы можете менять масштаб отображения клипов вплоть до покадрового отображения. Обратите внимание что кнопка превратилась в и ее повторное нажатие восстановит Исходный вид линии раскадровки.
Теперь поместим в создаваемый фильм какое-нибудь статическое изображение. Нажмите кнопку на панели инструментов редактирования чтобы снова отобразить линию раскадровки. Выберите команду меню Файл * Импорт (File * Import). Появится диалог выбора импортируемого файла (Рис. 8.29) похожий на стандартный диалог открытия файла.
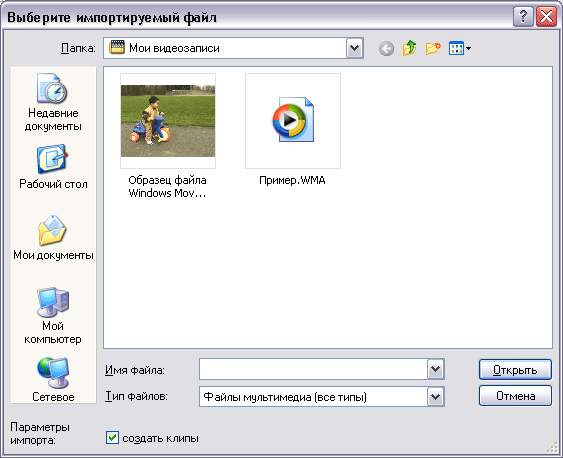
Рис 8.29. Диалог выбора файла
Прейдите в папку Мои рисунки (Му Pictures) выберите какой-либо рисунок, и нажмите кнопку Открыть (Open). Начнется процесс формирования клипа из выбранного изображения. По окончании процесса формирования клипа в рабочей области программы Windows Movie Maker появится эскиз, изображающий созданный клип. Отметим, что аналогично можно импортировать любой файл с изображением или с фрагментом видео.
Теперь можно приступать к редактированию фильма. Основной задачей программы Windows Movie Maker является создание фильма из различного видео- и фотоматериала. Вы можете создавать фильм из нескольких клипов комбинируя их последовательность. Также вы можете проводить обрезку клипов тем самым удаляя из них ненужные фрагменты. Все клипы, из которых будет состоять фильм вначале нужно перенести на линию раскадровки. Вы можете менять последовательность воспроизведения клипов перетаскивая их с помощью мыши ближе к началу или концу линии раскадровки. Клипы в окончательном варианте фильма будут располагаться друг за другом. Можно изменять начало и окончание воспроизведения клипов чтобы они частично перекрывали друг друга на временной диаграмме. Обратите внимание, что когда клипы перекрывают друг друга, в фильме происходит плавный переход от одного фрагмента к другому.
Для редактирования перенесем новый клип на линию раскадровки. Подведите указатель мыши к эскизу клипа, нажмите левую кнопку, мыши и, не отпуская ее, перемещайте указатель мыши к линии раскадровки. Как только указатель попадет на первый слева свободный кадр, отпустите кнопку. Чтобы выбрать клип для редактирования нужно просто щелкнуть на его изображении расположенном на линии раскадровки.
Отредактируем клип, полученный нами из картинки. Как вы помните в настройках программы по умолчанию длительность клипа получаемого из картинки, равна пяти секундам. Иногда такая длительность слишком велика. Давайте уменьшим эту длительность путем удаления части клипа. Нажмите кнопку на панели инструментов окна редактирования, чтобы отобразить временную диаграмму. Щелкните мышью на изображении вставленного клипа, чтобы выделить его. С помощью кнопок и на панели инструментов добейтесь того, чтобы интервал времени между соседними рисками временной шкалы соответствовал одной десятой секунды. Так будет удобнее работать.
Date: 2015-09-17; view: 483; Нарушение авторских прав