
Полезное:
Как сделать разговор полезным и приятным
Как сделать объемную звезду своими руками
Как сделать то, что делать не хочется?
Как сделать погремушку
Как сделать так чтобы женщины сами знакомились с вами
Как сделать идею коммерческой
Как сделать хорошую растяжку ног?
Как сделать наш разум здоровым?
Как сделать, чтобы люди обманывали меньше
Вопрос 4. Как сделать так, чтобы вас уважали и ценили?
Как сделать лучше себе и другим людям
Как сделать свидание интересным?

Категории:
АрхитектураАстрономияБиологияГеографияГеологияИнформатикаИскусствоИсторияКулинарияКультураМаркетингМатематикаМедицинаМенеджментОхрана трудаПравоПроизводствоПсихологияРелигияСоциологияСпортТехникаФизикаФилософияХимияЭкологияЭкономикаЭлектроника

II. Работа с программами в составе Windows ХР 4 page
|
|
Как и при работе с другими инструментами, вы можете задавать цвет для символов с помощью палитры. Цвет, как и форматирование, одинаков для всего вводимого фрагмента текста.
Введя и отредактировав фрагмент текста задав для него нужное форматирование вы должны закончить работу с текстом. Для этого следует щелкнуть мышью в произвольном месте рабочей области вне рамки с текстом, или выбрать в, панели инструментов другой инструмент. Рамка исчезнет и набранные символы будут вставлены в рисунок.

| Редактировать и форматировать текст можно только до окончания работы с фрагментом. После того, как пропала рамка текста, он превратился в обычный рисунок. Работать с ним, как с текстом, станет невозможно. |
После вставки текста в рисунок, вы можете редактировать его с помощью карандаша/ кисти или ластика, но это не очень удобно поэтому будьте внимательны и проверьте правильность введенных символов до окончания работы с текстом.
6.3.6. Изменение масштаба просмотра
Иногда бывает нужно аккуратно прорисовать мелкие детали рисунка. Для этого используют увеличение масштаба просмотра изображения (Рис. 6.19). Нажмите кнопку на панели инструментов и ниже появится поле выбора масштаба (Рис. 6.16). Вы можете выбрать из нескольких вариантов - от масштаба без увеличения до восьмикратного увеличения.
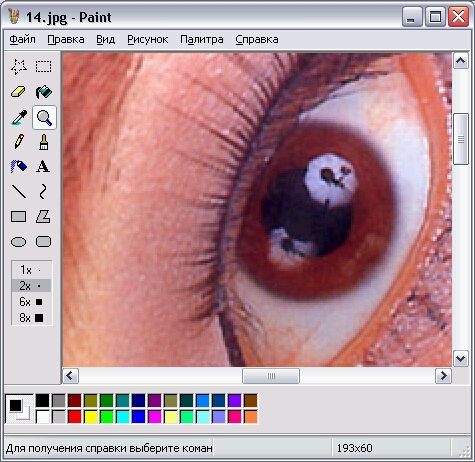
Рис 6.19. Различный масштаб просмотра
Можно не пользоваться выбором варианта увеличения в панели. После нажатия кнопки установите указатель мыши в рабочей области рисунка. Вокруг указатели будет нарисована рамка показывающая размеры отображаемого фрагмента при изменении масштаба. Выберите какой фрагмент рисунка вы хотите увеличить после чего щелкните на нем мышью. Масштаб будет увеличен. Для возврата к обычному масштабу следует нажать кнопку и щелкнуть мышью в любом месте рисунка.
Следует отметить что некоторые операции невозможны при работе в увеличенном масштабе. Например текст можно вставить только в обычном масштабе.
6.3.7. Выделение фрагментов
При создании рисунков иногда возникает потребность перемещения копирования или удаления целых фрагментов. Для этого следует воспользоваться средствами выделения, Нажмите кнопку на панели инструментов чтобы выделить фрагмент изображения. Установите указатель мыши в левой верхней точке планируемой области выделения. Нажмите левую кнопку мыши и, не отпуская ее начните передвигать мышь вправо и вниз. Подведя указатель к правому нижнему углу области выделения отпустите кнопку мыши. Вокруг выделенной области останется пунктирная рамка с небольшими прямоугольниками по бокам (Рис. 6.20). Эта рамка, называемая рамкой выделения, показывает, какой фрагмент иллюстрации в настоящий момент выделен.
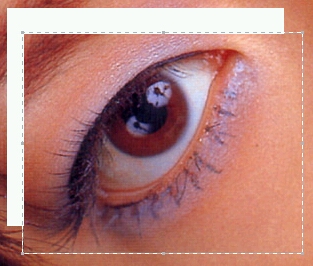
Рис 6.20. Рамка выделения с маркерами
Если вы хотите выделить весь рисунок то следует нажать комбинацию клавиш. При этом рамка выделения будет нарисована вокруг всего рисунка.
Рассмотрим операции которые вы можете выполнить с выделенной областью. Во-первых, вы можете очистить ее.
Нажмите клавишу и все рисунки в выделенной области будут удалены. Точнее, она будет залита дополнительным цветом. При запуске Paint в качестве дополнительного цвета используется белый, и заливка белым цветом похожа на удаление всех рисунков.
Для выделения не прямоугольного, а произвольного фрагмента следует нажать кнопку. После этого, установив указатель мыши в область для рисования, нажмите левую кнопку мыши, и, не отпуская ее, обведите указателем мыши выделяемую область. При перемещении мыши на рисунке появится след указателя. После того как вы обведете область для выделения, отпустите кнопку мыши. Появится прямоугольная рамка выделения однако в действительности будет выделен обведенный фрагмент сложной формы.
При работе с выделением можно выбрать один из вариантов использования инструмента (Рис. 6.16). Верхний вариант предполагает работу с непрозрачным фоном, а нижний - с прозрачным. Если вы работаете с непрозрачным фоном, при копировании, перемещении и других преобразованиях будет использоваться весь рисунок, включая фоновую закраску. При использовании прозрачного фона редактор работает только с рисунками, цвет которых отличается от цвета фона. При этом все рисунки совпадающие по цвету с фоном то есть закрашенные дополнительным цветом, считаются прозрачными.
Если вы перетащите мышью один из маркеров рамки выделения, будет изменен размер выделенного фрагмента. Установив указатель мыши внутри выделенного фрагмента, нажав кнопку мыши, и не отпуская ее, передвинув мышь, вы переместите выделенный фрагмент. При этом его старое место будет закрашено дополнительным цветом.
Для копирования фрагмента удобнее всего использовать буфер обмена Windows. Чтобы поместить выделенный фрагмент в буфер обмена, следует нажать комбинацию клавиш. Нажав после этого клавиши вы вставите копию фрагмента в рисунок. Копия будет выделена и вы можете переместить ее или изменить размер. Если, выделив фрагмент рисунка, вы нажмете комбинацию клавиш то фрагмент будет вырезан то есть редактор его поместит в буфер обмена и удалит из рисунка. После этого вы можете вставить фрагмент в любое место, нажав комбинацию клавиш.
С помощью буфера обмена вы можете копировать фрагменты из одного рисунка в другой. Для этого следует поместить фрагмент в буфер обмена, открыть другой рисунок и вставить в него фрагмент. Рассмотрим как открывать файлы с рисунками и сохранять их на диске.
6.3.8. Сохранение, открытие и печать рисунков
Чтобы сохранить созданный рисунок для последующего использования следует выбрать команду меню Файл * Сохранить (File * Save). На экране появится диалог, не отличающийся от обычного диалога сохранения Windows. Аналогичный диалог описывался в разделе нашей книги посвященной текстовому редактору WordPad. Вы должны выбрать папку для сохранения и ввести имя файла. Мы рекомендуем использовать для хранения рисунков папку Мои рисунки (My pictures) имеющую дополнительные средства для работы с изображениями. В открывающемся списке Тип файла (Save as type) можно выбрать один из форматов графических файлов.
Формат BMP является стандартным для Windows, поэтому рекомендуется хранить рисунки в нем. Если вы использовали всего несколько цветов, не следует использовать 24-разрядный формат, так как он займет слишком много места. Для последующего использования в Интернете следует сохранять рисунки в формате GIF или JPEG. Удобный формат PNG позволяет сжимать рисунки без потери качества.
Открыть ранее сохраненный файл можно с помощью команды меню Файл * Открыть (File * Open). На экране появится диалог открытия, похожий на ранее рассмотренный диалог сохранения файла. Перейдя в нужную папку, дважды щелкните мышью на названии файла, и он будет загружен в графический редактор.
Редактор Paint позволяет работать только с одним файлом в одно время, поэтому при загрузке нового файла старый будет закрыт. Если вы пытаетесь загрузить новый файл или выйти из редактора, изменив рисунок и не сохранив его. Paint предупредит вас об этом.
Нажав кнопку Да (Yes) в диалоге вы вызовете диалог сохранения файла. Если же вы нажмете кнопку Нет (No), ранее редактируемый файл будет потерян. Для возврата к редактированию следует нажать кнопку Отмена (Cancel).
При запуске редактора Paint всегда создается новый пустой рисунок. Если же вы хотите создать новый рисунок во время работы программы, то следует выбрать команду меню Файл * Создать (File * New).
Чтобы распечатать на принтере любой рисунок, следует выбрать команду меню Файл * Печать (File * Print). После этого на экране появится диалог выбора и настройки принтера, в котором следует нажать кнопку ОК. Рисунок будет распечатан на вашем принтере.
Вы можете получить рисунок в редактор Paint со сканера или цифровой фотокамеры. Для этого следует выбрать команду меню Файл * Со сканера или фотокамеры (File * From Scanner or Camera). Далее будет запущен мастер получения изображений, описанный нами выше. Отметим, что данная команда меню недоступна, если в системе не установлены сканеры или фотокамеры,
6.3.9. Дополнительные возможности Paint
Если вы допустили ошибку при рисовании, вы можете отменить несколько последних действий. Для этого следует нажать комбинацию клавиш. Для возврата отмененного действия следует нажать комбинацию клавиш. Кстати все действия, которые выполняются с помощью нажатия комбинации клавиш, можно выполнить и с помощью команд меню. Вы можете самостоятельно попробовать использовать команды меню вместо нажатия комбинаций клавиш.
Графический редактор Paint имеет несколько дополнительных средств редактирования, облегчающих создание разнообразных иллюстраций. Средства преобразования фрагментов работают с выделенным участком рисунка. Если вы не выделили ни один из участков, преобразованию будет подвергнут весь рисунок.
Чтобы зеркально отразить рисунок или повернуть его вокруг центра на некоторый угол, следует нажать комбинацию клавиш. На экране появится диалог настройки преобразования (Рис. 6.21). Установив переключатель в нужное положение вы можете отразить рисунок или повернуть его на заданный угол. Нажмите кнопку ОК, диалог закроется и будет Выполнено преобразование.

Рис 6.21. Настройка отражения и поворота
Для изменения пропорций, растяжения по горизонтали и вертикали, а также для наклона рисунка следует нажать комбинацию клавиш. При этом на экране появится диалог настройки выбранных преобразований (Рис. 6.22). Рисунки в диалоге поясняют какие действия выполняются с выделенным фрагментом изображения. Введя в соответствующие поля численные значения нажмите кнопку ОК. Диалог закроется и фрагмент изображения изменит свою форму.

Рис 6.22. Настройка растяжения и наклона
Иногда возникает необходимость преобразования рисунка в негатив. Обратить цвета на противоположные можно с помощью комбинации клавиш. Повторное нажатие этих клавиш снова изменит цвета возвратив исходные. Напоминаем, что все преобразования работают с выделенным фрагментом или со всем рисунком если нет выделенных фрагментов. Чтобы очистить весь рисунок то есть залить его дополнительным цветом следует воспользоваться комбинацией клавиш. При этом необходимо чтобы не был выделен фрагмент рисунка.
Для настройки атрибутов рисунка следует нажать комбинацию клавиш. На экране—появится диалог Атрибуты (Attributes) (Рис. 6.23). В этом диалоге вы можете установить размеры изображения единицы измерения и цветовую палитру. Кроме того в верхней части диалога выведена некоторая полезная информация о редактируемом рисунке. Если вы нажмете кнопку Default (По умолчанию) новые рисунки будут создаваться с заданными атрибутами. Установив необходимые атрибуты, нажмите кнопку ОК диалог закроется и атрибуты рисунка будут изменены.

Рис 6.23. Изменение атрибутов рисунка
С помощью графического редактора Paint вы можете создавать простые рисунки. Для создания более сложных иллюстраций требуются более мощные программы которые применяют профессиональные художники. Однако и графический редактор Paint позволяет создавать достаточно красивые иллюстрации. Возможностей этого редактора вполне хватит большинству пользователей компьютера не занимающихся графическими работами профессионально.
7. Работа в сети Интернет
Последнее десятилетие отмечено бурным развитием Интернета. Наша страна также переживает Интернет-бум. Любая срирма сейчас должна иметь свою страницу в Интернете, а без адреса электронной почты вы не сможете полноценно общаться с вашими деловыми партнерами. Сегодня работа в сети Интернет превратилась из деятельности особого рода в каждодневную работу множества людей, и компьютерная грамотность уже не мыслима без умения использовать Интернет. Поэтому в состав операционной системы Windows XP включен ряд средств для работы в Интернете. Кроме известных программ Internet Explorer и Outlook Express, встроенных в предыдущие версии Windows, в системе появились новые средства, позволяющие расширить ваши возможности по работе в сети Интернет.
7.1. Настройка системы для работы с Интернетом
- 7. Работа в сети Интернет
- Настройка системы для работы с Интернетом
- Путешествие по всемирной паутине
- Посылка и прием электронных писем
- Облегчение работы с Интернетом
- Размещение файлов в Интернете и получение файлов
Чтобы начать работать с Интернетом, вам следует настроить операционную систему Windows XP под ту информацию, которую вы получили у поставщика услуг Интернета, также часто называемого провайдером. Вы должны получить у поставщика идентификатор, пароль, адрес электронной почты, а также номера телефонов, по которым следует звонить для доступа в Интернет.
Настройка Windows для работы с Интернетом осуществляется с помощью специального мастера подключения к Интернету. Этот мастер запустится автоматически, когда вы первый раз захотите работать в сети и запустите какую-либо программу, например Internet Explorer. Напомним, что запустить программы для работы в Интернете можно с помощью панели быстрого запуска Windows или с помощью команды главного меню. Программа обозревателя Интернета имеет значок программа для работы с электронной почтой - значок.
После запуска мастера на экране появится его первый диалог, предназначенный для выбора способа подключения к Интернету, (Рис. 7.1). Вы можете все параметры настраивать вручную, получить параметры из Интернета или воспользоваться готовой учетной записью. Учетная запись представляет собой набор нгГстроек Windows для подключения к поставщику услуг Интернета. Можно создавать несколько независимых учетных записей в случае необходимости.
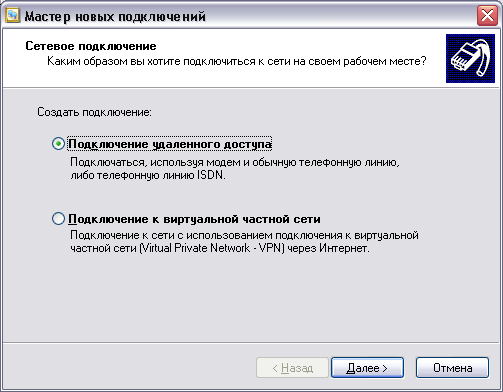
Рис 7.1. Выбор способа подключения
Автоматически, получить учетную запись конечно удобно. Однако, скорее всего, Windows XP не знает о вашем провайдере. Поэтому следует выбрать вариант ручной установки всех параметров. Чтобы сделать это, установите переключатель в нужное положение и нажмите кнопку Далее (Next), чтобы продолжить настройку.
Следующий диалог мастера (Рис. 7.1) предложит вам выбрать, как вы будете подключаться к Интернету: через локальную сеть или модем. Скорее всего, вы будете использовать модем, поэтому щелкните мышью на соответствующем переключателе и нажмите кнопку Далее (Next).

| Если вы используете для доступа к Интернету локальную вычислительную сеть, вы должны проконсультироваться о настройке параметров Windows XP у администратора сети. |
При использовании модема для доступа к Интернету необходимо указать ваше географическое расположение и определить особенности вашей телефонной сети. Поэтому далее появится диалог мастера для настройки этих параметров (Рис. 7.2). Прежде всего, в открывающемся списке этого диалога вы должны выбрать страну, в которой вы находитесь. Затем нужно в соответствующем поле ввода указать телефонный код вашего города. Код несущей используется, если оборудование вашего поставщика услуг Интернета требует этого. Обычно это бывает нужно, чтобы включить ответ оборудования поставщика услуг на ваш звонок. Отметим, что в подавляющем большинстве случаев данный код не нужен. Если вы используете офисную телефонную станцию и для выхода в город нужно набирать номер, укажите этот номер в соответствующем поле ввода. В заключение следует указать, какой тип набора номера использует ваша телефонная станция. В большинстве случаев используется импульсный набор номера. Тональный набор можно использовать, если вы подключены к современной цифровой телефонной станции. После настройки параметров местонахождения нажмите кнопку Далее (Next) диалога настройки, чтобы продолжить работу. Появится диалог Телефон и модем (Phone and Modem Options) (Рис. 7.2). Ничего не меняйте в этом диалоге, а просто нажмите кнопку ОК, чтобы продолжить работу.
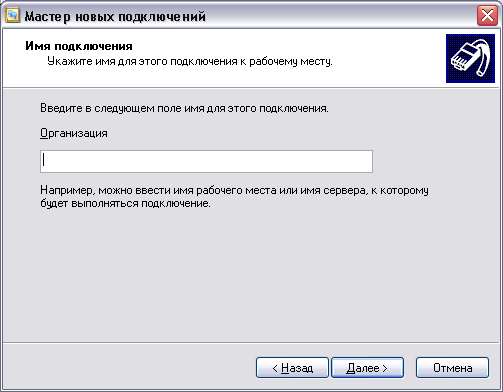
Рис 7.2. Ввод сведений о местонахождении
Для использования модема в Windows, он должен быть подключен и настроен. Если вы не делали этого раньше, то сейчас будет запущен мастер установки оборудования и появится его первый диалог (Рис. 7.3). Мастер установки вначале предлагает вам доверить компьютеру автоматически определить тип модема.
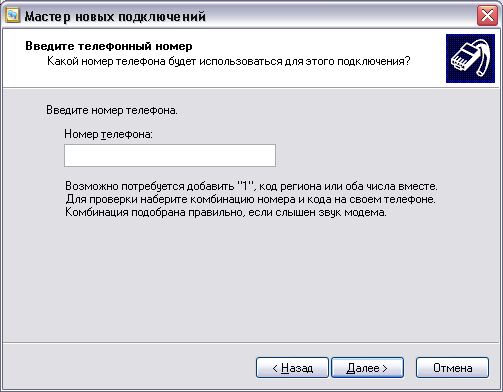
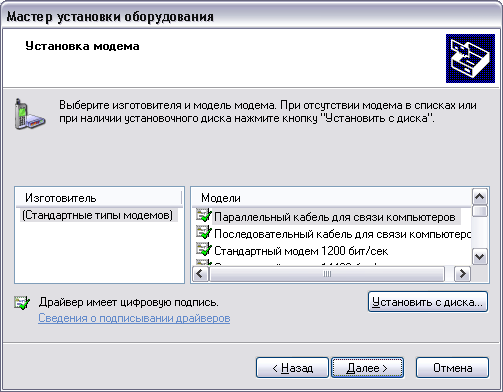
Рис 7.3. Выбор модема из списка
Если у вас внешний модем, включите его, после чего нажмите кнопку Далее (Next) диалога. Иногда процедура автоматического определения модема не может указать его тип или вообще найти модем. Если Windows определила, что у вас Стандартный модем (Standard Modem), значит, программа установки не смогла определить тип вашего модема. В таком случае для работы с модемом будут использоваться только стандартные команды, что не позволит полностью использовать все возможности вашего модема. Вы можете согласиться с этим, а можете выбрать модем из списка самостоятельно, установив соответствующий флажок в первом диалоге мастера и нажав кнопку Далее (Next). Если модем не удается определить, вам также будет предложено выбрать его из списка (Рис. 7.3).
Диалог содержит список производителей и список моделей модемов. Сначала в списке производителей выберите фирму -производителя вашего модема, а затем в списке моделей выберите его модель. Обратите внимание, что слева от названий моделей модемов расположен значок. Это значок цифровой подписи, говорящий о том, что работа данного модема испытана в системе Windows XP.
Может так случиться, что вы не найдете в этих списках вашего модема. Тогда придется воспользоваться дискетой или компакт-диском, который должен присутствовать в комплекте поставки вашего модема. Если дискеты или диска в комплекте вашего модема не было, то придется довольствоваться тем, что Windows опознала ваш модем как стандартный. В дальнейшем вы можете попытаться найти нужный драйвер в Интернете и заново установить модем. Для использования дискеты нажмите кнопку Установить с диска (Have disk). Появится диалог выбора папки и диска (Рис. 7.4).
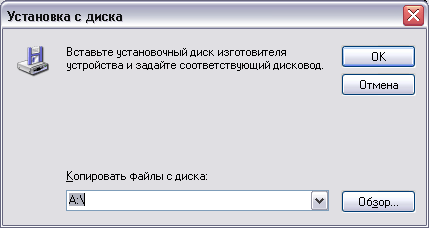
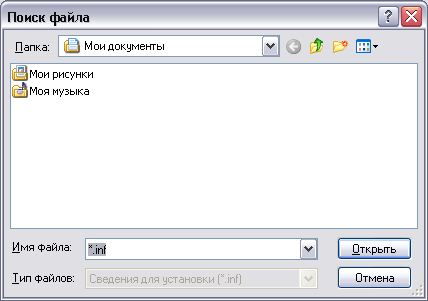
Рис 7.4. Диалоги установки с диска и поиска файла
Вставьте дискету, которая должна быть в комплекте модема, и нажмите кнопку ОК, чтобы закрыть диалог. Если драйвер модема находится на компакт-диске, то укажите букву диска в поле ввода и затем нажмите кнопку ОК. В любом случае появится диалог для поиска файла (Рис. 7.4) Если на указанном вами диске есть файлы, требуемые для установки модема, то их список появится в центральной части диалога. Выберите нужный файл и нажмите кнопку Открыть (Open), чтобы открыть файл и закрыть диалог поиска. Появится новый диалог, показывающий, описания каких модемов есть на диске (Рис. 7.5).
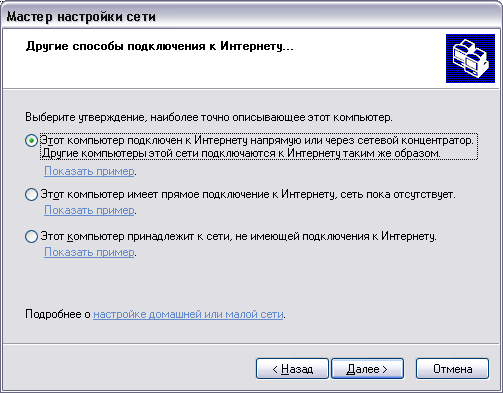
Рис 7.5. Использование диска для установки модема
Этот диалог похож на предыдущий диалог для выбора модели модема. Обращаем ваше внимание, что большинство драйверов оборудования, выпущенного недавно, имеют цифровую подпись компании Microsoft. Большинство оборудования, выпущенного несколько лет назад, такой подписи не имеет, и в дальнейшем вы увидите предупреждение об этом. Выберите в появившемся списке тип вашего модема и нажмите кнопку Далее (Next). Появится следующий диалог (Рис. 7.5),, который предложит выбрать порт для подключения модема.
Установите переключатель в положение Выбранные порты (Selected Ports), выберите в списке порт, к которому подключен ваш модем и нажмите кнопку Далее (Next). Начнется установка необходимых программ для работы вашего модема. Если вы использовали драйвер, разработанный не фирмой Microsoft, a производителем модема, возможно в драйвере будет отсутствовать цифровая подпись. В этом случае появится диалог с предупреждением. Данный диалог предупреждает вас о том, что не гарантируется работа драйвера, если он не был сертифицирован Microsoft. Однако в большинстве случаев драйвер модема даже при отсутствии сертификации будет работать вполне надежно, так что можно игнорировать данное предупреждение.
Нажмите кнопку Продолжить (Continue Anyway), чтобы продолжить установку. После небольшой паузы, связанной с копированием необходимых программ на ваш компьютер, появится заключительный диалог мастера установки оборудования. Нажмите кнопку Готово (Finish), чтобы закрыть этот диалог.
Теперь, когда модем установлен, система вернется к мастеру подключения к Интернету, от которого мы отвлеклись, чтобы установить и настроить модем. Появится очередной диалог мастера подключения к Интернету (Рис. 7.6). В этом диалоге необходимо указать телефонный номер вашего поставщика услуг Интернета, а также, при необходимости, настроить дополнительные параметры. В соответствующих полях ввода введите телефонный код и номер вашего поставщика услуг Интернета. Обязательно указывайте код города и не бойтесь, чтр пррграмма устанрвления связи с поставщиком услух Интернета будет звонить с использованием междугородней телефонной связи. Если код города в этом поле совпадает с кодом, установленным при настройке вашего месторасположения (Рис, 7.2), то междугородняя связь использоваться не будет. Большинство современны поставщиков услуг Интернета не требуют указания никакю дополнительных параметров для подключения. Во необходимая информация будет автоматически получен непосредственно при подключении. Для работы с некрторымт другими поставщиками требуется настройка дополнительных параметров.
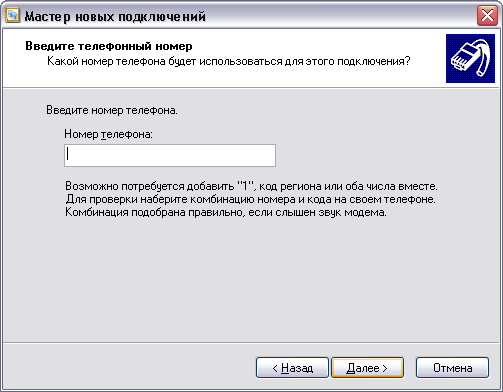
Рис 7.6. Сведения для подключения
Особенности настройки параметров подключения к поставщику услуг Интернета можно указать с помощью кнопки Дополнительно (Advanced). Нажмите эту кнопку, чтобы открыть диалог дополнительной настройки, который содержит две вкладки. Щелкните мышью на вкладе Соединение (Connection), чтобы открыть соответствующую вкладку.
На данной вкладке настраиваются протокол соединения с поставщиком услуг Интернета, а также процедура соединения.
Под этой процедурой понимается последовательность команд по вводу имени, пароля и других параметров. Подавляющее большинство поставщиков услуг Интернета работают по протоколу РРР и не требуют процедуры входа. Поэтому ничего менять на этой вкладке вам, скорее всего, не придется. Щелкните мышью на вкладке Адреса (Addresses), чтобы перейти на соответствующую вкладку диалога дополнительных настроек соединения. Группа элементов управления Адрес IP (IP Address) определяет ваш адрес в Интернете. Скорее всего, ваш адрес в Интернете будет автоматически назначаться поставщиком услуг, и в этом случае не нужно менять положение переключателя, предлагаемого по умолчанию. Однако иногда вам может быть выделен постоянный адрес. В этом случае, следует установить переключатель в положение Всегда используется (Always use the following) и в поле ввода ввести полученный у поставщика услуг выделенный вам адрес. Группа элементов управления Адрес сервера DNS (DNS Server Address) определяет адреса мест в Интернете, где происходит преобразование символьных адресов, которыми пользуются люди, в цифровые адреса, которые используют компьютеры. По умолчанию предполагается, что адрес DNS назначается автоматически вашим поставщиком услуг. Некоторые поставщики услуг Интернета не предоставляют такой услуги, а сообщают вам конкретные адреса серверов DNS. В этом случае вам следует установить переключатель в положение Всегда используется (Always use the following) и ввести в полях ввода адреса основного и дополнительного серверов. После окончания настройки дополнительных параметров нажмите кнопку ОК, чтобы закрыть диалог, а затем нажмите кнопку Далее (Next), чтобы продолжить настройку. Появится диалог ввода имени и пароля. Для подключения к поставщику услуг Интернета требуется знать ваш личный идентификатор и пароль. Данные сведения вы также должны получить у поставщика услуг Интернета и ввести в соответствующие поля ввода. Обратите внимание, что пароль при вводе отображается в виде звездочек. Кроме того, при вводе пароля важен регистр вводимых символов. Например, пароль и Пароль различаются. Помните, что также важна текущая раскладка клавиатуры, то есть язык, используемый при вводе букв с клавиатуры.
После ввода имени пользователя и пароля, нажмите кнопку Далее (Next), чтобы продолжить работу. Появится следующий диалог мастера. Данный диалог предназначен для задания имени создаваемого соединения с Интернетом. Вы можете задать произвольное название соединения. После того, как вы нажмете кнопку Далее (Next), будет создана новая учетная запись и появится заключительный диалог мастера подключения к Интернету. Если вы не хотите сразу одключаться к Интернету, уберите флажок в этом диалоге.
Нажмите кнопку Готово (Finish), чтобы закрыть диалог. Работа мастера завершена, и теперь при использований программ для работы с Интернетом будет осуществляться установка связи с поставщиком Интернета, когда это необходимо.
7.2. Путешествие по всемирной паутине
Для путешествия по всемирной паутине используются обозреватели Интернета. В состав Windows XP входит несколько таких программ. Прежде всего, это обозреватель Internet Explorer. Давайте рассмотрим, как можно путешествовать по паутине с помощью этой программы. Сначала необходимо запустить программу Internet Explorer. Это можно сделать, щелкнув на значке в панели быстрого запуска или выбрав нужную команду в главном меню Windows. Программа будет запущена и, если вы не подключены к Интернету, появится диалог о невозможности загрузить Web-страницу без подключения к сети (Рис. 7.7).

Рис 7.7. Предупреждение
Пока мы не будем подключаться к Интернету, поэтому нажмите кнопку Автономно (Stay Offline). На экране появится рабочее окно программы Internet Explorer. Давайте рассмотрим основные элементы рабочего окна. Как и в других программах, в верхней части окна расположены заголовок, меню и панели инструментов. Под полосой панели инструментов имеется поле для ввода адреса страницы, которую вы хотите просматривать. Центральная часть окна программы предназначена для отображения открытой в настоящий момент Web-страницы. Строка состояния предназначена для индикации тех действий, которые в данный момент выполняет программа Internet Explorer. Например, в этой строке отображаются адрес текущей загружаемой страницы, выполняемое в настоящий момент действие, а также прогресс-индикатор, информирующий о степени завершения текущей операции.
Одним из главных понятий при работе с всемирной паутиной является понятие Web-страницы. Под такой страницей понимается документ, содержащий в себе кроме текста еще и графические изображения, звуковое сопровождение и видео. Web-страница может содержать ссылки на другие страницы или почтовые ящики. Обычно ссылки выделяются в документе цветом или подчеркиванием. Указатель мыши, проходя над ссылкой, меняет свою форму на стилизованное изображение руки. Работа программы, предназначенной для просмотра Web-страниц, всегда начинается с загрузки особой страницы, которая называется домашней страницей (на английском языке Home page). Переход на нужную вам страницу осуществляется путем ввода ее адреса в предназначенное для этого поле. Завершение ввода адреса происходит после нажатия кнопки Переход (Go). Если в загруженной странице есть ссылки, то далее можно переходить по ним на другие страницы.
Чтобы подключиться к Интернету во время автономной работы, вначале следует изменить режим работы программы. Для этого сбросьте флажок у команды меню Файл * Автономная работа (File * Work Offline). Теперь в поле адреса введите адрес требуемой страницы и нажмите кнопку Переход (Go) правее поля для адреса. Опять появится диалог с предупреждением о невозможности загрузки страницы (Рис. 7.6). Нажмите кнопку Подключиться (Connect) и появится диалог настройки подключения.
Date: 2015-09-17; view: 556; Нарушение авторских прав