
Полезное:
Как сделать разговор полезным и приятным
Как сделать объемную звезду своими руками
Как сделать то, что делать не хочется?
Как сделать погремушку
Как сделать так чтобы женщины сами знакомились с вами
Как сделать идею коммерческой
Как сделать хорошую растяжку ног?
Как сделать наш разум здоровым?
Как сделать, чтобы люди обманывали меньше
Вопрос 4. Как сделать так, чтобы вас уважали и ценили?
Как сделать лучше себе и другим людям
Как сделать свидание интересным?

Категории:
АрхитектураАстрономияБиологияГеографияГеологияИнформатикаИскусствоИсторияКулинарияКультураМаркетингМатематикаМедицинаМенеджментОхрана трудаПравоПроизводствоПсихологияРелигияСоциологияСпортТехникаФизикаФилософияХимияЭкологияЭкономикаЭлектроника

II. Работа с программами в составе Windows ХР 2 page
|
|
При задании отступов слева и справа, а также отступа первой строки, вы можете получить примерно такое форматирование текста.
Выравнивание по левому краю вместе с отступом слева часто используется в шапке документа.
Задав все параметры, нажмите кнопку ОК. Диалог закроется, и форматирование выделенных абзацев будет изменено. Если до вызова диалога не было выделено ни одного абзаца, изменится форматирование абзаца, в котором находился текстовый курсор.
Изменить отступы можно также с помощью специальных значков, расположенных на линейке (Рис. 5.11). В левой части линейки находится маркер, отмечающий отступ слева, и маркер, отмечающий отступ первой строки. Маркер размещающийся справа, определяет отступ справа. Установите указатель мыши на любом маркере, нажмите кнопку мыши и, не отпуская ее, передвиньте маркер вправо или влево, после чего отпустите кнопку мыши. Вместе с изменением позиции маркера поменяются и отступы выделенного абзаца. Выделяя различные абзацы и перемещая маркеры отступа, вы легко сможете создать нужное оформление документа.

Рис 5.11. Линейка с маркерами и символами табуляции
Щелкнув мышью в любом месте линейки, вы добавите символ табуляции. Табуляция может помочь при необходимости вводить слова в точно отведенные позиции, например при создании списков и таблиц (Рис. 5.12). После ввода текста в первый столбец вы нажимаете клавишу и текстовый курсор устанавливается в позицию, отмеченную символом табуляции. Вы вводите текст во второй столбец и снова нажимаете клавишу Для перехода к новой строке следует начать новый абзац нажав клавишу, после чего следует аналогично ввести текст в столбцы, используя табуляцию.

Рис 5.12. Использование табуляции
Символы табуляции также можно перетащить с помощью мыши. Если при перетаскивании символа будет выделено несколько абзацев, то в этих абзацах изменится расположение текста. Помните, что позиции табуляции связаны с конкретным абзацем, и в другом абзаце может быть установлена совсем другая табуляция. Для точного задания позиций табуляции следует выбрать команду меню Формат * Табуляция (Format * Tabs). На экране появится диалог настройки табуляции (Рис. 5.13). В списке представлены все имеющиеся позиции табуляции. Введя новое Значение в поле ввода и нажав кнопку Установить (Set), вы добавите еще одну позицию табуляции. Для удаления позиции следует выделить ее, щелкнув мышью на нужном элементе списка, после чего нажать кнопку Очистить (Clear). Чтобы удалить всю табуляцию из текущего абзаца, нажмите кнопку Очистить все (Clear All). После того как все нужные позиции табуляции установлены, нажмите кнопку ОК. Диалог закроется, а на линейке будут отмечены новые позиции табуляции. Использование табуляции существенно облегчает создание разнообразных таблиц. Советуем не забывать об этой удобной возможности редактора WordPad.

Рис 5.13. Настройка табуляции
Для создания различных списков часто используются специальные символы, называемые маркерами, которые располагаются в начале списка (Рис. 5.14). Чаще всего в качестве маркеров используются небольшие черные кружки и текстовый редактор WordPad позволяет очень просто создавать такие списки.

Рис 5.14. Использование маркеров в списке
Установите курсор в конце одного из абзацев текста и нажмите клавишу, чтобы создать новый абзац. Нажмите кнопку, расположенную на панели форматирования, и в начале абзаца появится маркер. Теперь введите несколько названий, расположив каждое из них в отдельном абзаце. Все вновь введенные абзацы будут помечены маркерами. Чтобы убрать маркер из любого абзаца, требуется установить курсор в этот абзац и повторно нажать кнопку.
Выбрав необходимый шрифт, его размер и начертание, а также применив к абзаца выравнивание, установив отступы и добавив в списки маркеры, вы отформатировали свой текст. С помощью описанных возможностей легко создать красивый профессионально оформленный документ. Хотя мощные текстовые редакторы, такие как Word предлагают несравненно больше вариантов форматирования символов и абзацев, для работы с простыми документами вполне хватит описанных нами возможностей.
5.7. Печать и сохранение документов
Создавать документы и красиво оформлять - только часть необходимых действий. Требуется уметь получить этот же документ в бумажном виде. Также необходимо уметь сохранять документ для дальнейшего использования и для передачи его другим людям. Научившись создавать, оформлять, сохранять и печатать документы, вы можете утверждать, что освоили работу с документами на компьютере.
5.7.1. Печать документов
После того, как вы набрали текст документа, отредактировали его и красиво оформили вам, скорее всего захочется распечатать документ на принтере. Печать в текстовых редакторах осуществляется предельно просто. Включите принтер подсоединенный к вашему компьютеру после чего нажмите кнопку на панели инструментов текстового редактора. Возможно, в строке состояния программы или в отдельном окне появится информация о подготовке документа к печати, но она быстро исчезнет и принтер начнет печать вашего документа. Если печать не началась, возможно, у вас на экране появится сообщение об ошибке. Конкретный текст сообщения может различаться, но в любом случае следует устранить неисправность и нажать кнопку Повторить (Repeat). Принтер может не печатать по многим причинам. Он может быть не подсоединен к компьютеру. В этом случае следует выключить питание принтера, проверить надежность соединения разъемов, после чего снова включить питание. Возможно, принтер не включен в электрическую сеть. Если при включении питания не загорелась ни одна лампочка на принтере, проверьте наличие тока в розетке и надежность соединения с ней принтера.

| Каждый принтер имеет некоторые особенности, поэтому мы настоятельно рекомендуем перед работой изучить руководство, прилагаемое изготовителем. Этим вы избежите поломок и решите все проблемы печати. |
Может быть принтер не установлен в Windows. В этом случае требуется его установить. И, наконец, самый распространенный случай - в принтере кончилась бумага. Добавьте бумагу и нажмите кнопку на принтере для продолжения работы.
Возможно, вас не устроило то, как распечатан документ. Может быть, следует изменить настройки принтера, о которых рассказывалось в предыдущей части книги. Если же принтер настроен правильно то нужно изменить параметры печатной страницы. Выберите команду меню Файл * Параметры страницы (File * Page Setup), и на экране появится диалог настройки параметров страницы (Рис. 5.15). В списке Размер (Size) выбирается размер используемой бумаги. Чаще всего используется стандартная бумага формата А4. В списке Подача (Source) можно выбрать вариант устройства подачи принтера. В большинстве случаев используется стандартное устройство подачи бумаги. С помощью переключателя вы можете выбрать книжную или альбомную ориентацию листа бумаги. В группе полей Поля (Margins) задаются отступы от края листа при печати. Чаще всего изменяются именно эти поля. Примерный вид напечатанной страницы, с учетом указанных параметров, виден в поле просмотра, расположенном в верхней части диалога. Нажав кнопку Принтер (Printer), вы можете выбрать принтер, на котором хотите печатать, а также настроить параметры печати. Задав все нужные характеристики, нажмите кнопку ОК, чтобы закрыть диалог. После этого можно распечатать документ с учетом изменений параметров.
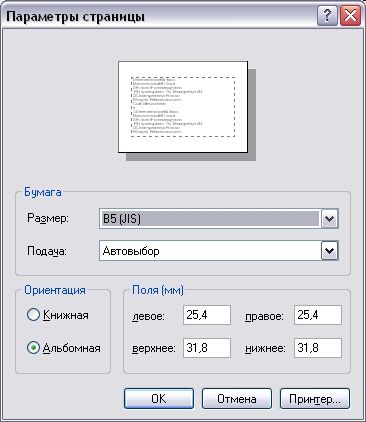
Рис 5.15. Настройка параметров страницы для печати
Создав и распечатав документ, вы можете прекратить работу с ним, но возможно, он понадобится вам в дальнейшей работе, поэтому следует сохранить документ в таком месте где вы его легко найдете.
5.7.2. Сохранение документов в файлах
Чтобы сохранить созданный вами документ в файле на жестком диске или на дискете следует нажать кнопку на панели инструментов. На экране появится диалог сохранения документа (Рис. 5.16). Работа в этом диалоге похожа на работу с проводником, описанную выше. Аналогичные диалоги появляются при сохранении документа в любой программе, работающей под управлением Windows ХР.
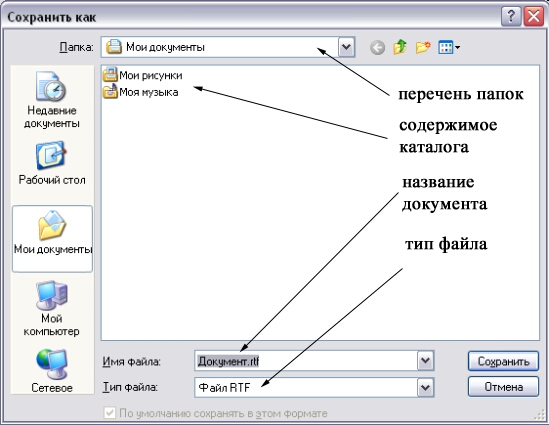
Рис 5.16. Диалог сохранения документа
В верхней части диалога содержится список содержащий перечень папок компьютера. Пока в нем видно название одной папки, в которую предлагается сохранить документ. Ниже расположено большое поле с перечнем файлов, которые уже расположены в данной папке. Далее мы видим поле с заголовком Имя файла (File name). В этом поле следует ввести имя, под которым вы хотите сохранить документ. Рассмотрим процесс сохранения документа с помощью этого диалога.
Нажмите кнопку расположенную в правой части перечня папок, и рядом появится список всех дисков и папок вашего компьютера. Найдите строки, описывающие диски вашего компьютера. Скорее всего на вашем компьютере установлен один дисковод для дискет и один винчестер. В списке дисковод для дискет обозначается значком и названием Диск 3,5 (А;) (3 1 / 2 Floppy (A:)). Жесткий диск обозначается символом и именем, которым назван диск вашего компьютера. Рядом стоит в скобках буква С:. Щелкните мышью на строке с описанием жесткого диска, и в диалоге появится содержание корневого каталога этого диска. Выбрав диск, вы можете просмотреть список папок, расположенных на нем, в большом поле диалога. Для перехода на уровень вверх, к предыдущей папке, следует использовать кнопку, расположенную правее перечня папок. С ее помощью вы двигаетесь вверх, а с помощью двойного щелчка на названии папки вы двигаетесь вниз. Так вы можете найти любую папку, чтобы сохранить в ней документ. Мы рекомендуем сохранять документы в папке Мои документы (My documents). Щелкните мышью на названии этой папки в левой части диалога, и вы увидите содержимое выбранной папки.
После выбора папки следует ввести имя файла. Щелкните мышью в поле Имя файла (File name) и там появится текстовый курсор. Удалите предлагаемое вам имя и введите свое. Так будет назван созданный вами документ. В списке Тип файла (Save as type) можно выбрать один из поддерживаемых типов файлов. Рекомендуем выбрать формат RTF, так как файлы этого типа сохранят особенности форматирования документа, кроме того, данный формат поддерживается практически всеми текстовыми редакторами.
Теперь осталось нажать кнопку Сохранить (Save) и документ будет сохранен в выбранной папке в файле с заданным вами именем. Следует отметить, что если вы хотите сохранить файл на дискету выберите в перечне папок Диск 3,5 (А;) (З 1 / 2 Floppy (А:)), а после точно также сохраните документ в файле. Однако мы рекомендуем сохранять все документы на винчестере, а после скопировать их на дискету. О том, как это делается, рассказывалось ранее.
После того, как мы создали и отформатировали документ, распечатали и сохранили его в файле, следует завершить работу с текстовым редактором. Для этого следует выбрать команду меню Файл * Выход (File * Exit). Расскажем более подробно, как это делается. Подведите указатель мыши к слову Файл (File) в меню, и щелкните на нем мышью. Рядом появится список команд этого меню. Внизу списка расположена команда Выход (Exit). Щелкните на ней мышью, и текстовый редактор прекратит работу. Вы можете заняться другими работами или выключить компьютер. Созданный вами документ сохранен и может быть доступен по первому требованию.
5.8. Открытие ранее созданных документов
Когда в следующий раз вам понадобится ранее созданный документ вы можете открыть его несколькими способами. Самый простой - это использование проводника Windows. Нажмите кнопку Пуск (Start) и выберите в появившемся меню команду Мои документы (My Documents). Будет запущен проводник и вы увидите содержимое выбранной папки. Если вы сохранили документ в иной папке, перейдите к ней. Дважды щелкните мышью на документе, только что сохраненном вами, и будет запущен текстовый редактор, а выбранный документ загружен для редактирования. При этом следует помнить, что если на компьютере установлено несколько текстовых редакторов, то может запуститься не тот с которым вы хотите работать. Например если ранее был установлен редактор Word, то запуститься именно он, а не WordPad.
Вы можете редактировать выбранный документ, менять его форматирование и распечатывать его на принтере. Когда вы закончите работу с документом, сохраните его нажав кнопку на панели инструментов. В этот раз диалог не появится так как имя файла и его местонахождение известно. Измененный текст просто заменит старую версию документа. Будьте внимательны при сохранении, так как восстановить предыдущую версию файла будет невозможно.
Если вам не нравится работать с проводником, можно воспользоваться иным способом открытия файлов. Запустите текстовый редактор как это описывалось в начале главы. При запуске будет создан новый документ. Нажмите кнопку расположенную на панели инструментов и на экране появится диалог открытия файлов. Этот диалог очень похож на диалог сохранения, с которым вы уже познакомились. Точно так же, как и при сохранении файла, необходимо перейти в папку, где находятся сохраненные файлы. Для перехода на уровень вверх, к предыдущей папке следует использовать кнопку а с помощью двойного щелчка на названии папки вы двигаетесь вниз. Напоминаем что скорее всего вы сохранили документы в папке Мои документы (My documents). После того как вы нашли необходимый файл, следует открыть его. Для этого можно дважды щелкнуть на нем мышью или щелкнуть один раз и нажать кнопку Открыть (Open). После этого выбранный файл будет загружен в редактор, и вы сможете редактировать его по своему усмотрению.
Следует отметить, что для редактирования нового файла не обязательно выходить из редактора. После сохранения редактируемого файла можно нажать кнопку на панели инструментов, и будет создан новый пустой документ. При этом WordPad спросит, какой документ стоит создавать (Рис. 5.17).
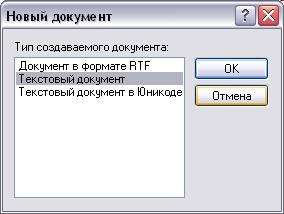
Рис 5.17. Выбор типа создаваемого файла
Мы рекомендуем создавать документы в формате RTF, для совместимости. Так как этот тип и предлагается, вам не надо ничего менять а просто нажмите кнопку ОК.
5.9. Дополнительные возможности редактора
Мы рассмотрели процедуры создания редактирования и оформления текстовых документов, их печати и сохранения, а также повторного открытия. Этого вам должно хватить для создания самых разных документов, но для повышения эффективности работы можно использовать ряд дополнительных возможностей WordPad. Ниже мы опишем возможности поиска, отмены неверных действий, использование буфера обмена и некоторые другие процедуры.
5.9.1. Добавление даты и времени
Достаточно часто в документ необходимо вставить сегодняшнюю дату или текущее время. При работе в WordPad эта процедура автоматизирована. Нажмите кнопку на панели инструментов, и на экране появится диалог выбора формата времени (Рис. 5.18).

Рис 5.18. Выбор формата даты и времени
Вы можете выбрать нужный вам формат даты и времени щелкнув на нем мышью. Нажмите кнопку О К, диалог закроется, и в текст будет добавлен соответствующий текст. При этом используются системные часы вашего компьютера. Если они идут неправильно так как вы не установили их ранее, дата и время будут неверными. Следует отметить что после вставки в документ время или дата не отличаются от остального текста. Вы можете произвольно редактировать и форматировать их.
5.9.2. Поиск в тексте
При работе над большими документами бывает трудно найти нужный фрагмент. Для быстрого обнаружения текста следует воспользоваться системой поиска, встроенной в WordPad. Нажмите кнопку на панели инструментов, и на экране появится диалог настройки параметров поиска (Рис. 5.19). В поле ввода следует ввести слово или словосочетание, которое вы хотите найти. С помощью флажков можно уточнить параметры поиска. Вы можете искать только слова целиком или слова, включающие указанную вами часть. Также можно учитывать или игнорировать различия строчных и прописных букв.
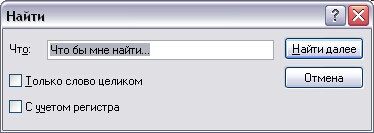
Рис 5.19. Диалог задания критериев поиска
Нажав кнопку Найти далее (Find Next), вы найдете первое место в документе где встречается заданное слово. Найденное слово будет выделено. Повторное нажатие кнопки найдет следующее место. Если больше ничего не найдено, редактор проинформирует вас об этом в соответствующем диалоге. После того, как вы нашли искомое место документа, нажмите кнопку Отмена (Cancel), чтобы закрыть диалог и вернуться к редактированию документа.
5.9.3. Отмена, буфер обмена и использование цвета
При редактировании и форматировании документов вы можете случайно выполнить ненужное действие. Например, вы можете удалить важный фрагмент текста или отформатировать текст не так, как вам бы хотелось. Неверные действия можно отменить. Введите несколько слов, затем удалите одно слово в середине. Нажмите кнопку на панели инструментов, и последняя операция будет отменена. Нажмите кнопку еще раз, и будет отменена предыдущая операция. Мы рекомендуем помнить об этой возможности. После сохранения документа в файле отмены невозможны, так что не сохраняйте на диске неверную информацию.
Для работы с большими фрагментами, для копирования и перемещения фрагментов текста очень удобно использовать, буфер обмена Windows. Буфер обмена можно сравнить с карманом в который вы кладете куски текста, чтобы после достать их и вставить в другое место. Рассмотрим возможности текстового редактора WordPad по работе с буфером обмена.
Откройте ранее созданный документ. Выделите фрагмент текста и нажмите кнопку на панели инструментов. Выделенный фрагмент пропадет, но в отличие от удаления, которое мы рассмотрели ранее, фрагмент перенесется в буфер обмена, откуда его можно в любой момент достать. Нажмите кнопку, и пропавший фрагмент вернется на свое место. Однако в буфере обмена сохранилась его копия, и мы можем вставить его еще раз.
Снова нажмите кнопку и в текст будет вставлена вторая копия нашего фрагмента.
Текст из буфера обмена вставляется в место, отмеченное курсором. Установите курсор в конец текста и нажмите кнопку. Фрагмент будет добавлен в конец документа. Аналогично можно добавить фрагмент в начало или в любое другое место. Чтобы скопировать текст в буфер, совсем не обязательно удалять его. Выделите произвольный фрагмент и нажмите кнопку. Кажется, ничего не произошло, выделенный фрагмент остался на месте. Но если вы установите курсор в другое место и нажмете кнопку то в указанное место будет вставлен новый фрагмент.
Следует отметить, что при копировании в буфер обмена сохраняется форматирование как символов так и абзацев. С помощью этого буфера вы легко можете копировать и перемещать любые фрагменты документов. Но буфер обмена позволяет вам сделать еще больше. Если вы поместили фрагмент в буфер обмена, можно с помощью кнопки создать новый документ и вставить фрагмент уже в него. Это позволяет вам переносить части одного документа в другой, вплоть до копирования всего текста целиком. С помощью буфера обмена можно обмениваться между разными программами. Так вы можете вставлять в текстовые документы рисунки. Создайте рисунок с помощью любого графического редактора например с помощью Paint описанного в нашей книге. Поместите в графическом редакторе созданный рисунок в буфер обмена после чего переключитесь в WordPad и вставьте содержимое буфера обмена в позицию курсора. Так вы сможете создавать красивые и необычные документы.
Небольшие фрагменты текста очень удобно копировать и перемещать с помощью мыши. Если вы успели привыкнуть к компьютерной мыши и работа с ней у вас не вызывает проблем, активнее используйте это устройство. Работа с текстом не отличается от работы с любым объектом Windows с помощью мыши.
Чтобы переместить любой фрагмент текста, следует выделить его и перетащить мышью в новое место. Рассмотрим эту операцию более подробно. Подведите указатель мыши к любому слову в тексте и дважды щелкните мышью на этом слове чтобы выделить его. Напоминаем что вы можете выделять любые фрагменты текста произвольным способом. Копировать с помощью мыши можно фрагменты текста любого размера. Далее установите указатель мыши на выделенном фрагменте, нажмите левую кнопку мыши и, не отпуская ее, начните передвигать мышь. Указатель мыши при этом изменится на. В соответствии с передвижениями указателя мыши в тексте будет перемещаться и текстовый курсор. После того, как курсор будет установлен в месте, в которое вы хотите переместить фрагмент отпустите кнопку мыши. Выделенный фрагмент будет перемещен на новое место.
Для копирования фрагмента применяется такая же технология. Выделите фрагмент, подведите указатель мыши, нажмите левую кнопку и начните перемещение. При этом следует нажать и удерживать клавишу. Указатель мыши изменится на. Установите указатель мыши в нужном месте отпустите кнопку мыши, а затем отпустите клавишу. В выбранном месте появится копия выделенного фрагмента.
Если у вас есть цветной принтер или вы читаете тексты на экране монитора, то вы можете захотеть украсить ваш документ разноцветными надписями. При этом не следует разукрашивать текст всеми цветами радуги, так как это ухудшит читаемость документа. В текстовом редакторе WordPad вы можете выбрать один из шестнадцати заранее определенных цветов. Выделите фрагмент текста после чего нажмите кнопку на панели форматирования. Под кнопкой появится список из нескольких распространенных цветов с образцами (Рис. 5.20).
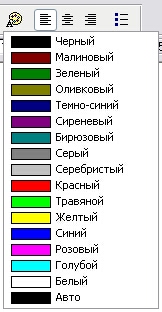
Рис 5.20. Список цветов в редакторе
Вы должны щелкнуть мышью на необходимом цвете, список будет убран с экрана, а выделенный фрагмент изменит свой цвет. Конечно, более мощные текстовые редакторы позволяют работать с большим количеством цветов, но и шестнадцать цветов тоже неплохо. Часто простое изменение цвета заголовка может значительно украсить документ.
6. Работа с изображениями
·
- Работа с папкой Мои рисунки
- Установка сканеров и цифровых фотокамер
- Графический редактор Paint
- Знакомство с программой
- Рисование разными инструментами
- Работа с цветом и закрашивание областей
- Быстрое рисование простых фигур
- Вставка фрагментов текста в рисунок
- Изменение масштаба просмотра
- Выделение фрагментов
- Сохранение, открытие и печать рисунков
- Дополнительные возможности Paint
В состав операционной системы Windows XP входят простые и удобные средства для работы с графическими файлами. Вам не потребуется помощь никакой дополнительной программы, чтобы получить изображение со сканера или цифровой фотокамеры, нарисовать простой рисунок, отредактировать готовую иллюстрацию и распечатать результат на принтере.
Программы, входящие в поставку Windows помогут вам в работе с рисунками. Простые операции над изображениями в системе выполняются без использования какой-либо специальной программы. Просто нужно поместить графические файлы в специальную папку Мои рисунки (My pictures). Познакомимся с возможностями этой папки.
6.1. Работа с папкой Мои рисунки
Выберите команду главного меню Мои рисунки (My pictures), чтобы открыть одноименную папку. Внешний вид содержимого папки с рисунками несколько отличается от вида других папок при работе в проводнике Windows (Рис. 6.1).
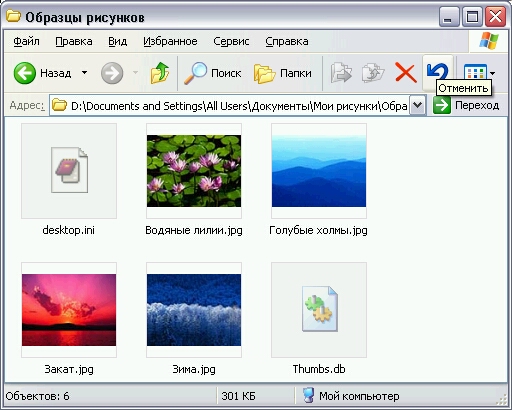
Рис 6.1. Папка Мои рисунки (My Pictures)
Все графические файлы, расположенные в данной папке, представлены небольшими эскизами. Вы можете увидеть содержимое папки без помощи дополнительных средств, верхней части окна над эскизами расположено поле предварительного просмотра. Щелкните мышью на одном из эскизов, и в поле предварительного просмотра появится выбранный рисунок. Вы можете выполнить некоторые операции над этим рисунком с помощью кнопок, расположенных немного ниже на специальной панели инструментов. Рассмотрим действие этих кнопок.
Нажмите кнопку а затем щелкните мышью на рисунке в поле предварительного просмотра, чтобы увеличить масштаб просмотра. Рисунок не поместится полностью в поле и по его краям появятся полосы прокрутки для просмотра всего изображения. Повторный щелчок мышью увеличит масштаб еще раз. Так вы можете сильно увеличить масштаб просмотра рисунка чтобы рассмотреть мелкие детали изображения. Для уменьшения масштаба следует нажать кнопку и щелкнуть мышью на рисунке. При каждом щелчке мышью масштаб будет уменьшаться. С помощью кнопок и вы можете выбрать любой масштаб просмотра рисунка, но есть и более удобный способ. Если вы нажмете кнопку рисунок будет показан в своем истинном размере, без увеличения и уменьшения. Кнопка позволяет подогнать масштаб таким образом чтобы рисунок занимал все поле предварительного просмотра и целиком помещался в нем.
При работе с фотографиями часто возникает необходимость поворота изображения на девяносто градусов. Теперь для выполнения этой процедуры не требуется никакая специальная программа - вы можете повернуть рисунок прямо в папке Мои рисунки (My pictures). Для этого следует нажать кнопку. Вы повернете рисунок на девяносто градусов по часовой стрелке. Повторное нажатие кнопки повернет изображение еще раз. Нажатие кнопки позволит повернуть изображение в противоположном направлении. В отличие от изменения масштаба, данная операция поменяет информацию в файле.
Три работе с папкой Мои рисунки (My pictures) в панели задач являются дополнительные ссылки, связанные с рисунками.
Чтобы распечатать рисунок на принтере, следует выбрать ссылку на панели задач. После этого на экране появится стандартный диалог Windows, в котором можно выбрать и настроить принтер. После того, как вы нажмете кнопку ОК в диалоге, выбранный рисунок начнет печататься на подключенном к вашему компьютеру принтере. Ссылка в панели задач позволяет отправить рисунок через Интернет в специальную службу где рисунок распечатают на высококачественном принтере и отправят вам отпечаток по почте. Насколько нам известно, в нашей стране такие службы не работают.
Вы можете просмотреть все рисунки, расположенные в папке, в полноэкранном режиме с автоматической сменой одного другим. Этот режим называется показом слайдов или слайд-шоу. Щелкните мышью на ссылке в панели задач. Текущий рисунок будет показан на весь экран. Через некоторое время будет показан следующий рисунок а потом - еще один. Так вы можете просмотреть все рисунки, расположенные в папке Мои рисунки (My pictures).
Чтобы управлять режимом просмотра рисунков при показе слайдов, немного подвигайте мышь. При этом в правом верхнем углу экрана появится панель управления просмотром, на которой расположено несколько кнопок (Рис. 6.2).

Рис 6.2. Панель управления показом слайдов
Кнопка приостанавливает показ слайдов а кнопка - снова запускает эту процедуру. Для перехода к предыдущему рисунку следует нажать кнопку а для перехода к следующему - кнопку. К следующему рисунку можно перейти, просто щелкнув мышью в любом месте экрана. Для выхода из режима полноэкранного показа следует нажать кнопку в панели управления.
Если к вашему компьютеру подключен сканер или цифровая фотокамера, вы можете получить с них изображение прямо из папки работы с рисунками. Для этого следует выбрать ссылку в панели задач. Будет запущен мастер получения изображений, следуя советам которого, вы легко сможете получить новый рисунок. Данная ссылка появляется только в том случае, когда у вас имеется устройство, поддерживаемое системными средствами Windows XP. Такие цифровые камеры и сканеры устанавливаются с помощью специального мастера. Подробнее о работе мастера установки оборудования рассказано ниже.
Если у вас установлено несколько устройств получения изображений после щелчка мышью на ссылке на экране появится диалог выбора устройства (Рис. 6.3). Выбрав нужное устройство, щелкнув на нем мышью, нажмите кнопку ОК. Будет запущен мастер получения рисунков, особенности работы которого зависят от типа выбранного устройства.
Date: 2015-09-17; view: 474; Нарушение авторских прав