
Полезное:
Как сделать разговор полезным и приятным
Как сделать объемную звезду своими руками
Как сделать то, что делать не хочется?
Как сделать погремушку
Как сделать так чтобы женщины сами знакомились с вами
Как сделать идею коммерческой
Как сделать хорошую растяжку ног?
Как сделать наш разум здоровым?
Как сделать, чтобы люди обманывали меньше
Вопрос 4. Как сделать так, чтобы вас уважали и ценили?
Как сделать лучше себе и другим людям
Как сделать свидание интересным?

Категории:
АрхитектураАстрономияБиологияГеографияГеологияИнформатикаИскусствоИсторияКулинарияКультураМаркетингМатематикаМедицинаМенеджментОхрана трудаПравоПроизводствоПсихологияРелигияСоциологияСпортТехникаФизикаФилософияХимияЭкологияЭкономикаЭлектроника

Состав, основные функции, структура меню
|
|
Контур Логистика обеспечивает поддержку управления материальными потоками внутри предприятия и при взаимодействии с поставщиками и получателями товаров и услуг. Важная функция контура - контроль взаиморасчетов с поставщиками и получателями.
В состав контура входят модули: Складской учет, Управление снабжением, Управление сбытом, Управление договорами, Расчеты с поставщиками и получателями. В данной теме рассматривается работа пользователя с первыми тремя модулями.
В модуле Управление снабжением осуществляются:
- ввод документов-оснований на закупку, ввод накладных на приход и возврат по рекламации, актов на работы и услуги;
- выписка доверенностей;
- бартерные договоры;
- пакетное формирование ордеров по накладным;
- формирование платежных документов по закупкам;
- реестры исполняемых счетов;
- отчеты по закупкам.
В модуле Управление сбытом выполняются следующие операции:
- выписка документов-оснований на продажу, оформление этапов договоров;
- оформление накладных на отпуск и возврат по рекламациям, актов на услуги и работы;
- бартерные договоры;
- пакетное формирование расходных ордеров по накладным;
- формирование платежных требований;
- формирование прайс-листов;
- формирование реестров исполняемых счетов, выписанных товаров и услуг;
- формирование отчетов по реализации.
В модуле Складской учет осуществляются:
- оформление приходных/расходных складских ордеров;
- оформление накладных на внутреннее перемещение;
- расчет текущих остатков МЦ;
- инвентаризация и дооценка МЦ;
- формирование отчетов по наличию и движению МЦ.
Меню модуля Управление снабжением включает шесть пунктов. При начальном знакомстве с работой модуля используются главным образом первые два пункта - Документы (рис. В.1) и Операции (рис. В.2).

Рис. В.1. Меню Документы
Меню Документы предназначено для создания и редактирования базовых документов по операциям снабжения.

Рис. В.2. Меню Операции
Меню Операции служит для формирования специальных документов по операциям снабжения.
В.2.
Модуль «Управление снабжением»
На рис. В.З представлена схема документооборота по операциям приобретения материальных ценностей и услуг [4].
Контур Логистика тесно связан с модулем Финансово-расчетные операции (ФРО) контура Бухгалтерский учет. Поэтому полностью освоить проведение хотя бы простых логистических операций можно лишь после ознакомления с темой Г, посвященной ведению бухгалтерского учета в системе «Галактика».
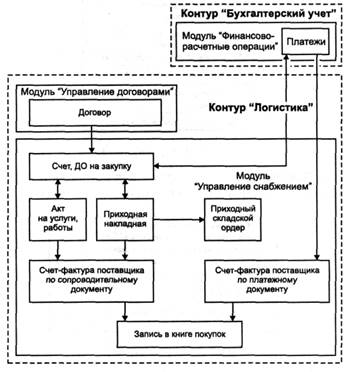
Рис. В.З. Схема документооборота по операциям приобретения материальных ценностей и услуг [4]
Чтобы разобраться в представленной на рис. В.З схеме, необходимо решить конкретную задачу. На реальном примере рассмотрим работу модуля Управление снабжением, а также некоторые функции модуля Складской учет.
Прежде чем приступать к решению конкретных задач, необходимо проверить, что описанные в теме А настройки системы проведены в полном объеме.
Задача В.1. Собственная организация О А О «Листинг» приобретает с оплатой по факту поставки у фирмы АО «Саратовские зори» 10аккумуляторов типа «Вечность».
10.07.2003 АО «Саратовские зори» выставило счет на оплату № 1002, в котором указана цена аккумуляторов - 1000 руб. за шт. Налоги не входят в стоимость товара.
11.07.2003 аккумуляторы поступили на предприятие. 14.07.2003 предприятие оплатило счет.
Оформление данной хозяйственной операции включает несколько этапов.
1. Необходимо проверить, есть ли в каталоге Материальные ценности данная позиция. Для этого подаем команды Настройка → Настройка → Заполнение каталогов → Каталог МЦ (см. рис. А.23).
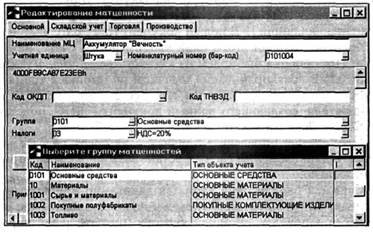
Рис. В.4. Окно Редактирование матценности (вкладка Основной)
В случае необходимости можно ввести в каталог новую мат-ценность (нажатием клавиши [F7]) либо отредактировать ее (рис. В.4). Отметим, что номенклатурный номер материальной ценности (0101004) сформировался автоматически, как только была задана ее принадлежность к группе (в данном случае - к группе Основные средства с кодом 0101). Для открытия окна Выберите группу матценностей (см. рис. В.4) необходимо щелкнуть по кнопке справа от поля Группа.
Выбрав вкладку Складской учет, вводим необходимые параметры МЦ: Линейные размеры, Вес нетто, Вес тары, Вес брутто, Ресурс хранения (рис. В.5).
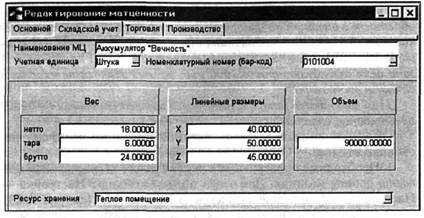
Рис. В.5. Окно Редактирование матценности (вкладка Складской учет)
2. Перейдя в модуль Настройка, проверьте статус ДО на закупки: Настройка → =Настройка= → Настройка → Документы → Закупки → Статус ДО по умолчанию -оформляемый.
В модуле Управление снабжением формируем Документ-основание (ДО) - счет № 1002 на закупку ТМЦ: Управление снабжением → Документы → Счета, ДО на закупку. В окне Основание на закупку (состоит из двух панелей - верхней и нижней) вводим с помощью клавиши [F7] новый документ (рис. В.6).
В верхней панели этого окна вводим номер счета, дату выписки. Поставщика выбираем из каталога Организации (каталог организаций «разворачиваем» щелчком по кнопке с тремя точками справа от поля). Заметим, что дескриптор (краткое имя) пользователя, создающего данный документ - ВОС, подставляется в поле Деск. автоматически.
Далее следует определить признак входимости налогов в цену товара. В данном случае следует установить в поле Налоги значение не входят.
В нижней панели окна вводятся данные по приобретаемым материальным ценностям. Переход к нижней панели окна необходимо проводить установкой курсора (щелчок левой кнопкой мыши) в самое левое поле N (номер МЦ по порядку) либо во вто-
рое слева поле «*» - спецификация МЦ. Если появляется сообщение о необходимости сменить статус ДО с исполняемого на оформляемый, выполните эту операцию.
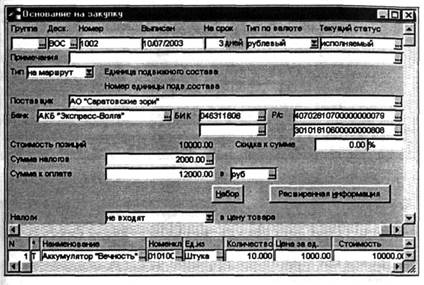
Рис. В.6. Окно Основание на закупку
В нижней панели окна выбираем нужные материальные ценности из Каталога материальных ценностей, затем следует ввести количество МЦ, цену за ед. МЦ. Суммарная стоимость МЦ вычисляется по формуле: Стоимость = Цена * Количество.
Отметим, что если нужной МЦ в каталоге МЦ нет, то вовсе не обязательно корректировать этот каталог из модуля Настройка. Нажмите клавишу [F7] и заполните окно Редактирование матценности (см. рис. В.5).
В столбце «*» задается спецификация: Т - товар (матценность), У - услуга.
3. Создаем Приходную накладную Л? 5727 от 11.07.2003 на основании Счета № 1002. Для этого в окне Основание на закупку (см. рис. В.6) надо щелкнуть по кнопке Расширенная информация.
В появившемся окне (рис. В.7) щелчком по кнопке Сопроводительные документы открываем одноименное окно и подтверждаем создание накладной. Редактирование накладной необходи-

Рис. В.7. Фрагмент окна Документ-основание: расширенная информация
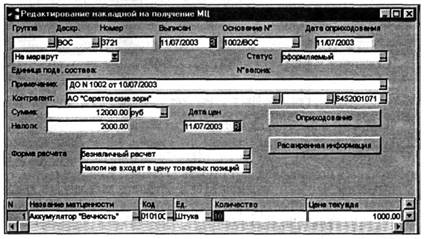
Рис. В.8. Окно Редактирование накладной на получение МЦ
мо осуществлять при статусе оформляемый (рис. В.8). Переключение статуса проводится кнопкой справа от поля Статус.
В окне (см. рис. В.8) необходимо ввести номер накладной, дату выписки, дату цен (т.е. ближайшую дату, на которую имеется информация о курсе валюты). Остальные поля заполняются автоматически по информации из ДО.
4. Теперь можно оприходовать МЦ на склад автозапчастей, материально ответственное лицо Хахалин А.В. (разумеется, и данное подразделение предприятия, и сотрудник должны присут-
ствовать в соответствующих каталогах). Для этого в окне рис. В.8 щелкните по кнопке Оприходование. В появившихся окнах следует выбрать склад, МОЛ, а также ввести дату оприходования. Только после этого будет заполнено поле Дата оприходования в окне рис. В.8.
5. Для создания счета-фактуры по накладной и ввода записи в журнале учета документов НДС в окне Редактирование накладной на получение МЦ (см. рис. В.8) щелкните по кнопке Расширенная информация. Соответствующее диалоговое окно показано на рис. В.9.
На появившееся сообщение «Создать новый документ для учета НДС для данного документа?» следует ответить «Да». Затем при необходимости можно отредактировать этот документ либо отказаться от этой процедуры.
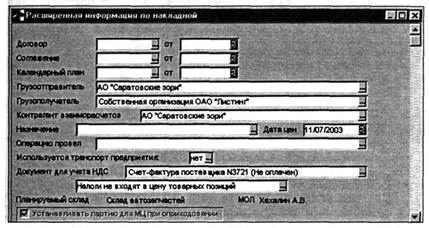
Рис. В.9. Окно Расширенная информация по накладной
6. Важным достоинством современных корпоративных информационных систем является автоматическое генерирование значительного количества необходимых документов и отчетов по проведенным хозяйственным операциям. При этом пользователю зачастую нет необходимости открывать тот либо иной модуль и вносить в него какую-либо информацию. Так, до сих пор мы не открывали модуль Складской учет. Тем не менее необходимая информация о поступивших на склад аккумуляторах в этом модуле уже имеется. Чтобы убедиться в этом, посмотрим карточку
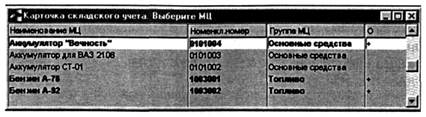
Рис. В.10. Окно Карточка складского учета. Выберите МЦ
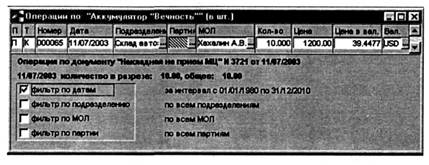
Рис. В.11. Окно Операции по: «Аккумулятор "Вечность"»
складского учета (КСУ) материальной ценности Аккумулятор «Вечность», подав команды Складской учет → Документы → Карточка складского учета (рис. В. 10). Для выбора МЦ нажмите клавишу [Enter].
Карточка складского учета (рис. В.11) содержит следующую информацию: символ П в первом столбце означает приход МЦ на склад, К во втором столбце - приход МЦ произошел в результате операции с внешним контрагентом, затем указывается дата прихода МЦ на склад автозапчастей, МОЛ - Хахалин А.В., остальные значения очевидны. Кроме того, в карточке складского учета имеется ссылка на Накладную па прием МЦ № 3721 от 11.07.2003.
7. В качестве документа, отражающего движение МЦ по складам, используются оборотные ведомости. Для их формирования подадим команды Складской учет → Отчеты → Оборотная ведомость → По складам. В результате на экран будет выдан отчет ОБОРОТНАЯ ВЕДОМОСТЬ ДВИЖЕНИЯ МАТЕРИАЛЬНЫХ ЦЕННОСТЕЙ С 01/07/2003 ПО 31/07/2003. Просмотрите этот
отчет и сравните представленную в нем информацию со сведениями из предыдущих документов.
8. Далее необходимо произвести оплату товарно-материальных ценностей по счету № 1002. Однако прежде надо сменить статус Накладной на получение МЦ с «оформляемый» на «исполняемый».
Для оплаты нужно войти в модуль Финансово-расчетные операции (ФРО), подав команды ФРО → Документы → Платежные поручения. На экране появляется список платежных поручений собственного предприятия. Вводим новое платежное поручение нажатием клавиши [F7], в нем указываем документ-основание -ДО № 1002, дату оплаты - 14.07.2003.
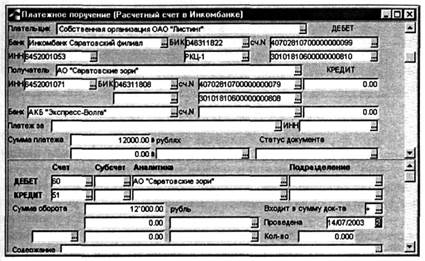
Рис. В.12. Окно редактирования платежного поручения
В нижней панели окна Платежное поручение (рис. В.12) вводим Дебет счета 60 (расчеты с поставщиками и подрядчиками), Кредит счета 51 (расчетный счет). Однако можно использовать Типовые хозяйственные операции (ТХО) для ввода бухгалтерской проводки, соответствующей операции оплаты выставленного счета за поставку ТМЦ. Подробно эти вопросы рассмотрим при освоении контура Бухгалтерский учет в теме Г.
9. Счет-фактура по оплате сформировалась автоматически. Для проверки этого нажимаем в верхней панели платежного по-
ручения (рис. В. 12) кнопку Хозоперации. Переходим в поле Документ для учета НДС и нажимаем клавишу [F3]. Появляется окно Документ для учета НДС по покупкам. Для распечатки документа Счет-фактура следует нажать комбинацию клавиш [Ctrl]+[P].
10. Созданные документы для учета НДС по покупкам (счета-фактуры) можно просмотреть в журнале учета счетов-фактур. С этой целью подаем команды Управление снабжением → Документы → Счета-фактуры поставщика. Фрагмент журнала учета счетов-фактур показан на рис. В. 13.
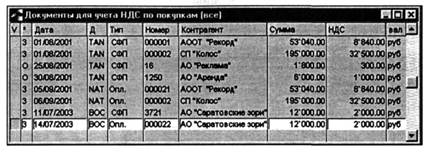
Рис. В. 13. Журнал учета счетов-фактур
В этот журнал записи заносятся либо по счету-фактуре по накладной (СФП в столбце Тип), либо по платежу (Опл. в столбце Тип). В столбце * символ 3 означает, что документ зарегистрирован, символ О - оплачен. В столбце Номер для счета-фактуры по накладной проставляется номер накладной (в нашем случае - 3721), а для счета-фактуры по оплате - номер платежного поручения (в нашем случае - 000022). В столбце Дата занесены даты создания документов. В столбце Д приведен дескриптор пользователя, осуществившего ввод рассматриваемых документов.

Рис. В.14. Окно Книга покупок
11. Проведенные выше операции автоматически отражаются в Книге покупок. Для ее просмотра подадим команды Управление снабжением → Документы → Книга покупок (рис. В. 14).
Нажав клавишу [Enter] либо сделав двойной щелчок мышью на выделенной записи в Книге покупок, можно получить доступ к подробной информации о сделанной предприятием покупке (рис. В. 15).
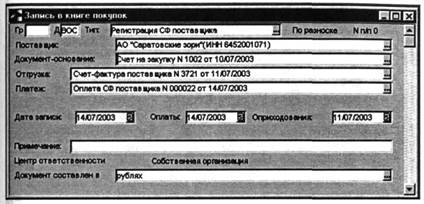
Рис. В. 15. Окно Запись в книге покупок
Еще раз напомним, что из-за невозможности полностью отобразить диалоговые окна необходимо пользоваться полосами прокрутки.
12. Сформируем отчет об исполнении документа-основания № 1002 организации АО «Саратовские зори»: Управление снабжением → Отчеты → Исполняемые документы-основания на закупку (рис. В. 16). Для перехода к формированию отчета необходимо щелчком по кнопке Сформировать отчет в нижней части окна выбрать тип отчета (в данном случае - Реестр исполняемых ДО и нажать клавишу [Enter]. На экране появится Отчет по исполняемым документам-основаниям на закупку.
Информация о сделанной предприятием покупке теперь отражена во всех относящихся к бизнес-процессам снабжения каталогах. Перейдите в каталог материальных ценностей (команды Настройка → Настройка → Заполнение каталогов → Каталог МЦ) и убедитесь, что в нем отмечено наличие на предприятии 10 аккумуляторов типа «Вечность» (рис. В. 17). Сравните состояние каталога материальных ценностей с его первоначальным состоянием (см. рис. А.23).
Задача решена.
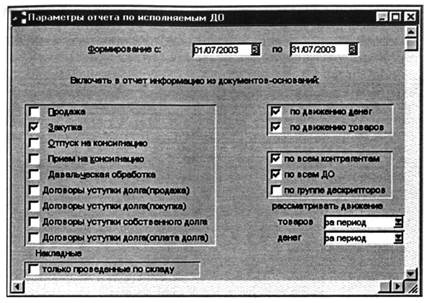
Рис. В.16. Фрагмент окна Параметры отчета по исполняемым ДО
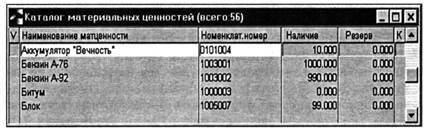
Рис. В.17. Фрагмент каталога материальных ценностей после покупки 10 аккумуляторов «Вечность»
В.3.
Модуль «Управление сбытом»
В системе «Галактика» операции по реализации товарно-материальных ценностей осуществляются в модуле Управление сбытом (рис. В. 18) [4]. Процесс реализации регламентируют следующие документы: прайс-листы, документы-основания (счета), расходные накладные на отпуск МЦ, складские ордера.
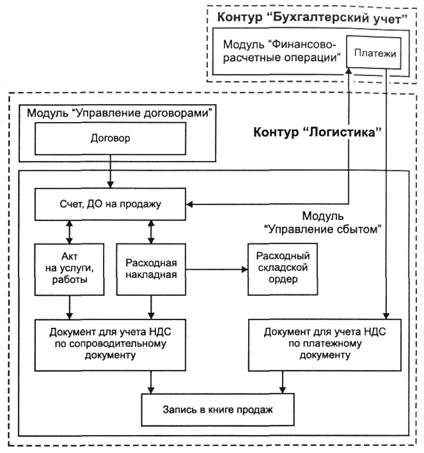
Рис. В.18. Схема документооборота по операциям реализации материальных ценностей и услуг
Рассмотрим задачу, иллюстрирующую бизнес-процессы операций сбыта.
Задача В.2.21 декабря 2003 г. О А О «Листинг» реализует ЗА О «Темпус-99» (реквизиты этого предприятия приведены в задании для самостоятельной работы № 8 к теме А) 600 кг бумаги типографской № 2 номенклатурный номер 1001017 по цепе 50руб./кг (операция приобретения предприятием этой МЦ отражена в заданиях № 1 и 2 для самостоятельной работы к настоящей теме). Налоги входят в стоимость товара. Оформить эту операцию.
Оформление данной хозяйственной операции включает несколько этапов (рассматриваем случай реализации без прайс-листа).
1. Проверьте наличие на производственном складе бумаги типографской № 2. Достаточно ли остатка для продажи в заданном объеме? Чтобы выяснить это, следует подать команды формирования соответствующего отчета Складской учет → Отчеты → Наличие по МЦ → установить фильтр «по МЦ» → Бумага типогр. № → Сформировать.
Перейдя в модуль Настройка, проверьте статус ДО на продажу: Настройка → = Настройка = → Настройка → Документы → Продажи → Статус ДО по умолчанию - оформляемый.
Сформируем счет на продажу: Управление сбытом → Документы → Счета, ДО на продажу → [F7] - формирование нового ДО. Для создания нового документа нажимаем клавишу [F7] (рис. В. 19). Вводим дату, в поле Плательщик выбираем контрагента ЗАО «Темпус-99».
Для выбора необходимой МЦ нажимаем комбинацию клавиш [Ctrl]+[F3], далее указываем количество МЦ и цену.
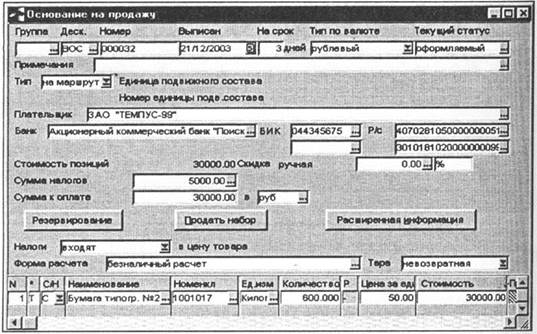
Рис. В.19. Окно Редактирования ДО на продажу
Устанавливаем опцию Налоги входят в цепу товара. Меняем статус ДО на исполняемый. Для просмотра счета и его последующей распечатки нажимаем комбинацию клавиш [Ctrl]+[P] в окне рис. В. 19. Копия счета № 000032 от 21/12/2003 приведена ниже.
| СЧЕТ№000032 от 21/12/2003 ПОСТАВЩИК:ОАО "Листинг" ИНН:6452001053 Банк:Инкомбанк Саратовский филиал Счет№ 40702810700000000099 БИК 046311822 К/С30101810600000000810 Адрес:410600 Саратов, ул. Московская, 100 тел./факс:8452-51-33-89 ПОЛУЧАТЕЛЬ:ЗАО "ТЕМПУС-99" ИНН:7702788877 Банк:Акционерный коммерческий банк "Поиск" Счет №40702810500000000511 БИК 044345675 К/С30101810200000000999 Адрес:110345 Москва, Балаковский пер., 3 тел./факс:095-58533322 | |||||||
| № п/п | Номенк-латурный номер | Наимено-вание сорт, размер | Единица измерения | Количе-ство | Цена | Сумма | |
| 1. | Бумага типогр. №2 | килограмм | 600.00 | 50.00 | 30’000.00 | ||
| Итого с учетом налогов | 30’000.00 | ||||||
| Итого к оплате | 30’000.00 | ||||||
| В том числе: НДС | 5’000.00 | ||||||
| Сумма прописью:Тридцать тысяч рублей 00 копеек Счет действителен в течение 3 дней Руководитель____ Королев К.И. Гл.(старший) бухгалтер Никитина Н.Н. | |||||||
2. Сформируем накладную на отпуск МЦ: Управление сбытом → Документы → Накладная на отпуск → [F7] - формирование новой накладной (рис. В.20).
В поле Документ-основание № следует выбрать нужный счет на продажу, в данном случае 000032/ВОС. После этого наименование и необходимые реквизиты контрагента - ЗАО «Темпус», а также информация о продаваемой МЦ в нижней панели окна рис. В.20 появляются автоматически.
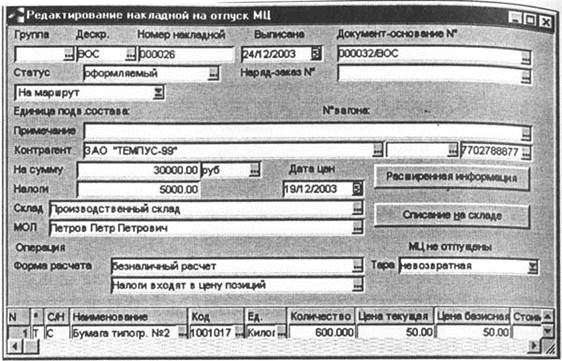
Рис. В.20. Окно Редактирование накладной на отпуск МЦ
Далее необходимо выбрать склад, с которого будем производить списание МЦ для продажи, а также МОЛ. Для того чтобы уточнить, на каком складе находится МЦ, а также проверить наличие достаточного для продажи остатка МЦ, следует нажать комбинацию клавиш [Alt]+[F] - на экран выдается таблица Остатки матцеппостей, в которой приводятся название склада, фамилия МОЛ, наименование МЦ и ее остаток на складе.
3. Спишем товар со склада щелчком по кнопке Списание на складе. Появляется сообщение о формировании расходного ордера. После списания товара со склада надпись МЦпе отпущены в окне рис. В.20 заменяется на МЦ отпущены 24/12/2003.
4. Просмотр расходного складского ордера осуществляем с помощью комбинации клавиш [Alt]+[S], открытие окна редактирования расходного ордера (рис. В.21) - [Ctrl]+[Enter], просмотр и распечатку расходной накладной - [Ctrl]+[P].
5. Создадим счет-фактуру по расходной накладной: Управле
ние сбытом → Документы → Накладная на отпуск. Выполняем щелчокчок по кнопке Расширенная информация. В поле Документ учета НДС (рис.В.22) нажимаем клавишу [F3].
Для просмотра и распечатки документа Счет-фактура № 3 т 24 декабря 2003 г. следует в окне рис. В.22 нажать комбинацию клавиш [Ctrl]+[P]. Первый экземпляр счета-фактуры, подписанного руководителем предприятия и главным бухгалтером, пе-педается покупателю, второй - остается у продавца.
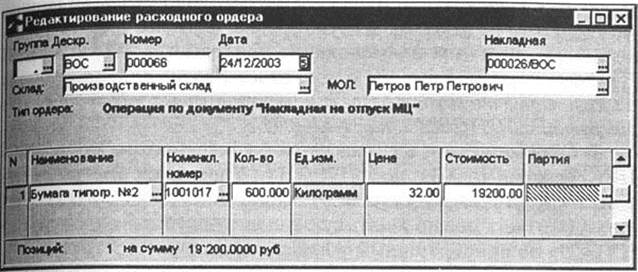
Рис. В.21. Окно просмотра и редактирования расходного ордера
Поскольку документы по оплате накладной № 000026 (платежные поручения, авансовые отчеты и прочее) еще не оформлялись, в счете-фактуре стоит отметка Не оплачен {см. рис. В.22).
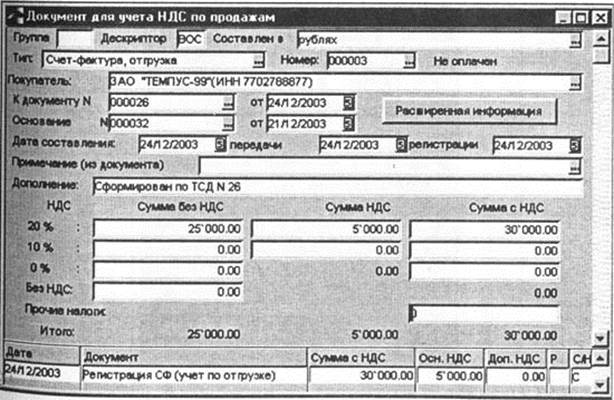
Рис. В.22. Окно Документ для учёта НДС по продажам
Для просмотра сформированных предприятием счетов-л тур необходимо подать команды Управление сбытом →Документы→ Наши счета-фактуры.
Теперь можно преобразовать статус накладной на отпуск ]и из оформляемого в исполняемый.
6. Сформируем отчет о реализации ЗАО «ТЕМПУС-99» в гг резе групп МЦ: Управление сбытом → Отчеты -» Реализация товаров, оказание услуг. Вокне параметров отчета введем: период-с 01/11/2003 по 31/12/2003, группировка - Группы, фильтр Контрагенты, пометим наименование контрагента - ЗАО «ТЕМ ПУС-99». Просмотрите на экране отчет Реестр операций по продажам матценностей в разрезе номенклатурных групп за период отгрузки: с 01/11/2003 г. по 31/12/2003 г
7. Сформируем отчет о расчетах с контрагентом ЗАО «ТЕМПУС-99» с 01/01/2003 г. по 25/12/2003 г.: Управление сбытом → Отчеты → Карточка покупателя → выбираем ЗАО «ТЕМПУС-99». Из этого отчета можно узнать сумму долга покупателя ЗАО «ТЕМ-ПУС-99» по приобретенным у нашего предприятия товарам.
8. Сформируем ведомость движения МЦ за текущий период по МЦ «Бумага типографская № 2»: Складской учет → Отчеты → Движение → по складам. Необходимо ввести значения параметров, показанные на рис. В.23. Распечатка документа «Ведомость движения материальных ценностей в период с 01/12/2003 г. по 31/12/2003 г.» приведена ниже.
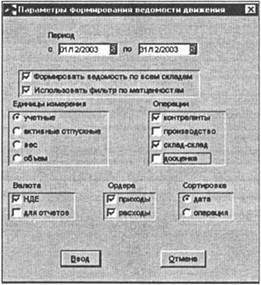
Рис. В.23. Окно ввода параметров формирования ведомости движения МЦ по складам
Date: 2015-07-25; view: 610; Нарушение авторских прав